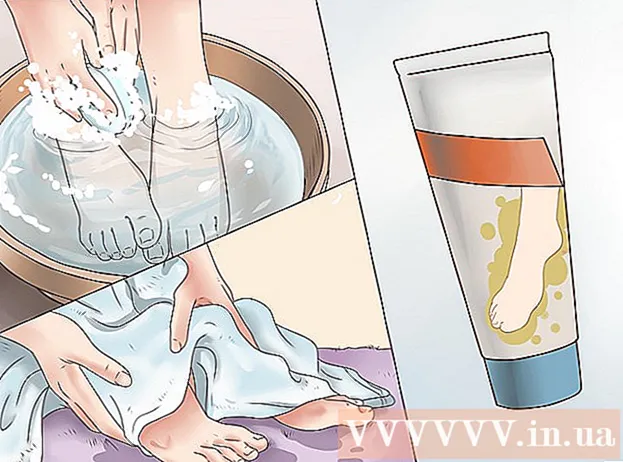लेखक:
Sara Rhodes
निर्मितीची तारीख:
18 फेब्रुवारी 2021
अद्यतन तारीख:
1 जुलै 2024

सामग्री
- पावले
- 7 पैकी 1 पद्धत: सर्व्हर फायली पुनर्प्राप्त करणे
- 7 पैकी 2 पद्धत: विंडोजवर सर्व्हर सुरू करणे
- 7 पैकी 3 पद्धत: मॅक ओएस एक्स वर सर्व्हर सुरू करणे
- 7 पैकी 4 पद्धत: सर्व्हरशी कनेक्ट करणे
- 7 पैकी 5 पद्धत: सर्व्हर बदलणे
- 7 पैकी 6 पद्धत: पोर्ट फॉरवर्डिंग कॉन्फिगर करणे
- 7 पैकी 7 पद्धत: डायनॅमिक DNS सेट करणे
- टिपा
- चेतावणी
आपल्या सर्व मित्रांसाठी Minecraft सर्व्हर ठेवणे हा एकत्र खेळण्याचा एक चांगला मार्ग आहे. आपण आपल्या मित्रांसाठी वेगवेगळे नियम नियुक्त करू शकता, अधिक वारंवार मारामारीपासून सुरुवात करून, फक्त रचनांसह आणि इतर सर्व गोष्टींसह समाप्त. आपल्याला दीर्घकालीन इंटरनेट कनेक्शनची आवश्यकता असेल. तसेच, संगणकावर इतर कोणतेही कार्यक्रम चालू नसल्यास सर्व्हर चांगले कार्य करतात, म्हणून केवळ या व्यवसायासाठी समर्पित संगणक ठेवण्याचा प्रयत्न करा.
पावले
7 पैकी 1 पद्धत: सर्व्हर फायली पुनर्प्राप्त करणे
- 1 सर्व्हर फाइल्स शोधा. आपण Minecraft वेबसाइटवरून Minecraft सर्व्हर प्रोग्राम विनामूल्य डाउनलोड करू शकता. गेम खरेदी केल्याशिवाय तुमच्याकडे Minecraft सर्व्हर असू शकतो, परंतु तुम्ही त्यावर खेळू शकणार नाही.
- आपण विंडोजवर असल्यास, "मल्टीप्लेअर सर्व्हर" शीर्षकाखाली "Minecraft_Server.exe" दुव्यावर क्लिक करा.

- आपल्याकडे मॅक ओएस एक्स किंवा लिनक्स असल्यास, minecraft_server.jar डाउनलोड करा.

- आपण विंडोजवर असल्यास, "मल्टीप्लेअर सर्व्हर" शीर्षकाखाली "Minecraft_Server.exe" दुव्यावर क्लिक करा.
 2 एक फोल्डर तयार करा. Minecraft सर्व्हर आपण साइटवरून डाउनलोड केलेल्या प्रोग्रामद्वारे थेट कार्य करते आणि आपण ज्या फोल्डरद्वारे ते लाँच करता ते स्वतः स्थापित करेल. "Minecraft सर्व्हर" नावाचे फोल्डर तयार करा आणि त्यात सर्व्हर फाइल डाउनलोड करा.
2 एक फोल्डर तयार करा. Minecraft सर्व्हर आपण साइटवरून डाउनलोड केलेल्या प्रोग्रामद्वारे थेट कार्य करते आणि आपण ज्या फोल्डरद्वारे ते लाँच करता ते स्वतः स्थापित करेल. "Minecraft सर्व्हर" नावाचे फोल्डर तयार करा आणि त्यात सर्व्हर फाइल डाउनलोड करा.
7 पैकी 2 पद्धत: विंडोजवर सर्व्हर सुरू करणे
 1 नवीनतम जावा स्थापित करा. आधी तुमची जावा आवृत्ती तपासा. विंडोज एक्सपी / व्हिस्टा / 7/8 मध्ये, रन कमांड लाँच करण्यासाठी विंडोज की आणि आर की (रशियन मध्ये के) वर क्लिक करा. कमांड प्रॉम्प्ट उघडण्यासाठी बॉक्समध्ये "cmd" एंटर करा. Java -version टाईप करा आणि एंटर दाबा. तुमची जावा आवृत्ती 1.7 असणे आवश्यक आहे.
1 नवीनतम जावा स्थापित करा. आधी तुमची जावा आवृत्ती तपासा. विंडोज एक्सपी / व्हिस्टा / 7/8 मध्ये, रन कमांड लाँच करण्यासाठी विंडोज की आणि आर की (रशियन मध्ये के) वर क्लिक करा. कमांड प्रॉम्प्ट उघडण्यासाठी बॉक्समध्ये "cmd" एंटर करा. Java -version टाईप करा आणि एंटर दाबा. तुमची जावा आवृत्ती 1.7 असणे आवश्यक आहे. - जावाची नवीनतम आवृत्ती डाउनलोड करण्यासाठी, जावा डाउनलोड पृष्ठाला भेट द्या.

- जावाची नवीनतम आवृत्ती डाउनलोड करण्यासाठी, जावा डाउनलोड पृष्ठाला भेट द्या.
 2 Minecraft सर्व्हर सुरू करा. "Minecraft_server.exe" फाइल असलेले फोल्डर उघडा. .Exe फाईलवर डबल क्लिक करा आणि तुम्हाला सर्व्हरच्या बांधकामाची प्रगती दर्शविणारी विंडो दिसेल. प्रक्रिया स्वयंचलित आहे. सर्व्हर कॉन्फिगरेशन फायली स्वयंचलितपणे तयार केल्या जातील आणि फोल्डरमध्ये जोडल्या जातील.
2 Minecraft सर्व्हर सुरू करा. "Minecraft_server.exe" फाइल असलेले फोल्डर उघडा. .Exe फाईलवर डबल क्लिक करा आणि तुम्हाला सर्व्हरच्या बांधकामाची प्रगती दर्शविणारी विंडो दिसेल. प्रक्रिया स्वयंचलित आहे. सर्व्हर कॉन्फिगरेशन फायली स्वयंचलितपणे तयार केल्या जातील आणि फोल्डरमध्ये जोडल्या जातील. - या टप्प्यावर, आपण स्थानिक नेटवर्कवर आपल्या Minecraft सर्व्हरवर जाऊ शकता किंवा आपण राउटर वापरत नसल्यास आपण ऑनलाइन जाऊ शकता. जर तुम्ही राउटर वापरत असाल परंतु सर्व्हरवर ऑनलाईन लॉग इन करू इच्छित असाल तर खालील पोर्ट फॉरवर्डिंग विभागातील चरणांचे अनुसरण करा.
- जर सर्व्हर लोड करण्यात अयशस्वी झाला आणि तुम्हाला गारबल्ड मजकुरासह स्क्रीन दिसली, तर तुम्हाला प्रशासक म्हणून सर्व्हर सुरू करण्याची आवश्यकता असेल. प्रोग्रामवर उजवे क्लिक करा आणि "प्रशासक म्हणून चालवा" निवडा. आपल्याला प्रशासक संकेतशब्द आवश्यक असेल.
7 पैकी 3 पद्धत: मॅक ओएस एक्स वर सर्व्हर सुरू करणे
 1 सर्व्हर फोल्डर उघडा. Minecraft_server.jar फाइल असलेले फोल्डर उघडा. TextEdit वापरून नवीन मजकूर दस्तऐवज तयार करा. स्वरूप "साधा मजकूर बनवा" वर सेट करा. फाईलमध्ये खालील ओळी कॉपी करा:
1 सर्व्हर फोल्डर उघडा. Minecraft_server.jar फाइल असलेले फोल्डर उघडा. TextEdit वापरून नवीन मजकूर दस्तऐवज तयार करा. स्वरूप "साधा मजकूर बनवा" वर सेट करा. फाईलमध्ये खालील ओळी कॉपी करा:
#! / बिन / बॅश
cd "$ (dirname" $ 0 ")"
exec java -Xmx1G -Xms1G -jar minecraft_server.jar- आपण सर्व्हरला अधिक रॅम नियुक्त करू इच्छित असल्यास, आपल्या सिस्टमवर अवलंबून, 1GB वरून 2GB किंवा त्यापेक्षा जास्त बदला.
 2 फाईल सेव्ह करा. "Start.command" नावाची फाईल सेव्ह करा. युटिलिटीज फोल्डरमध्ये टर्मिनल उघडा. आपण नुकतीच तयार केलेल्या फाईलला एक्झिक्यूट परवानगी, start.command देणे आवश्यक आहे. टर्मिनलमध्ये "chmod A + x" कमांड एंटर करा, नंतर start.command फाइल टर्मिनल विंडोमध्ये ड्रॅग करा. यामुळे फाईलला योग्य दिशा मिळेल. फाइलमध्ये बदल सेव्ह करण्यासाठी एंटर दाबा.
2 फाईल सेव्ह करा. "Start.command" नावाची फाईल सेव्ह करा. युटिलिटीज फोल्डरमध्ये टर्मिनल उघडा. आपण नुकतीच तयार केलेल्या फाईलला एक्झिक्यूट परवानगी, start.command देणे आवश्यक आहे. टर्मिनलमध्ये "chmod A + x" कमांड एंटर करा, नंतर start.command फाइल टर्मिनल विंडोमध्ये ड्रॅग करा. यामुळे फाईलला योग्य दिशा मिळेल. फाइलमध्ये बदल सेव्ह करण्यासाठी एंटर दाबा.  3 बॅच फाईलवर डबल क्लिक करा. Start.command सुरू करून, तुम्ही Minecraft सर्व्हर सुरू कराल.
3 बॅच फाईलवर डबल क्लिक करा. Start.command सुरू करून, तुम्ही Minecraft सर्व्हर सुरू कराल.
7 पैकी 4 पद्धत: सर्व्हरशी कनेक्ट करणे
 1 ऑपरेटर विशेषाधिकार कॉन्फिगर करा. प्रथमच सर्व्हर सुरू करताना, त्वरित बाहेर पडा. Minecraft सर्व्हर निर्देशिकेत ops.txt फाइल उघडा. स्वत: ला प्रशासक विशेषाधिकार नियुक्त करण्यासाठी या फाईलमध्ये आपले वापरकर्तानाव प्रविष्ट करा. अशा प्रकारे, आपण खेळाडूंना लाथ मारू किंवा बंदी करू शकता, तसेच इतर सेटिंग्ज बदलू शकता.
1 ऑपरेटर विशेषाधिकार कॉन्फिगर करा. प्रथमच सर्व्हर सुरू करताना, त्वरित बाहेर पडा. Minecraft सर्व्हर निर्देशिकेत ops.txt फाइल उघडा. स्वत: ला प्रशासक विशेषाधिकार नियुक्त करण्यासाठी या फाईलमध्ये आपले वापरकर्तानाव प्रविष्ट करा. अशा प्रकारे, आपण खेळाडूंना लाथ मारू किंवा बंदी करू शकता, तसेच इतर सेटिंग्ज बदलू शकता.  2 तुमची श्वेतसूची सेट करा. Minecraft सर्व्हर डिरेक्टरी मधील white-list.txt फाईल मध्ये तुमच्या मित्रांचे Minecraft वापरकर्तानाव जोडा. जे वापरकर्ते या सूचीमध्ये असतील तेच आपल्या सर्व्हरशी कनेक्ट होण्यास सक्षम असतील. अशा प्रकारे, आपण आपल्या गेममधील भिन्न दु: खांना गमावणार नाही.
2 तुमची श्वेतसूची सेट करा. Minecraft सर्व्हर डिरेक्टरी मधील white-list.txt फाईल मध्ये तुमच्या मित्रांचे Minecraft वापरकर्तानाव जोडा. जे वापरकर्ते या सूचीमध्ये असतील तेच आपल्या सर्व्हरशी कनेक्ट होण्यास सक्षम असतील. अशा प्रकारे, आपण आपल्या गेममधील भिन्न दु: खांना गमावणार नाही.  3 बाह्य IP पत्ता मिळवा. Google मध्ये "माझा IP पत्ता" प्रविष्ट करा, आणि पहिल्याच निकालात तुम्हाला तुमचा बाह्य (सार्वजनिक) IP पत्ता दिला जाईल. वापरकर्त्यांना Minecraft मल्टीप्लेअर मेनूमध्ये तुमचा बाह्य IP पत्ता प्रविष्ट करू द्या.
3 बाह्य IP पत्ता मिळवा. Google मध्ये "माझा IP पत्ता" प्रविष्ट करा, आणि पहिल्याच निकालात तुम्हाला तुमचा बाह्य (सार्वजनिक) IP पत्ता दिला जाईल. वापरकर्त्यांना Minecraft मल्टीप्लेअर मेनूमध्ये तुमचा बाह्य IP पत्ता प्रविष्ट करू द्या. - जर तुमचा ISP तुम्हाला डायनॅमिक IP अॅड्रेस नियुक्त करत असेल तर डायनॅमिक DNS कसे सेट करायचे ते जाणून घेण्यासाठी खालील "डायनॅमिक DNS" विभाग तपासा जो तुमचा IP पत्ता बदलला तरीही स्थिर राहील.
 4 तुमचा पत्ता द्या. तुमच्या सर्व्हरला IP किंवा होस्टनेम तुमच्या मित्रांना द्या. त्यांना Minecraft मधील मल्टीप्लेअर मेनूमध्ये आपल्या सर्व्हरचा IP पत्ता किंवा होस्टनाव प्रविष्ट करणे आवश्यक आहे.
4 तुमचा पत्ता द्या. तुमच्या सर्व्हरला IP किंवा होस्टनेम तुमच्या मित्रांना द्या. त्यांना Minecraft मधील मल्टीप्लेअर मेनूमध्ये आपल्या सर्व्हरचा IP पत्ता किंवा होस्टनाव प्रविष्ट करणे आवश्यक आहे. - जे खेळाडू स्थानिक नेटवर्कद्वारे लॉग इन करतील त्यांनी स्थानिक IP पत्ता प्रविष्ट करणे आवश्यक आहे आणि जे इंटरनेटद्वारे लॉग इन करतील त्यांनी बाह्य IP पत्ता किंवा होस्टनाव प्रविष्ट करणे आवश्यक आहे.

- जे खेळाडू स्थानिक नेटवर्कद्वारे लॉग इन करतील त्यांनी स्थानिक IP पत्ता प्रविष्ट करणे आवश्यक आहे आणि जे इंटरनेटद्वारे लॉग इन करतील त्यांनी बाह्य IP पत्ता किंवा होस्टनाव प्रविष्ट करणे आवश्यक आहे.
7 पैकी 5 पद्धत: सर्व्हर बदलणे
- 1 सर्व प्लगइन स्थापित करा. तेथे वापरकर्त्यांनी तयार केलेले बरेच प्लगइन आणि मोड आहेत जे आपण विनामूल्य डाउनलोड करू शकता जे गेमबद्दल आपल्याला कसे वाटेल ते बदलतील. हे एकतर बांधकाम बूस्टर किंवा अर्थव्यवस्थेत संपूर्ण बदल तसेच पूर्णपणे नवीन गेम मोड असू शकतात. आपल्या सर्व्हरमध्ये विविधता जोडण्यासाठी प्लगइन वापरा आणि आपल्या मित्रांना स्वारस्य ठेवा.
- बुककिट हे सर्वात लोकप्रिय प्लगइन आहे जे आपण आपल्या सर्व्हरमध्ये जोडू शकता. आपल्याला CraftBukkit टूल डाउनलोड करावे लागेल. CraftBukkit चालवून, तुम्ही Minecraft सर्व्हर पूर्णपणे बदलता, म्हणजेच Minecraft सर्व्हरऐवजी, तुम्ही CraftBukkit सर्व्हर वापराल.

- बुककिट हे सर्वात लोकप्रिय प्लगइन आहे जे आपण आपल्या सर्व्हरमध्ये जोडू शकता. आपल्याला CraftBukkit टूल डाउनलोड करावे लागेल. CraftBukkit चालवून, तुम्ही Minecraft सर्व्हर पूर्णपणे बदलता, म्हणजेच Minecraft सर्व्हरऐवजी, तुम्ही CraftBukkit सर्व्हर वापराल.
 2 CraftBukkit ची नवीनतम आवृत्ती डाउनलोड आणि स्थापित करा. हा सर्व्हर प्रोग्राम आपल्याला नियमित Minecraft सर्व्हर प्रोग्रामद्वारे समर्थित नसलेले प्लगइन जोडण्याची क्षमता देईल.
2 CraftBukkit ची नवीनतम आवृत्ती डाउनलोड आणि स्थापित करा. हा सर्व्हर प्रोग्राम आपल्याला नियमित Minecraft सर्व्हर प्रोग्रामद्वारे समर्थित नसलेले प्लगइन जोडण्याची क्षमता देईल.  3 नवीन प्लगइन डाउनलोड करा. वेबवर अनेक प्लगइन रेपॉजिटरीज उपलब्ध आहेत. तुम्हाला आवडणारा प्लगइन शोधा आणि ते डाउनलोड करा. आपण विश्वसनीय स्त्रोतावरून डाउनलोड करत असल्याची खात्री करा.
3 नवीन प्लगइन डाउनलोड करा. वेबवर अनेक प्लगइन रेपॉजिटरीज उपलब्ध आहेत. तुम्हाला आवडणारा प्लगइन शोधा आणि ते डाउनलोड करा. आपण विश्वसनीय स्त्रोतावरून डाउनलोड करत असल्याची खात्री करा.  4 प्लगइन स्थापित करा. तुम्ही डाउनलोड करत असलेली फाइल अनझिप करा. .Zip फायलींमध्ये .jar फायली असणे आवश्यक आहे, ज्यामध्ये, सर्व प्लगइन डेटा असतो. प्रत्येक .jar फाईल .zip फाईलमधून आपल्या सर्व्हर फोल्डरमधील प्लगइन डिरेक्टरीमध्ये कॉपी करा.
4 प्लगइन स्थापित करा. तुम्ही डाउनलोड करत असलेली फाइल अनझिप करा. .Zip फायलींमध्ये .jar फायली असणे आवश्यक आहे, ज्यामध्ये, सर्व प्लगइन डेटा असतो. प्रत्येक .jar फाईल .zip फाईलमधून आपल्या सर्व्हर फोल्डरमधील प्लगइन डिरेक्टरीमध्ये कॉपी करा. - सर्व प्लगइन स्थापित करण्यासाठी सर्व्हर रीस्टार्ट करा. आपण नवीन प्लगइन स्थापित केल्यानंतर आपल्याला सर्व्हर सेटिंग्ज पुन्हा बदलण्याची आवश्यकता असू शकते.

- आपली श्वेतसूची कॉन्फिगर केली आहे याची खात्री करा फक्त आपल्या मित्रांना सर्व्हरमध्ये प्रवेश करू द्या.

- सर्व प्लगइन स्थापित करण्यासाठी सर्व्हर रीस्टार्ट करा. आपण नवीन प्लगइन स्थापित केल्यानंतर आपल्याला सर्व्हर सेटिंग्ज पुन्हा बदलण्याची आवश्यकता असू शकते.
7 पैकी 6 पद्धत: पोर्ट फॉरवर्डिंग कॉन्फिगर करणे
 1 आपल्या राउटरच्या कॉन्फिगरेशन मेनूवर जा. प्रत्येक राउटरकडे सेटिंग्जमध्ये प्रवेश करण्याचा स्वतःचा मार्ग आहे. इंटरनेट ब्राउझरद्वारे IP पत्ता प्रविष्ट करून बहुतेक राउटरमध्ये प्रवेश केला जाऊ शकतो, जो सहसा 192.168.1.1 किंवा 192.168.2.1 असतो.
1 आपल्या राउटरच्या कॉन्फिगरेशन मेनूवर जा. प्रत्येक राउटरकडे सेटिंग्जमध्ये प्रवेश करण्याचा स्वतःचा मार्ग आहे. इंटरनेट ब्राउझरद्वारे IP पत्ता प्रविष्ट करून बहुतेक राउटरमध्ये प्रवेश केला जाऊ शकतो, जो सहसा 192.168.1.1 किंवा 192.168.2.1 असतो. - आपण वरीलपैकी कोणत्याही IP पत्त्यांसह आपल्या राउटरमध्ये प्रवेश करू शकत नसल्यास, PortFoward.org वर जा आणि आपली राउटर माहिती प्रविष्ट करा. मार्गदर्शक, डीफॉल्टनुसार, तुम्हाला तुमचे राउटर वापरत असलेल्या डीफॉल्ट पत्त्यांची यादी देईल.

- कॉन्फिगरेशन मेनू प्रविष्ट करण्यासाठी बहुतेक राउटरला वापरकर्तानाव आणि संकेतशब्द आवश्यक असतात. जेव्हा आपण आपल्या संगणकावर राउटर स्थापित करता तेव्हा हे कॉन्फिगर केलेले वापरकर्तानाव आणि संकेतशब्द असावे.

- नियमानुसार, डीफॉल्ट वापरकर्तानाव "प्रशासक" आहे आणि डीफॉल्ट संकेतशब्द "पासवर्ड" किंवा "प्रशासक" आहे.
- आपण वरीलपैकी कोणत्याही IP पत्त्यांसह आपल्या राउटरमध्ये प्रवेश करू शकत नसल्यास, PortFoward.org वर जा आणि आपली राउटर माहिती प्रविष्ट करा. मार्गदर्शक, डीफॉल्टनुसार, तुम्हाला तुमचे राउटर वापरत असलेल्या डीफॉल्ट पत्त्यांची यादी देईल.
 2 "पोर्ट फॉरवर्डिंग" मेनूवर जा. सहसा, ते "प्रगत पर्याय" अंतर्गत आहे. निर्मात्यावर अवलंबून "व्हर्च्युअल सर्व्हर" सारखे वेगळे नाव असू शकते.
2 "पोर्ट फॉरवर्डिंग" मेनूवर जा. सहसा, ते "प्रगत पर्याय" अंतर्गत आहे. निर्मात्यावर अवलंबून "व्हर्च्युअल सर्व्हर" सारखे वेगळे नाव असू शकते.  3 पोर्ट माहिती प्रविष्ट करा. डीफॉल्टनुसार, Minecraft सर्व्हर पोर्ट 25565 आहे. जर तुमच्या राउटरला पोर्ट रेंजची आवश्यकता असेल, तर "स्टार्ट पोर्ट" आणि "एंड पोर्ट" दोन्हीमध्ये 25565 एंटर करा.
3 पोर्ट माहिती प्रविष्ट करा. डीफॉल्टनुसार, Minecraft सर्व्हर पोर्ट 25565 आहे. जर तुमच्या राउटरला पोर्ट रेंजची आवश्यकता असेल, तर "स्टार्ट पोर्ट" आणि "एंड पोर्ट" दोन्हीमध्ये 25565 एंटर करा. - "TCP" वर "प्रोटोकॉल" सेट करा.

- "TCP" वर "प्रोटोकॉल" सेट करा.
 4 आपल्या सर्व्हरचा स्थानिक IP पत्ता प्रविष्ट करा. IP पत्ता तुमच्या सर्व्हरच्या IPv4 पत्त्याशी जुळत असल्याची खात्री करा. विंडोजमध्ये कमांड प्रॉम्प्ट उघडून आणि "ipconfig" टाइप करून विंडोजवर याची चाचणी करा. आपला IP पत्ता IPv4 पत्त्याच्या पुढे असणे आवश्यक आहे. ते पाहण्यासाठी तुम्हाला वर स्क्रोल करण्याची आवश्यकता असू शकते. आपण मॅक वापरकर्ता असल्यास, Apple मेनूवर क्लिक करा आणि सिस्टम प्राधान्ये निवडा, नंतर नेटवर्क निवडा. तुमचा IP पत्ता विंडोच्या तळाशी, उजव्या बाजूला असेल.
4 आपल्या सर्व्हरचा स्थानिक IP पत्ता प्रविष्ट करा. IP पत्ता तुमच्या सर्व्हरच्या IPv4 पत्त्याशी जुळत असल्याची खात्री करा. विंडोजमध्ये कमांड प्रॉम्प्ट उघडून आणि "ipconfig" टाइप करून विंडोजवर याची चाचणी करा. आपला IP पत्ता IPv4 पत्त्याच्या पुढे असणे आवश्यक आहे. ते पाहण्यासाठी तुम्हाला वर स्क्रोल करण्याची आवश्यकता असू शकते. आपण मॅक वापरकर्ता असल्यास, Apple मेनूवर क्लिक करा आणि सिस्टम प्राधान्ये निवडा, नंतर नेटवर्क निवडा. तुमचा IP पत्ता विंडोच्या तळाशी, उजव्या बाजूला असेल.  5 "सक्षम करा" च्या पुढील बॉक्स तपासा. आपण सर्वकाही योग्यरित्या प्रविष्ट केले आहे हे सुनिश्चित करण्यासाठी आपल्या सेटिंग्ज पुन्हा तपासा.
5 "सक्षम करा" च्या पुढील बॉक्स तपासा. आपण सर्वकाही योग्यरित्या प्रविष्ट केले आहे हे सुनिश्चित करण्यासाठी आपल्या सेटिंग्ज पुन्हा तपासा.
7 पैकी 7 पद्धत: डायनॅमिक DNS सेट करणे
- 1 तुमच्याकडे डायनॅमिक IP पत्ता आहे का ते शोधा. बहुतेक स्थानिक ISP डायनॅमिक IP पत्ते देतात. अशा प्रकारे, आपल्या सर्व्हरशी कनेक्ट करणे थोडे अधिक कठीण होते, कारण प्रत्येक वेळी आपला IP पत्ता बदलल्यास आपल्याला सर्व्हरच्या वापरकर्त्यांना सूचित करणे आवश्यक असते. काही ISP दीर्घ कालावधीसाठी डायनॅमिक IP प्रदान करू शकतात, जे बदलणार नाहीत.
- Google "माझा आयपी पत्ता" आणि दर काही आठवड्यांनी तुमचा आयपी पत्ता तपासा. जर तुम्ही तुमचा IP पत्ता फक्त काही मित्रांना दिला तर तुम्ही कायमचा IP पत्ता सेट करू नये जर तो वारंवार बदलत नसेल.

- Google "माझा आयपी पत्ता" आणि दर काही आठवड्यांनी तुमचा आयपी पत्ता तपासा. जर तुम्ही तुमचा IP पत्ता फक्त काही मित्रांना दिला तर तुम्ही कायमचा IP पत्ता सेट करू नये जर तो वारंवार बदलत नसेल.
 2 डायनॅमिक डीएनएस कॉन्फिगर करा. डायनॅमिक डीएनएस डोमेन नाव आपल्या डायनॅमिक आयपीला बांधील. अशा प्रकारे आपल्याकडे एक कायमचा पत्ता असेल जो आपण कनेक्ट करू शकता. अनेक सेवा एका पत्त्यासाठी मोफत खाती देतात.
2 डायनॅमिक डीएनएस कॉन्फिगर करा. डायनॅमिक डीएनएस डोमेन नाव आपल्या डायनॅमिक आयपीला बांधील. अशा प्रकारे आपल्याकडे एक कायमचा पत्ता असेल जो आपण कनेक्ट करू शकता. अनेक सेवा एका पत्त्यासाठी मोफत खाती देतात. - डायनॅमिक DNS ला तुमच्या संगणकावर एक प्रोग्राम असणे आवश्यक आहे जे प्रत्येक वेळी तुमचा IP पत्ता बदलेल तेव्हा तुमचे डोमेन अपडेट करेल.
 3 तुमचे राउटर सेट करा. डायनॅमिक डीएनएस द्वारे कनेक्ट करण्यासाठी आपल्याला आपले राउटर कॉन्फिगर करावे लागेल. या सेटिंग्ज शोधणे राउटर ते राउटरमध्ये भिन्न आहे, परंतु सहसा ते "प्रगत सेटिंग्ज" अंतर्गत स्थित असतात.
3 तुमचे राउटर सेट करा. डायनॅमिक डीएनएस द्वारे कनेक्ट करण्यासाठी आपल्याला आपले राउटर कॉन्फिगर करावे लागेल. या सेटिंग्ज शोधणे राउटर ते राउटरमध्ये भिन्न आहे, परंतु सहसा ते "प्रगत सेटिंग्ज" अंतर्गत स्थित असतात. - आपल्याला आपले होस्टनाव, वापरकर्तानाव आणि संकेतशब्द प्रविष्ट करणे आवश्यक आहे.

- आपल्याला आपले होस्टनाव, वापरकर्तानाव आणि संकेतशब्द प्रविष्ट करणे आवश्यक आहे.
टिपा
- जर तुम्ही व्हाईट सर्व्हर विंडोमध्ये "मदत" प्रविष्ट केली, तर आज्ञांची सूची दिसेल.
- सर्व्हर फोल्डर कामाच्या पृष्ठभागावर असणे आवश्यक नाही, परंतु सेटिंग्जमध्ये बदल करण्याची आवश्यकता असल्यास आपण ते सहज उपलब्ध असलेल्या ठिकाणी ठेवावे.
- आपल्या सर्व्हरसाठी संकेतशब्द सेट करा जेणेकरून ज्याला ते माहित आहे तेच त्यात प्रवेश करू शकतील.
चेतावणी
- तुमच्या "minecraft_server.jar" ला हे नाव आहे आणि नावात "(1)" नाही याची खात्री करा, किंवा हे नाव बदलण्यात आले नाही, किंवा ते कार्य करणार नाही.