लेखक:
Mark Sanchez
निर्मितीची तारीख:
3 जानेवारी 2021
अद्यतन तारीख:
1 जुलै 2024

सामग्री
- पावले
- 3 पैकी 1 पद्धत: गोठविलेले कन्सोल रीसेट करा
- 3 पैकी 2 पद्धत: व्हिडिओ आउटपुट सेटिंग्ज रीसेट करा
- 3 पैकी 3 पद्धत: सुरक्षित मोड सुरू करणे
आपली PS3 गेम कन्सोल रीसेट करण्याची अनेक कारणे आहेत. उदाहरणार्थ, गेम किंवा व्हिडिओ गोठवल्यास, द्रुत रीसेट आवश्यक असेल. आपण आपला टीव्ही किंवा केबल्स बदलल्यास, आपल्याला व्हिडिओ आउटपुट सेटिंग्ज रीसेट करण्याची आवश्यकता असेल. जर तुम्हाला XMB मध्ये समस्या येत असतील तर डिस्क युटिलिटीज सुरक्षित मोडमध्ये वापरा.
पावले
3 पैकी 1 पद्धत: गोठविलेले कन्सोल रीसेट करा
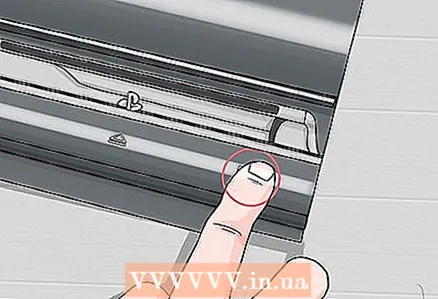 1 मॅन्युअल रीसेट करण्यासाठी आपल्या सेट टॉप बॉक्सवरील पॉवर बटण दाबा आणि धरून ठेवा. हे कन्सोलवरच करा, कारण कंट्रोलर बहुधा गोठवेल.
1 मॅन्युअल रीसेट करण्यासाठी आपल्या सेट टॉप बॉक्सवरील पॉवर बटण दाबा आणि धरून ठेवा. हे कन्सोलवरच करा, कारण कंट्रोलर बहुधा गोठवेल.  2 पॉवर बटण 30 सेकंद धरून ठेवा. तुम्हाला तीन लहान बीप ऐकू येतील आणि सेट टॉप बॉक्स बंद होईल.
2 पॉवर बटण 30 सेकंद धरून ठेवा. तुम्हाला तीन लहान बीप ऐकू येतील आणि सेट टॉप बॉक्स बंद होईल.  3 काही सेकंद थांबा आणि नंतर बॉक्स चालू करण्यासाठी पॉवर बटण दाबा. कंट्रोलरद्वारे ते चालू करू नका, कारण ते स्वतः एसटीबी शोधू शकत नाही.
3 काही सेकंद थांबा आणि नंतर बॉक्स चालू करण्यासाठी पॉवर बटण दाबा. कंट्रोलरद्वारे ते चालू करू नका, कारण ते स्वतः एसटीबी शोधू शकत नाही.  4 एसटीबी बहुधा त्रुटींसाठी डिस्क स्कॅन करेल. याला थोडा वेळ लागू शकतो.
4 एसटीबी बहुधा त्रुटींसाठी डिस्क स्कॅन करेल. याला थोडा वेळ लागू शकतो.
3 पैकी 2 पद्धत: व्हिडिओ आउटपुट सेटिंग्ज रीसेट करा
 1 बॉक्स बंद असल्याची खात्री करा. समोरच्या पॅनेलवर स्थित पॉवर इंडिकेटर लाल असावा.
1 बॉक्स बंद असल्याची खात्री करा. समोरच्या पॅनेलवर स्थित पॉवर इंडिकेटर लाल असावा. - आपण टीव्ही किंवा एचडीएमआय केबल पुनर्स्थित करता तेव्हा स्क्रीनवर काहीही दिसत नसल्यास, आपल्याला व्हिडिओ आउटपुट सेटिंग्ज रीसेट करण्याची आवश्यकता असेल.
 2 आउटलेटमधून सेट टॉप बॉक्स आणि टीव्ही अनप्लग करा.
2 आउटलेटमधून सेट टॉप बॉक्स आणि टीव्ही अनप्लग करा. 3 HDMI केबलद्वारे सेट-टॉप बॉक्स टीव्हीशी जोडलेला असल्याची खात्री करा.
3 HDMI केबलद्वारे सेट-टॉप बॉक्स टीव्हीशी जोडलेला असल्याची खात्री करा.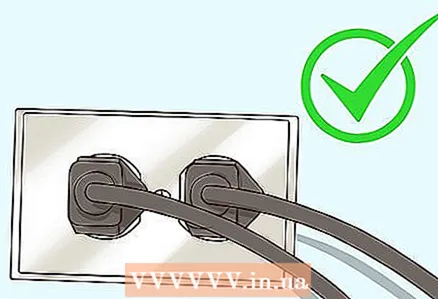 4 सेट-टॉप बॉक्स आणि टीव्हीला पॉवर आउटलेटशी कनेक्ट करा.
4 सेट-टॉप बॉक्स आणि टीव्हीला पॉवर आउटलेटशी कनेक्ट करा. 5 आपला टीव्ही चालू करा आणि योग्य HDMI इनपुट प्राप्त करण्यासाठी सेट करा.
5 आपला टीव्ही चालू करा आणि योग्य HDMI इनपुट प्राप्त करण्यासाठी सेट करा. 6 सेट-टॉप बॉक्सवर पॉवर बटण दाबा आणि धरून ठेवा जोपर्यंत तुम्हाला दोन बीप ऐकू येत नाहीत (यास सुमारे पाच सेकंद लागतील).
6 सेट-टॉप बॉक्सवर पॉवर बटण दाबा आणि धरून ठेवा जोपर्यंत तुम्हाला दोन बीप ऐकू येत नाहीत (यास सुमारे पाच सेकंद लागतील). 7 आपल्या टीव्हीवरील चित्र समायोजित करण्यासाठी कंट्रोलर वापरा. आपल्याला ते चालू करण्यासाठी आपल्या कंट्रोलरवरील PS बटण दाबावे लागेल.
7 आपल्या टीव्हीवरील चित्र समायोजित करण्यासाठी कंट्रोलर वापरा. आपल्याला ते चालू करण्यासाठी आपल्या कंट्रोलरवरील PS बटण दाबावे लागेल.  8 "सेटिंग्ज" - "प्रदर्शन सेटिंग्ज" क्लिक करा. योग्य ठराव सेट करा.
8 "सेटिंग्ज" - "प्रदर्शन सेटिंग्ज" क्लिक करा. योग्य ठराव सेट करा.
3 पैकी 3 पद्धत: सुरक्षित मोड सुरू करणे
 1 सुरक्षित मोडमध्ये बॉक्स चालवणे आपल्याला काही निदान आणि दुरुस्ती उपयुक्तता वापरण्यास अनुमती देईल जे आपल्याला क्रॅश झालेल्या सिस्टममधून पुनर्प्राप्त करण्यात मदत करेल. आपण फाइल सिस्टम पुनर्संचयित करण्यासाठी किंवा STB रीसेट करण्यासाठी सुरक्षित मोड वापरू शकता.
1 सुरक्षित मोडमध्ये बॉक्स चालवणे आपल्याला काही निदान आणि दुरुस्ती उपयुक्तता वापरण्यास अनुमती देईल जे आपल्याला क्रॅश झालेल्या सिस्टममधून पुनर्प्राप्त करण्यात मदत करेल. आपण फाइल सिस्टम पुनर्संचयित करण्यासाठी किंवा STB रीसेट करण्यासाठी सुरक्षित मोड वापरू शकता.  2 फाइल सिस्टम पुनर्संचयित करण्यापूर्वी, तुमचा गेम सेव्ह बॅक अप घ्या (काही चूक झाल्यास). यूएसबी फ्लॅश ड्राइव्हवर बॅकअप जतन करा - यास सुमारे 5-20 एमबी लागेल.
2 फाइल सिस्टम पुनर्संचयित करण्यापूर्वी, तुमचा गेम सेव्ह बॅक अप घ्या (काही चूक झाल्यास). यूएसबी फ्लॅश ड्राइव्हवर बॅकअप जतन करा - यास सुमारे 5-20 एमबी लागेल. - यूएसबी फ्लॅश ड्राइव्हला सेट टॉप बॉक्सशी कनेक्ट करा.
- गेम मेनू उघडा आणि सेव्ह युटिलिटी निवडा.
- तुम्हाला ज्या खेळाचा बॅक अप घ्यायचा आहे त्याला हायलाइट करा.
- हिरवा △ बटण दाबा आणि कॉपी निवडा.
- USB फ्लॅश ड्राइव्ह उघडा आणि त्यात फाइल कॉपी करा. इतर गेम्ससह ही प्रक्रिया पुन्हा करा (जर तुम्हाला त्यांच्या सेव्हचा बॅक अप घ्यायचा असेल).
 3 सेट टॉप बॉक्स बंद करा.
3 सेट टॉप बॉक्स बंद करा. 4 पॉवर बटण दाबा आणि धरून ठेवा. तुम्हाला एक बीप ऐकू येईल.
4 पॉवर बटण दाबा आणि धरून ठेवा. तुम्हाला एक बीप ऐकू येईल.  5 जोपर्यंत तुम्ही दुसरा आणि तिसरा बीप ऐकत नाही तोपर्यंत बटण दाबून ठेवा. सेट टॉप बॉक्स बंद होतो आणि पुढच्या पॅनेलवरील एलईडी लाल होतो.
5 जोपर्यंत तुम्ही दुसरा आणि तिसरा बीप ऐकत नाही तोपर्यंत बटण दाबून ठेवा. सेट टॉप बॉक्स बंद होतो आणि पुढच्या पॅनेलवरील एलईडी लाल होतो.  6 पॉवर बटण पुन्हा दाबा आणि धरून ठेवा. तुम्हाला दोन बीप ऐकू येतील.
6 पॉवर बटण पुन्हा दाबा आणि धरून ठेवा. तुम्हाला दोन बीप ऐकू येतील.  7 जोपर्यंत तुम्ही दोन लहान बीप ऐकत नाही तोपर्यंत पॉवर बटण धरून ठेवा. पॉवर बटण सोडा. स्क्रीनवर "आपला कंट्रोलर यूएसबी द्वारे कनेक्ट करा आणि पीएस बटण दाबा" हा संदेश दिसेल.
7 जोपर्यंत तुम्ही दोन लहान बीप ऐकत नाही तोपर्यंत पॉवर बटण धरून ठेवा. पॉवर बटण सोडा. स्क्रीनवर "आपला कंट्रोलर यूएसबी द्वारे कनेक्ट करा आणि पीएस बटण दाबा" हा संदेश दिसेल.  8 कंट्रोलर प्लग इन करा आणि चालू करा. सुरक्षित मोडमध्ये, वायरलेस नियंत्रक कार्य करत नाहीत.
8 कंट्रोलर प्लग इन करा आणि चालू करा. सुरक्षित मोडमध्ये, वायरलेस नियंत्रक कार्य करत नाहीत.  9 सुरक्षित मोडमध्ये, एसटीबी रीसेट करा. तुमच्या सेट टॉप बॉक्समध्ये समस्या सोडवण्याचे अनेक मार्ग आहेत. त्या प्रत्येकाचा क्रमाने वापर करा.
9 सुरक्षित मोडमध्ये, एसटीबी रीसेट करा. तुमच्या सेट टॉप बॉक्समध्ये समस्या सोडवण्याचे अनेक मार्ग आहेत. त्या प्रत्येकाचा क्रमाने वापर करा. - "फाइल सिस्टम पुनर्प्राप्ती". आपल्या हार्ड ड्राइव्हवरील खराब झालेल्या फाईल दुरुस्त करा.
- "डेटाबेस पुनर्प्राप्ती". हार्ड ड्राइव्हवरील डेटाबेस निश्चित करणे. हे आपण तयार केलेले संदेश, सूचना आणि फोल्डर हटवेल. फायली हटवल्या जाणार नाहीत.
- "सिस्टम रीस्टोर". एसटीबीच्या फॅक्टरी सेटिंग्ज पुनर्संचयित करा. या प्रकरणात, हार्ड डिस्कवरील सर्व माहिती हटविली जाईल. म्हणून, हा पर्याय वापरण्यापूर्वी, आपल्या हार्ड डिस्कवर संग्रहित माहितीची बॅकअप प्रत तयार करा.



