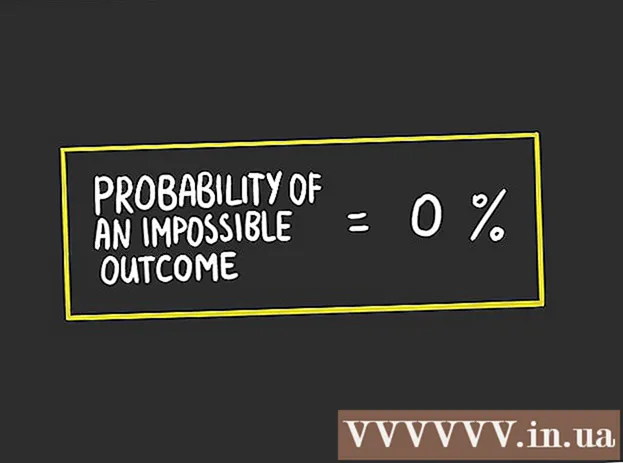लेखक:
Ellen Moore
निर्मितीची तारीख:
11 जानेवारी 2021
अद्यतन तारीख:
1 जुलै 2024

सामग्री
- पावले
- 4 पैकी 1 पद्धत: संपूर्ण स्क्रीनचा स्क्रीनशॉट कसा घ्यावा
- 4 पैकी 2 पद्धत: स्क्रीनच्या एका भागाचा स्क्रीनशॉट कसा घ्यावा
- 4 पैकी 3 पद्धत: दर्शक वापरणे
- 4 पैकी 4 पद्धत: टर्मिनल वापरणे
- टिपा
स्क्रीनशॉट (स्क्रीनशॉट) उपयुक्त असतात जेव्हा आपल्याला एखाद्याशी माहिती सामायिक करण्याची किंवा समस्यांचे निवारण करण्याची आवश्यकता असते. मॅकओएसमध्ये स्क्रीनशॉट घेण्यासाठी अनेक उपयुक्तता आहेत आणि प्रक्रिया स्वतःच नियंत्रित केली जाऊ शकते.
पावले
4 पैकी 1 पद्धत: संपूर्ण स्क्रीनचा स्क्रीनशॉट कसा घ्यावा
 1 वर क्लिक करा आज्ञा+Ift शिफ्ट+3. एक शटर आवाज ऐकला जाईल आणि संपूर्ण स्क्रीनचा स्क्रीनशॉट घेतला जाईल.
1 वर क्लिक करा आज्ञा+Ift शिफ्ट+3. एक शटर आवाज ऐकला जाईल आणि संपूर्ण स्क्रीनचा स्क्रीनशॉट घेतला जाईल.  2 आपण नुकताच तयार केलेला स्क्रीनशॉट शोधा. ती (पीएनजी फाइल) डेस्कटॉपवर आहे आणि त्याच्या नावामध्ये निर्मितीची तारीख आणि वेळ आहे.
2 आपण नुकताच तयार केलेला स्क्रीनशॉट शोधा. ती (पीएनजी फाइल) डेस्कटॉपवर आहे आणि त्याच्या नावामध्ये निर्मितीची तारीख आणि वेळ आहे.  3 वर क्लिक करा आज्ञा+नियंत्रण+Ift शिफ्ट+3स्क्रीनशॉट क्लिपबोर्डवर कॉपी करण्यासाठी. हे स्क्रीनशॉट आपल्या डेस्कटॉपवर सेव्ह करण्याऐवजी आपल्या क्लिपबोर्डवर कॉपी करेल.
3 वर क्लिक करा आज्ञा+नियंत्रण+Ift शिफ्ट+3स्क्रीनशॉट क्लिपबोर्डवर कॉपी करण्यासाठी. हे स्क्रीनशॉट आपल्या डेस्कटॉपवर सेव्ह करण्याऐवजी आपल्या क्लिपबोर्डवर कॉपी करेल. - दस्तऐवज किंवा प्रोग्राम विंडोमध्ये स्क्रीनशॉट घालण्यासाठी, दस्तऐवज / प्रोग्राम उघडा आणि क्लिक करा आज्ञा+व्ही.
4 पैकी 2 पद्धत: स्क्रीनच्या एका भागाचा स्क्रीनशॉट कसा घ्यावा
 1 वर क्लिक करा आज्ञा+Ift शिफ्ट+4. कर्सरऐवजी क्रॉसहेअर दिसतो.
1 वर क्लिक करा आज्ञा+Ift शिफ्ट+4. कर्सरऐवजी क्रॉसहेअर दिसतो.  2 एक माऊस बटण दाबून ठेवा आणि एक फ्रेम तयार करण्यासाठी स्क्रीनवर तुमचा क्रॉसहेअर ड्रॅग करा. फ्रेममधील स्क्रीन एरियाचा स्क्रीनशॉट घेतला जाईल.
2 एक माऊस बटण दाबून ठेवा आणि एक फ्रेम तयार करण्यासाठी स्क्रीनवर तुमचा क्रॉसहेअर ड्रॅग करा. फ्रेममधील स्क्रीन एरियाचा स्क्रीनशॉट घेतला जाईल.  3 आपण नुकताच तयार केलेला स्क्रीनशॉट शोधा. ती (पीएनजी फाइल) डेस्कटॉपवर आहे आणि त्याच्या नावामध्ये निर्मितीची तारीख आणि वेळ आहे.
3 आपण नुकताच तयार केलेला स्क्रीनशॉट शोधा. ती (पीएनजी फाइल) डेस्कटॉपवर आहे आणि त्याच्या नावामध्ये निर्मितीची तारीख आणि वेळ आहे. - वर क्लिक करा आज्ञा+नियंत्रण+Ift शिफ्ट+4स्क्रीनशॉट आपल्या डेस्कटॉपवर सेव्ह करण्याऐवजी क्लिपबोर्डवर कॉपी करण्यासाठी.
 4 विशिष्ट विंडोचा स्क्रीनशॉट घ्या. संपूर्ण स्क्रीनऐवजी संपूर्ण विंडोचा स्क्रीनशॉट घेण्यासाठी, दाबा आज्ञा+Ift शिफ्ट+4आणि नंतर दाबा जागा... क्रॉसहेअर कॅमेरा आयकॉनमध्ये बदलेल. आता इच्छित विंडोवर क्लिक करा.
4 विशिष्ट विंडोचा स्क्रीनशॉट घ्या. संपूर्ण स्क्रीनऐवजी संपूर्ण विंडोचा स्क्रीनशॉट घेण्यासाठी, दाबा आज्ञा+Ift शिफ्ट+4आणि नंतर दाबा जागा... क्रॉसहेअर कॅमेरा आयकॉनमध्ये बदलेल. आता इच्छित विंडोवर क्लिक करा. - स्क्रीनशॉट तुमच्या डेस्कटॉपवर सेव्ह केला जाईल.
4 पैकी 3 पद्धत: दर्शक वापरणे
 1 दृश्य प्रारंभ करा. आपल्याला कीबोर्ड शॉर्टकटसह काम करणे आवडत नसल्यास, किंवा आपल्याला PNG व्यतिरिक्त फाईल स्वरूपनाची आवश्यकता असल्यास, पूर्वावलोकन वापरा.
1 दृश्य प्रारंभ करा. आपल्याला कीबोर्ड शॉर्टकटसह काम करणे आवडत नसल्यास, किंवा आपल्याला PNG व्यतिरिक्त फाईल स्वरूपनाची आवश्यकता असल्यास, पूर्वावलोकन वापरा. - प्रोग्राम लॉन्च करण्यासाठी, अनुप्रयोग फोल्डर, उपयुक्तता फोल्डर उघडा आणि पहा क्लिक करा.
 2 फाइल मेनू उघडा आणि स्क्रीनशॉट घ्या निवडा. "निवडलेला" पर्याय निवडल्याने कर्सर एका क्रॉसहेअरमध्ये बदलतो ज्याचा वापर स्क्रीनच्या क्षेत्राची रूपरेषा करण्यासाठी आणि त्याचा स्क्रीनशॉट घेण्यासाठी केला जाऊ शकतो. आपण "विंडो" पर्याय निवडल्यास, कर्सर कॅमेरा चिन्हामध्ये बदलेल - आता ज्या विंडोचा स्क्रीनशॉट घ्यायचा आहे त्यावर क्लिक करा. आपण "फुल स्क्रीन" पर्याय निवडल्यास, संपूर्ण स्क्रीनचा स्क्रीनशॉट घेतला जाईल.
2 फाइल मेनू उघडा आणि स्क्रीनशॉट घ्या निवडा. "निवडलेला" पर्याय निवडल्याने कर्सर एका क्रॉसहेअरमध्ये बदलतो ज्याचा वापर स्क्रीनच्या क्षेत्राची रूपरेषा करण्यासाठी आणि त्याचा स्क्रीनशॉट घेण्यासाठी केला जाऊ शकतो. आपण "विंडो" पर्याय निवडल्यास, कर्सर कॅमेरा चिन्हामध्ये बदलेल - आता ज्या विंडोचा स्क्रीनशॉट घ्यायचा आहे त्यावर क्लिक करा. आपण "फुल स्क्रीन" पर्याय निवडल्यास, संपूर्ण स्क्रीनचा स्क्रीनशॉट घेतला जाईल.  3 स्क्रीनशॉट पहा. जेव्हा आपण स्क्रीनशॉट घेता, तो पूर्वावलोकन विंडोमध्ये दिसून येतो. आता स्क्रीनशॉट पहा आणि खात्री करा की त्यात आपल्याला आवश्यक असलेले सर्व आहे आणि अनावश्यक काहीही नाही.
3 स्क्रीनशॉट पहा. जेव्हा आपण स्क्रीनशॉट घेता, तो पूर्वावलोकन विंडोमध्ये दिसून येतो. आता स्क्रीनशॉट पहा आणि खात्री करा की त्यात आपल्याला आवश्यक असलेले सर्व आहे आणि अनावश्यक काहीही नाही.  4 स्क्रीनशॉट जतन करा. फाइल मेनू उघडा आणि निर्यात म्हणून निवडा. आता उघडणार्या विंडोमध्ये, जेपीजी, पीडीएफ आणि टीआयएफएफसह लक्ष्य फाइल स्वरूप निवडा.
4 स्क्रीनशॉट जतन करा. फाइल मेनू उघडा आणि निर्यात म्हणून निवडा. आता उघडणार्या विंडोमध्ये, जेपीजी, पीडीएफ आणि टीआयएफएफसह लक्ष्य फाइल स्वरूप निवडा.
4 पैकी 4 पद्धत: टर्मिनल वापरणे
 1 टर्मिनल विंडो उघडा. हे करण्यासाठी, अनुप्रयोग फोल्डर, उपयुक्तता फोल्डर उघडा आणि टर्मिनल क्लिक करा.
1 टर्मिनल विंडो उघडा. हे करण्यासाठी, अनुप्रयोग फोल्डर, उपयुक्तता फोल्डर उघडा आणि टर्मिनल क्लिक करा. - टर्मिनलमध्ये, आपल्याला अतिरिक्त वैशिष्ट्ये मिळतात जसे की टाइमर किंवा शटर आवाज म्यूट करण्याची क्षमता. लॉगिन विंडोसारख्या जटिल स्क्रीनचे स्नॅपशॉट घेण्यासाठी तुम्ही टर्मिनलमध्ये SSH देखील वापरू शकता.
 2 एक साधा स्क्रीनशॉट घ्या. एंटर करा स्क्रीन कॅप्चर फाईलचे नाव.webp आणि दाबा Urn परत... स्क्रीनशॉट तुमच्या होम डिरेक्टरीमध्ये सेव्ह केला जाईल. आपण फाइल सेव्ह करण्यासाठी फोल्डर बदलू इच्छित असल्यास आपण फाईलच्या नावासमोर मार्ग प्रविष्ट करू शकता.
2 एक साधा स्क्रीनशॉट घ्या. एंटर करा स्क्रीन कॅप्चर फाईलचे नाव.webp आणि दाबा Urn परत... स्क्रीनशॉट तुमच्या होम डिरेक्टरीमध्ये सेव्ह केला जाईल. आपण फाइल सेव्ह करण्यासाठी फोल्डर बदलू इच्छित असल्यास आपण फाईलच्या नावासमोर मार्ग प्रविष्ट करू शकता. - स्वरूप बदलण्यासाठी, प्रविष्ट करा स्क्रीन कॅप्चर -t png फाईलचे नाव.png... स्वरूप म्हणून वापरा pdf, gif किंवा झगडा.
 3 स्क्रीनशॉट क्लिपबोर्डवर कॉपी करा (आवश्यक असल्यास). हे करण्यासाठी, प्रविष्ट करा स्क्रीन कॅप्चर -सी आणि दाबा Urn परत.
3 स्क्रीनशॉट क्लिपबोर्डवर कॉपी करा (आवश्यक असल्यास). हे करण्यासाठी, प्रविष्ट करा स्क्रीन कॅप्चर -सी आणि दाबा Urn परत.  4 स्क्रीनशॉट घेण्यासाठी कमांडमध्ये टाइमर जोडा. स्क्रीनशॉट घेण्याची मानक आज्ञा आपल्याला त्वरित स्क्रीनशॉट घेण्याची परवानगी देते, ज्यामुळे टर्मिनल विंडो उघडली जाते. टर्मिनल विंडो तात्पुरते लपवण्यासाठी टाइमर वापरा आणि स्क्रीनवर तुम्हाला स्क्रीनशॉट करायचा आहे ती सामग्री प्रदर्शित करा.
4 स्क्रीनशॉट घेण्यासाठी कमांडमध्ये टाइमर जोडा. स्क्रीनशॉट घेण्याची मानक आज्ञा आपल्याला त्वरित स्क्रीनशॉट घेण्याची परवानगी देते, ज्यामुळे टर्मिनल विंडो उघडली जाते. टर्मिनल विंडो तात्पुरते लपवण्यासाठी टाइमर वापरा आणि स्क्रीनवर तुम्हाला स्क्रीनशॉट करायचा आहे ती सामग्री प्रदर्शित करा. - एंटर करा स्क्रीन कॅप्चर -टी 10 फाईलचे नाव.webp आणि दाबा Urn परत... 10 सेकंद विलंबाने स्क्रीनशॉट घेतला जाईल. संख्या 10 इतर कोणत्याही मध्ये बदलले जाऊ शकते.
टिपा
- असे प्रोग्राम आहेत जे त्यांच्या खिडक्यांचे स्क्रीनशॉट घेण्यास मनाई करतात. सहसा, व्हिडिओ प्लेयर आणि गेम्स सामग्रीची अनधिकृत कॉपी टाळण्यासाठी संरक्षित असतात.