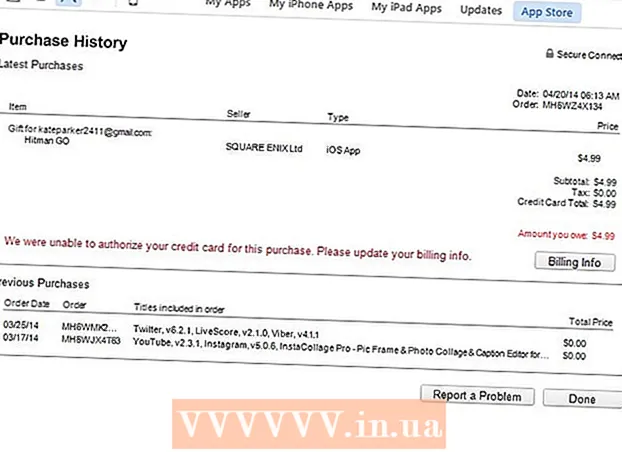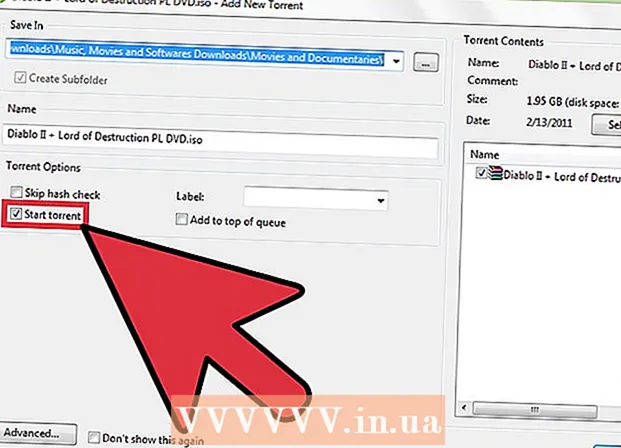लेखक:
Virginia Floyd
निर्मितीची तारीख:
14 ऑगस्ट 2021
अद्यतन तारीख:
1 जुलै 2024

सामग्री
या लेखात, आम्ही तुम्हाला विंडोज किंवा क्रोममधील मॅकओएस संगणकांवरील वेब पेजमध्ये एम्बेड केलेले फ्लोप्लेअर व्हिडिओ कसे डाउनलोड करावे ते दाखवू. काही फ्लोप्लेअर व्हिडिओंमध्ये डाउनलोड बटण असते; अन्यथा, Chrome विस्तार वापरा किंवा वेब पृष्ठाच्या स्त्रोत कोडमध्ये व्हिडिओ पत्ता शोधा. लक्षात ठेवा की अनेक फ्लोप्लेअर व्हिडिओ एन्क्रिप्ट केलेले आहेत, म्हणजे आपण त्यांना डाउनलोड करू शकणार नाही (जोपर्यंत त्यांना डाउनलोड बटण नसेल). शिवाय, एन्क्रिप्टेड व्हिडिओ डाउनलोड करणे काही देशांमध्ये बेकायदेशीर मानले जाते.
पावले
2 पैकी 1 पद्धत: Chrome मध्ये vGet वाढवणे
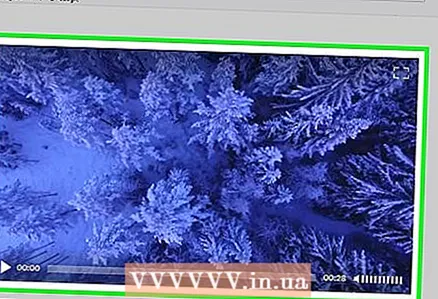 1 व्हिडिओ डाउनलोड करता येतो का ते तपासा. आपल्याकडे फायरफॉक्स असल्यास, आपण डाउनलोड करू शकता अशा वेब पृष्ठावर व्हिडिओ शोधण्यासाठी तो ब्राउझर वापरा.हे व्हिडिओ शोधण्यात आणि डाउनलोड करण्यात आपला वेळ वाचवेल:
1 व्हिडिओ डाउनलोड करता येतो का ते तपासा. आपल्याकडे फायरफॉक्स असल्यास, आपण डाउनलोड करू शकता अशा वेब पृष्ठावर व्हिडिओ शोधण्यासाठी तो ब्राउझर वापरा.हे व्हिडिओ शोधण्यात आणि डाउनलोड करण्यात आपला वेळ वाचवेल: - फायरफॉक्स सुरू करा.
- फ्लोप्लेअर व्हिडिओसह वेबपेज उघडा.
- व्हिडिओ प्ले करा.
- उजवे क्लिक करा (किंवा धरून ठेवा नियंत्रण आणि एका मॅकवर क्लिक करा) वेब पृष्ठावरील रिक्त जागेत.
- मेनूमधून पृष्ठ माहिती निवडा.
- "मल्टीमीडिया" टॅबवर क्लिक करा.
- "प्रकार" स्तंभात, "व्हिडिओ" पर्याय शोधा. आपल्याकडे हा पर्याय असल्यास, पुढे वाचा; अन्यथा, व्हिडिओ डाउनलोड करण्यात अयशस्वी होईल.
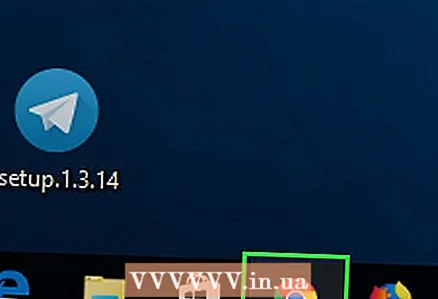 2 क्रोम ब्राउझर लाँच करा
2 क्रोम ब्राउझर लाँच करा  . त्याचे चिन्ह लाल-पिवळ्या-हिरव्या-निळ्या वर्तुळासारखे दिसते.
. त्याचे चिन्ह लाल-पिवळ्या-हिरव्या-निळ्या वर्तुळासारखे दिसते. 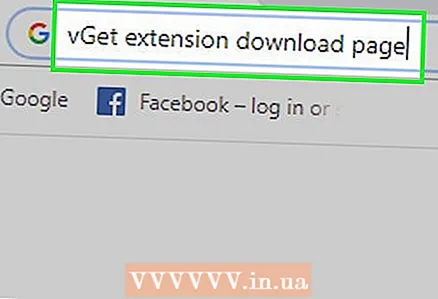 3 पानावर जा v विस्तार मिळवा. याचा उपयोग विनाक्रिप्टेड फ्लोप्लेअर व्हिडिओ डाउनलोड करण्यासाठी केला जाऊ शकतो.
3 पानावर जा v विस्तार मिळवा. याचा उपयोग विनाक्रिप्टेड फ्लोप्लेअर व्हिडिओ डाउनलोड करण्यासाठी केला जाऊ शकतो. - आपण vGet सह एन्क्रिप्टेड व्हिडिओ डाउनलोड करू शकत नाही.
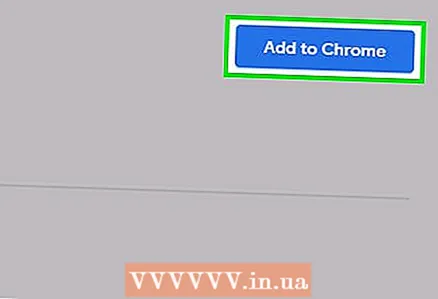 4 वर क्लिक करा स्थापित करा. हे पृष्ठाच्या वरच्या उजव्या कोपर्यात आहे.
4 वर क्लिक करा स्थापित करा. हे पृष्ठाच्या वरच्या उजव्या कोपर्यात आहे. 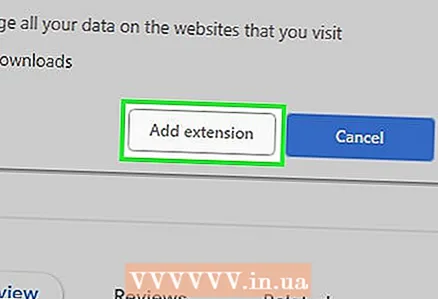 5 वर क्लिक करा विस्तार स्थापित करा. vGet ब्राउझर विंडोच्या वरच्या उजव्या कोपर्यात खाली असलेल्या बाण चिन्हासह क्रोममध्ये स्थापित केले जाईल.
5 वर क्लिक करा विस्तार स्थापित करा. vGet ब्राउझर विंडोच्या वरच्या उजव्या कोपर्यात खाली असलेल्या बाण चिन्हासह क्रोममध्ये स्थापित केले जाईल. 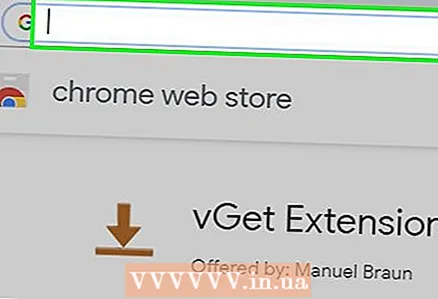 6 वेब पेज उघडा. त्यावर इच्छित फ्लोप्लेअर व्हिडिओ असावा.
6 वेब पेज उघडा. त्यावर इच्छित फ्लोप्लेअर व्हिडिओ असावा.  7 व्हिडिओ प्ले करा. चित्रपट ओळखण्यासाठी vGet विस्तारासाठी हे करा. व्हिडिओ प्ले करण्यासाठी, प्ले बटणावर क्लिक करा.
7 व्हिडिओ प्ले करा. चित्रपट ओळखण्यासाठी vGet विस्तारासाठी हे करा. व्हिडिओ प्ले करण्यासाठी, प्ले बटणावर क्लिक करा. 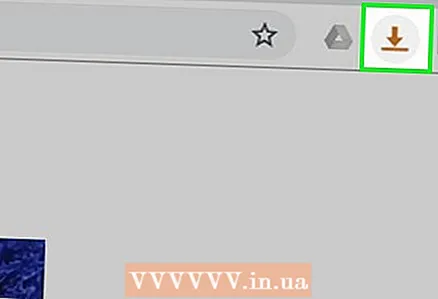 8 VGet चिन्हावर क्लिक करा. हे खालच्या दिशेने असलेल्या बाणासारखे दिसते आणि क्रोम विंडोच्या वरच्या-उजव्या कोपर्यात बसते. एक मेनू उघडेल.
8 VGet चिन्हावर क्लिक करा. हे खालच्या दिशेने असलेल्या बाणासारखे दिसते आणि क्रोम विंडोच्या वरच्या-उजव्या कोपर्यात बसते. एक मेनू उघडेल. - जर हे चिन्ह तेथे नसेल, तर वरच्या उजव्या कोपर्यात "⋮" वर क्लिक करा आणि नंतर मेनूच्या शीर्षस्थानी असलेल्या "vGet" चिन्हावर क्लिक करा.
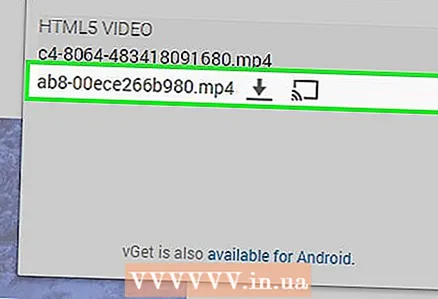 9 व्हिडिओच्या शीर्षकावर क्लिक करा. मेनू किमान एक व्हिडिओ शीर्षक प्रदर्शित करेल; जेव्हा आपण शीर्षकावर क्लिक कराल तेव्हा आपल्या संगणकावर व्हिडिओ डाउनलोड करण्याची प्रक्रिया सुरू होईल.
9 व्हिडिओच्या शीर्षकावर क्लिक करा. मेनू किमान एक व्हिडिओ शीर्षक प्रदर्शित करेल; जेव्हा आपण शीर्षकावर क्लिक कराल तेव्हा आपल्या संगणकावर व्हिडिओ डाउनलोड करण्याची प्रक्रिया सुरू होईल. - जर व्हिडिओचे शीर्षक मेनूमध्ये नसेल तर व्हिडिओ डाउनलोड केला जाऊ शकत नाही.
- आपल्याला प्रथम डाउनलोड फोल्डर निवडण्याची आवश्यकता असू शकते.
2 पैकी 2 पद्धत: व्हिडिओ डाउनलोड करणे
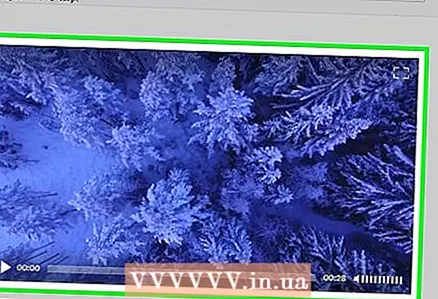 1 व्हिडिओ डाउनलोड करता येतो का ते तपासा. आपल्याकडे फायरफॉक्स असल्यास, आपण डाउनलोड करू शकता अशा वेब पृष्ठावर व्हिडिओ शोधण्यासाठी तो ब्राउझर वापरा. हे पृष्ठाचा स्रोत कोड वापरून व्हिडिओ शोधण्यात आणि डाउनलोड करण्यात आपला वेळ वाचवेल:
1 व्हिडिओ डाउनलोड करता येतो का ते तपासा. आपल्याकडे फायरफॉक्स असल्यास, आपण डाउनलोड करू शकता अशा वेब पृष्ठावर व्हिडिओ शोधण्यासाठी तो ब्राउझर वापरा. हे पृष्ठाचा स्रोत कोड वापरून व्हिडिओ शोधण्यात आणि डाउनलोड करण्यात आपला वेळ वाचवेल: - फायरफॉक्स सुरू करा.
- फ्लोप्लेअर व्हिडिओसह वेबपेज उघडा.
- व्हिडिओ प्ले करा.
- उजवे क्लिक करा (किंवा धरून ठेवा नियंत्रण आणि मॅकवर क्लिक करा) वेब पृष्ठावरील रिक्त जागेत.
- मेनूमधून पृष्ठ माहिती निवडा.
- "मल्टीमीडिया" टॅबवर क्लिक करा.
- "प्रकार" स्तंभात, "व्हिडिओ" पर्याय शोधा. आपल्याकडे हा पर्याय असल्यास, पुढे वाचा; अन्यथा, व्हिडिओ डाउनलोड करण्यात अयशस्वी होईल.
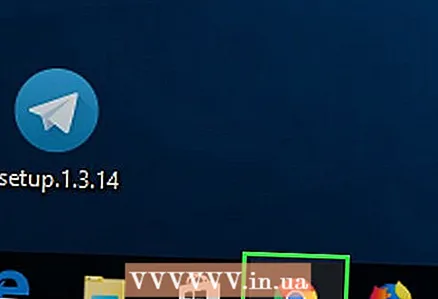 2 क्रोम ब्राउझर लाँच करा
2 क्रोम ब्राउझर लाँच करा  . त्याचे चिन्ह लाल-पिवळ्या-हिरव्या-निळ्या वर्तुळासारखे दिसते.
. त्याचे चिन्ह लाल-पिवळ्या-हिरव्या-निळ्या वर्तुळासारखे दिसते. 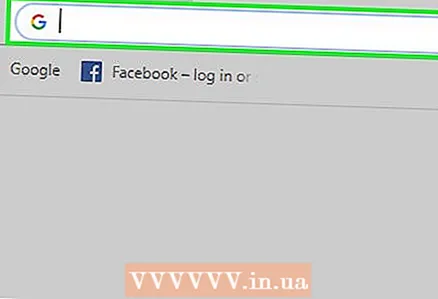 3 वेब पेज उघडा. त्यावर इच्छित फ्लोप्लेअर व्हिडिओ असावा.
3 वेब पेज उघडा. त्यावर इच्छित फ्लोप्लेअर व्हिडिओ असावा.  4 पृष्ठावरील रिक्त जागेवर उजवे क्लिक करा. एक संदर्भ मेनू उघडेल.
4 पृष्ठावरील रिक्त जागेवर उजवे क्लिक करा. एक संदर्भ मेनू उघडेल. - ट्रॅकपॅडसाठी, त्यावर दोन बोटांनी क्लिक करा (हे उजवे-क्लिक बदलते). मॅकवर, धरून ठेवा नियंत्रण आणि क्लिक करा.
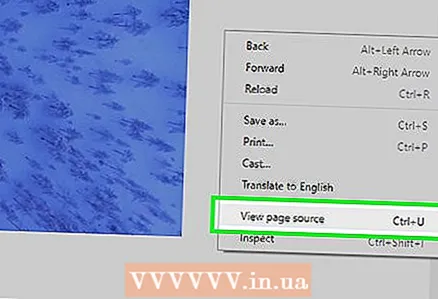 5 वर क्लिक करा पृष्ठ कोड पहा. नवीन टॅब वेब पेजचा सोर्स कोड दाखवतो.
5 वर क्लिक करा पृष्ठ कोड पहा. नवीन टॅब वेब पेजचा सोर्स कोड दाखवतो. 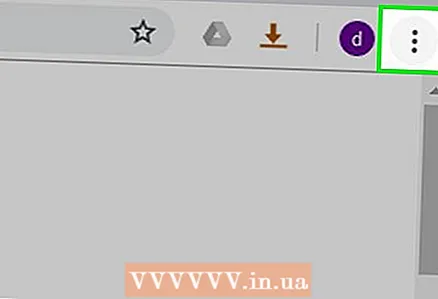 6 वर क्लिक करा ⋮. हे चिन्ह वरच्या उजव्या कोपर्यात आहे. एक मेनू उघडेल.
6 वर क्लिक करा ⋮. हे चिन्ह वरच्या उजव्या कोपर्यात आहे. एक मेनू उघडेल. 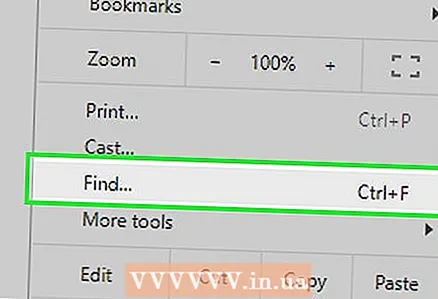 7 वर क्लिक करा शोधण्यासाठी. वरच्या उजव्या कोपर्यात एक शोध बार दिसेल.
7 वर क्लिक करा शोधण्यासाठी. वरच्या उजव्या कोपर्यात एक शोध बार दिसेल. - आपण क्लिक देखील करू शकता Ctrl+F विंडोज वर किंवा आज्ञा+F शोध बार उघडण्यासाठी macOS वर
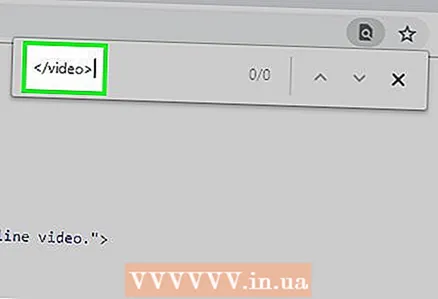 8 व्हिडिओ टॅग शोधा. शोध बारमध्ये, प्रविष्ट करा / व्हिडिओ>, आणि नंतर खाली बाण चिन्हावर क्लिक करा
8 व्हिडिओ टॅग शोधा. शोध बारमध्ये, प्रविष्ट करा / व्हिडिओ>, आणि नंतर खाली बाण चिन्हावर क्लिक करा  (शोध बारमध्ये उजवीकडे). हे आपल्याला व्हिडिओ टॅगसह पहिल्या ओळीत घेऊन जाईल.
(शोध बारमध्ये उजवीकडे). हे आपल्याला व्हिडिओ टॅगसह पहिल्या ओळीत घेऊन जाईल. - जर "/ video>" साठी शोध आला नाही तर शोध बारमध्ये एंटर करा स्रोततुम्हाला हवा असलेला कोडचा विभाग शोधण्यासाठी.
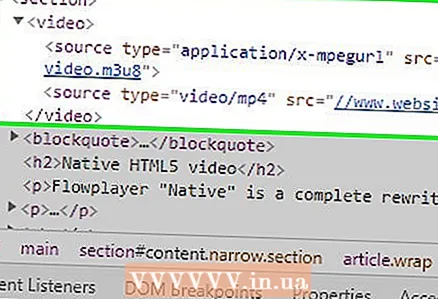 9 व्हिडिओचा पत्ता शोधा. ते खालील कोडसारखे दिसले पाहिजे:
9 व्हिडिओचा पत्ता शोधा. ते खालील कोडसारखे दिसले पाहिजे: व्हिडिओ> स्रोत प्रकार = "अनुप्रयोग/ x-mpegurl" src = "// www.website.com/video.m3u8"> स्त्रोत प्रकार = "व्हिडिओ/ mp4" src = "// www.website.com/video.mp4 "> / व्हिडिओ>
- “Www.website.com” ऐवजी, सध्या उघडलेल्या वेब पृष्ठाचा पत्ता प्रदर्शित केला जाईल; ऐवजी video.mp4 तुम्हाला व्हिडिओ फाईलचे नाव दिसेल.
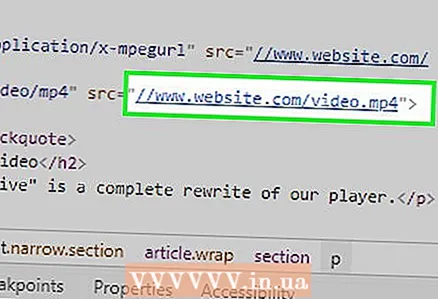 10 व्हिडिओ पृष्ठ उघडा. नंतर आलेल्या URL वर क्लिक करा src = " आणि व्हिडिओ फाईल विस्तारासह समाप्त होते, उदाहरणार्थ .mp4... आमच्या उदाहरणात, नवीन टॅबमध्ये व्हिडिओ पृष्ठ उघडण्यासाठी खालील ओळीवर क्लिक करा:
10 व्हिडिओ पृष्ठ उघडा. नंतर आलेल्या URL वर क्लिक करा src = " आणि व्हिडिओ फाईल विस्तारासह समाप्त होते, उदाहरणार्थ .mp4... आमच्या उदाहरणात, नवीन टॅबमध्ये व्हिडिओ पृष्ठ उघडण्यासाठी खालील ओळीवर क्लिक करा: //www.website.com/video.mp4
- काही प्रकरणांमध्ये, URL वर डबल क्लिक करा, क्लिक करा Ctrl+क (विंडोज) किंवा आज्ञा+क (Mac) कॉपी करण्यासाठी, क्लिक करा Ctrl+व्ही किंवा आज्ञा+व्हीअॅड्रेस बारमध्ये पत्ता पेस्ट करण्यासाठी आणि नंतर क्लिक करा प्रविष्ट करा.
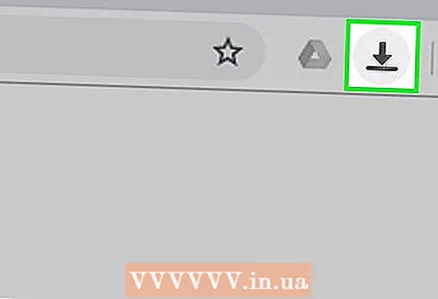 11 वर क्लिक करा
11 वर क्लिक करा  . हे खालच्या दिशेने बाण चिन्ह आपल्या व्हिडिओ प्लेयरच्या खालच्या उजव्या कोपर्यात स्थित आहे. व्हिडिओ डाउनलोड प्रक्रिया सुरू होईल.
. हे खालच्या दिशेने बाण चिन्ह आपल्या व्हिडिओ प्लेयरच्या खालच्या उजव्या कोपर्यात स्थित आहे. व्हिडिओ डाउनलोड प्रक्रिया सुरू होईल. - डाउनलोड बटण नसल्यास, व्हिडिओवर उजवे-क्लिक करा आणि मेनूमधून "व्हिडिओ जतन करा" निवडा.
- काही प्रकरणांमध्ये, आपल्याला प्रथम खेळाडूच्या खालच्या उजव्या कोपर्यात "⋮" वर क्लिक करणे आवश्यक आहे आणि नंतर "डाउनलोड" वर क्लिक करा.
टिपा
- सामान्यत: फ्लोप्लेअरची व्हिडिओ गुणवत्ता (उदा. 720p) बदलता येत नाही.
चेतावणी
- बहुतेक फ्लोप्लेअर व्हिडिओ एनक्रिप्ट केलेले आहेत, म्हणून फक्त काही व्हिडिओ डाउनलोड करण्यायोग्य असतील.