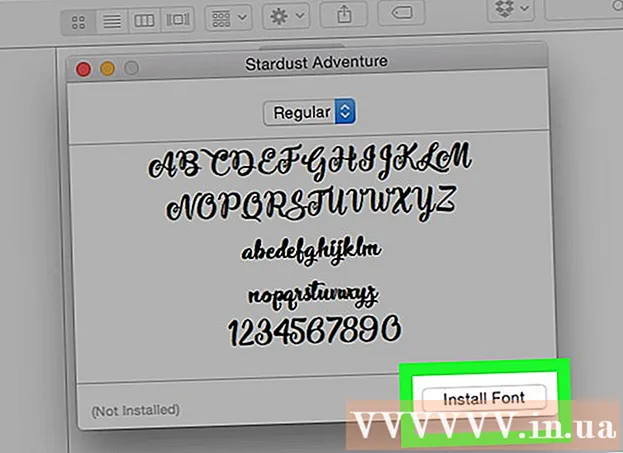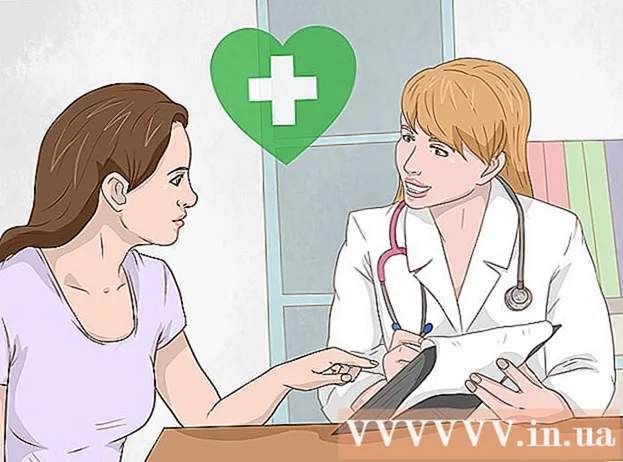लेखक:
Virginia Floyd
निर्मितीची तारीख:
12 ऑगस्ट 2021
अद्यतन तारीख:
1 जुलै 2024
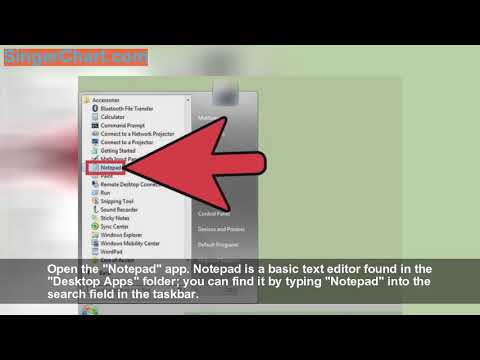
सामग्री
- पावले
- 2 पैकी 1 भाग: नियमित मजकूर संपादक वापरणे
- 2 पैकी 2 भाग: सूची शोधा आणि पुनर्स्थित करा
- टिपा
- चेतावणी
जर तुम्हाला कधीही विंडोज मीडिया प्लेयरमधील गाण्यांची सूची प्रिंट करायची असेल तर लायब्ररीमधील सामग्री प्लेलिस्टमध्ये ड्रॅग करा आणि नंतर नोटपॅडमध्ये सूची उघडा. त्यानंतर, मायक्रोसॉफ्ट वर्ड फाइंड आणि रिप्लेस फंक्शन वापरून दस्तऐवज साध्या मजकूरामध्ये (मानक विंडोज मीडिया फॉरमॅटपेक्षा अधिक सोयीस्कर स्वरूप) रूपांतरित केले जाऊ शकते.
पावले
2 पैकी 1 भाग: नियमित मजकूर संपादक वापरणे
 1 विंडोज मीडिया प्लेयर उघडा. विंडोज मीडिया प्लेयर विंडोज ऑपरेटिंग सिस्टमसह मानक म्हणून समाविष्ट आहे.
1 विंडोज मीडिया प्लेयर उघडा. विंडोज मीडिया प्लेयर विंडोज ऑपरेटिंग सिस्टमसह मानक म्हणून समाविष्ट आहे. - विंडोज मीडिया प्लेयर शोधण्यासाठी टास्कबारवरील शोध बॉक्समध्ये "WMP" प्रविष्ट करा.
 2 विंडोच्या वरच्या उजव्या कोपर्यात "रेकॉर्ड" आणि "सिंक" टॅबच्या पुढे "प्लेबॅक" टॅबवर क्लिक करा.
2 विंडोच्या वरच्या उजव्या कोपर्यात "रेकॉर्ड" आणि "सिंक" टॅबच्या पुढे "प्लेबॅक" टॅबवर क्लिक करा. 3 विंडोच्या डाव्या बाजूला असलेल्या ऑप्शन बारमध्ये "संगीत" वर क्लिक करा.
3 विंडोच्या डाव्या बाजूला असलेल्या ऑप्शन बारमध्ये "संगीत" वर क्लिक करा. 4 गाण्यावर क्लिक करा आणि नंतर एक की दाबून ठेवा Ctrl आणि दाबा असंपूर्ण ग्रंथालय निवडण्यासाठी.
4 गाण्यावर क्लिक करा आणि नंतर एक की दाबून ठेवा Ctrl आणि दाबा असंपूर्ण ग्रंथालय निवडण्यासाठी. 5 नवीन प्लेलिस्टमध्ये लायब्ररी जोडण्यासाठी निवडलेली गाणी प्लेबॅक पॅनेलवर क्लिक करा आणि ड्रॅग करा.
5 नवीन प्लेलिस्टमध्ये लायब्ररी जोडण्यासाठी निवडलेली गाणी प्लेबॅक पॅनेलवर क्लिक करा आणि ड्रॅग करा. 6 प्लेलिस्ट विंडोच्या वरच्या डाव्या कोपर्यात "सेव्ह लिस्ट" पर्यायावर क्लिक करा. आपल्याला सूचीचे नाव विचारले जाईल.
6 प्लेलिस्ट विंडोच्या वरच्या डाव्या कोपर्यात "सेव्ह लिस्ट" पर्यायावर क्लिक करा. आपल्याला सूचीचे नाव विचारले जाईल.  7 प्लेलिस्टसाठी नाव प्रविष्ट करा. पूर्ण झाल्यावर दाबा प्रविष्ट करायादी जतन करण्यासाठी. ते डाव्या उपखंडातील प्लेलिस्ट विभागात दिसेल.
7 प्लेलिस्टसाठी नाव प्रविष्ट करा. पूर्ण झाल्यावर दाबा प्रविष्ट करायादी जतन करण्यासाठी. ते डाव्या उपखंडातील प्लेलिस्ट विभागात दिसेल.  8 प्लेलिस्ट फोल्डर उघडण्यासाठी प्लेलिस्ट पर्यायावर क्लिक करा. तुमची यादी देखील येथे असेल.
8 प्लेलिस्ट फोल्डर उघडण्यासाठी प्लेलिस्ट पर्यायावर क्लिक करा. तुमची यादी देखील येथे असेल.  9 सूचीवर उजवे-क्लिक करा आणि फाइल स्थान उघडा निवडा. हे प्लेलिस्ट फाइल असलेले फोल्डर उघडेल.
9 सूचीवर उजवे-क्लिक करा आणि फाइल स्थान उघडा निवडा. हे प्लेलिस्ट फाइल असलेले फोल्डर उघडेल.  10 नोटपॅड उघडा. नोटपॅड ऑफिस Applicationsप्लिकेशन्स फोल्डरमध्ये स्थित एक मानक मजकूर संपादक आहे. टास्कबारवरील सर्च बॉक्समध्ये नोटपॅड टाइप करून हे अॅप शोधा.
10 नोटपॅड उघडा. नोटपॅड ऑफिस Applicationsप्लिकेशन्स फोल्डरमध्ये स्थित एक मानक मजकूर संपादक आहे. टास्कबारवरील सर्च बॉक्समध्ये नोटपॅड टाइप करून हे अॅप शोधा. - किंवा स्टार्ट मेनू उघडा, सर्व प्रोग्राम्स वर क्लिक करा आणि अॅक्सेसरीज फोल्डर शोधा ज्यात नोटपॅड आहे.
 11 प्लेलिस्ट फाइल त्याच्या फोल्डरमधून क्लिक करा आणि काढून टाका. फाइल नोटपॅड इंटरफेसमध्ये ड्रॅग करणे आवश्यक आहे.
11 प्लेलिस्ट फाइल त्याच्या फोल्डरमधून क्लिक करा आणि काढून टाका. फाइल नोटपॅड इंटरफेसमध्ये ड्रॅग करणे आवश्यक आहे. - हे करण्यासाठी, स्क्रीनच्या एका बाजूला नोटपॅड आणि दुसऱ्या बाजूला सूची फोल्डर ठेवा.
 12 फाइलला नोटपॅडवर ड्रॅग करा. तुम्हाला स्क्रीनवर मजकुराचा एक लांब स्तंभ दिसेल. नोटपॅड डिरेक्टरी स्वरूपात गाणी जतन करते. याचा अर्थ असा की गाण्याचे टॅग असे काहीतरी दिसतील: " गंतव्य फोल्डर संगीत [कलाकाराचे नाव] [अल्बम] [गाण्याचे नाव]".
12 फाइलला नोटपॅडवर ड्रॅग करा. तुम्हाला स्क्रीनवर मजकुराचा एक लांब स्तंभ दिसेल. नोटपॅड डिरेक्टरी स्वरूपात गाणी जतन करते. याचा अर्थ असा की गाण्याचे टॅग असे काहीतरी दिसतील: " गंतव्य फोल्डर संगीत [कलाकाराचे नाव] [अल्बम] [गाण्याचे नाव]".  13 फाईल सेव्ह करा. हे करण्यासाठी, नोटपॅडच्या डाव्या कोपर्यात "फाइल" बटणावर क्लिक करा, "जतन करा" पर्याय निवडा, फाईलला नाव द्या आणि "ओके" क्लिक करा. आपण आपली गाण्याची यादी यशस्वीरित्या जतन केली आहे!
13 फाईल सेव्ह करा. हे करण्यासाठी, नोटपॅडच्या डाव्या कोपर्यात "फाइल" बटणावर क्लिक करा, "जतन करा" पर्याय निवडा, फाईलला नाव द्या आणि "ओके" क्लिक करा. आपण आपली गाण्याची यादी यशस्वीरित्या जतन केली आहे!
2 पैकी 2 भाग: सूची शोधा आणि पुनर्स्थित करा
 1 नोटपॅडमधील सामुग्री कॉपी करा. चावी धरा Ctrl आणि दाबा अनोटपॅडमधील सर्व मजकूर निवडण्यासाठी, नंतर संयोजन दाबा Ctrl+क.
1 नोटपॅडमधील सामुग्री कॉपी करा. चावी धरा Ctrl आणि दाबा अनोटपॅडमधील सर्व मजकूर निवडण्यासाठी, नंतर संयोजन दाबा Ctrl+क.  2 एक नवीन मायक्रोसॉफ्ट वर्ड डॉक्युमेंट उघडा. आपल्या संगणकावर मायक्रोसॉफ्ट वर्ड नसल्यास, Google डॉक्स वरून विनामूल्य आवृत्ती डाउनलोड करा.
2 एक नवीन मायक्रोसॉफ्ट वर्ड डॉक्युमेंट उघडा. आपल्या संगणकावर मायक्रोसॉफ्ट वर्ड नसल्यास, Google डॉक्स वरून विनामूल्य आवृत्ती डाउनलोड करा. - तुमच्या वर्डच्या आवृत्तीनुसार, तुम्हाला नवीन दस्तऐवज उघडण्यासाठी नवीन दस्तऐवज पर्यायावर क्लिक करावे लागेल.
 3 वर्डमध्ये नोटपॅड सामग्री पेस्ट करा. हे करण्यासाठी, की संयोजन दाबा Ctrl+व्ही.
3 वर्डमध्ये नोटपॅड सामग्री पेस्ट करा. हे करण्यासाठी, की संयोजन दाबा Ctrl+व्ही.  4 Find and Replace वैशिष्ट्य तपासा. हे कार्य सक्रिय करण्यासाठी, आपण संयोजन दाबावे Ctrl+ह... नंतर "शोधा" फील्डमध्ये तुम्हाला शोधायचा असलेला मजकूर आणि "बदली" फील्डमध्ये बदली मजकूर प्रविष्ट करा. या वैशिष्ट्यासह, आपण गाण्याच्या सूचीमधून HTML टॅग काढू शकता, जे वाचणे सोपे करते.
4 Find and Replace वैशिष्ट्य तपासा. हे कार्य सक्रिय करण्यासाठी, आपण संयोजन दाबावे Ctrl+ह... नंतर "शोधा" फील्डमध्ये तुम्हाला शोधायचा असलेला मजकूर आणि "बदली" फील्डमध्ये बदली मजकूर प्रविष्ट करा. या वैशिष्ट्यासह, आपण गाण्याच्या सूचीमधून HTML टॅग काढू शकता, जे वाचणे सोपे करते.  5 मीडिया टॅग आणि गंतव्य फोल्डर कॉपी करा. हे करण्यासाठी, ओळीच्या सुरुवातीला "मीडिया src =" .. "लेबल निवडा आणि नंतर दाबून कॉपी करा Ctrl+क... मजकूर "" यासह कलाकाराच्या नावापर्यंत निवडला जाणे आवश्यक आहे.
5 मीडिया टॅग आणि गंतव्य फोल्डर कॉपी करा. हे करण्यासाठी, ओळीच्या सुरुवातीला "मीडिया src =" .. "लेबल निवडा आणि नंतर दाबून कॉपी करा Ctrl+क... मजकूर "" यासह कलाकाराच्या नावापर्यंत निवडला जाणे आवश्यक आहे.  6 Find and Replace फंक्शन चालवा. कर्सर दस्तऐवजाच्या सुरुवातीला असल्याची खात्री करा, जेणेकरून शोध आणि पुनर्स्थित करण्याचे कार्य संपूर्ण दस्तऐवजावर घेईल.
6 Find and Replace फंक्शन चालवा. कर्सर दस्तऐवजाच्या सुरुवातीला असल्याची खात्री करा, जेणेकरून शोध आणि पुनर्स्थित करण्याचे कार्य संपूर्ण दस्तऐवजावर घेईल.  7 फाइंड बॉक्समध्ये मीडिया टॅग पेस्ट करा. रिप्लेस विथ फील्ड मध्ये रिक्त सोडा.
7 फाइंड बॉक्समध्ये मीडिया टॅग पेस्ट करा. रिप्लेस विथ फील्ड मध्ये रिक्त सोडा.  8 "सर्व बदला" वर क्लिक करा. जर वर्डने दस्तऐवजाच्या सुरुवातीपासून शोधण्याची परवानगी मागितली तर होय वर क्लिक करा.
8 "सर्व बदला" वर क्लिक करा. जर वर्डने दस्तऐवजाच्या सुरुवातीपासून शोधण्याची परवानगी मागितली तर होय वर क्लिक करा. - जर संगीत असलेले विभाग वेगवेगळ्या फोल्डरमध्ये असतील, तर तुम्हाला ही प्रक्रिया अनेक वेळा पुन्हा करावी लागेल.
 9 फाइल लेबल काढा. फाईल टॅगमध्ये mp3, .mp4, .wav आणि बरेच काही समाविष्ट आहे. ते ओळीच्या शेवटी स्थित आहेत. मजकूर ". [फाईल प्रकार]" /> "ओळीच्या शेवटी कॉपी करून त्यांना शोधा फील्डमध्ये पेस्ट करून काढा. फील्डसह बदला मध्ये, एक जागा घाला.
9 फाइल लेबल काढा. फाईल टॅगमध्ये mp3, .mp4, .wav आणि बरेच काही समाविष्ट आहे. ते ओळीच्या शेवटी स्थित आहेत. मजकूर ". [फाईल प्रकार]" /> "ओळीच्या शेवटी कॉपी करून त्यांना शोधा फील्डमध्ये पेस्ट करून काढा. फील्डसह बदला मध्ये, एक जागा घाला. - फाइल्स वेगवेगळ्या फॉरमॅटमध्ये असल्यास, तुम्हाला ही प्रक्रिया अनेक वेळा पुन्हा करावी लागेल.
- तुम्ही कलाकारांची नावे, अल्बम आणि गाण्याचे शीर्षक वेगळ्या स्तंभांमध्ये विभक्त करण्यासाठी "" विभाजक दुहेरी जागेसह बदलले पाहिजे.
 10 सूचीच्या सुरुवातीला आणि शेवटी HTML मजकूर काढा. परिच्छेदाच्या सुरुवातीला आणि पहिल्या कलाकाराच्या नावाच्या आधी HTML टॅगची मालिका असेल. तेच गुण अगदी शेवटी असतील. त्यांना हायलाइट करा आणि दाबा हटवा... हा मजकुराचा शेवटचा भाग असावा.
10 सूचीच्या सुरुवातीला आणि शेवटी HTML मजकूर काढा. परिच्छेदाच्या सुरुवातीला आणि पहिल्या कलाकाराच्या नावाच्या आधी HTML टॅगची मालिका असेल. तेच गुण अगदी शेवटी असतील. त्यांना हायलाइट करा आणि दाबा हटवा... हा मजकुराचा शेवटचा भाग असावा.  11 सूचीचे पुनरावलोकन करा. गाण्याची यादी आता वाचनीय स्वरूपात छापली जाऊ शकते!
11 सूचीचे पुनरावलोकन करा. गाण्याची यादी आता वाचनीय स्वरूपात छापली जाऊ शकते!
टिपा
- आपण MS Word मध्ये यादी पेस्ट केल्यानंतर, सूचीला नीट स्वरूपात संकलित करण्यासाठी विंडोच्या वरच्या बाजूला नाही अंतर पर्याय निवडा.
चेतावणी
- आपले काम पूर्ण झाल्यावर आपली यादी जतन करण्याचे लक्षात ठेवा!