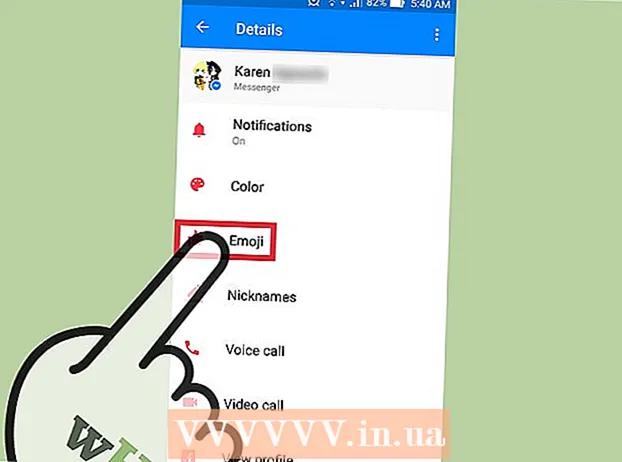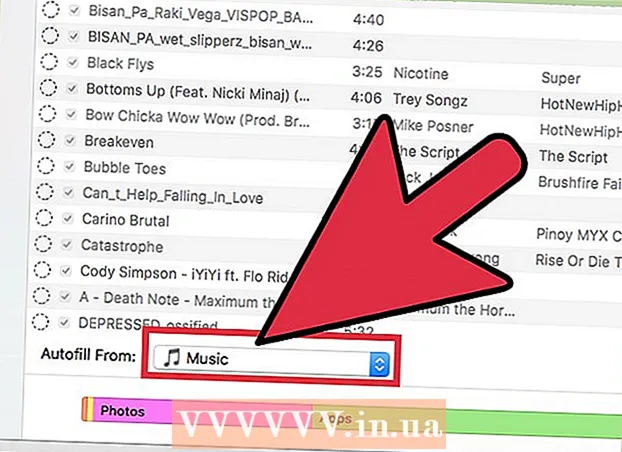लेखक:
Bobbie Johnson
निर्मितीची तारीख:
8 एप्रिल 2021
अद्यतन तारीख:
1 जुलै 2024

सामग्री
- पावले
- 2 पैकी 1 पद्धत: ऑनलाइन साधने वापरून अॅनिमेटेड GIF तयार करा
- 2 पैकी 2 पद्धत: GIMP मध्ये अॅनिमेटेड GIF तयार करा
- टिपा
- चेतावणी
अॅनिमेटेड GIF हा अॅनिमेशनचा एक सोपा प्रकार आहे. आपल्याकडे चित्रांचा संच किंवा लहान व्हिडिओ असल्यास आपण ऑनलाइन साधनांचा वापर करून अॅनिमेटेड GIF तयार करू शकता. आपण प्रतिमा संपादित करू इच्छित असाल आणि अॅनिमेशनची गती नियंत्रित करू इच्छित असाल तर विनामूल्य GIMP ग्राफिक्स संपादक डाउनलोड करा आणि GIF अॅनिमेशन तयार करण्यासाठी त्याची कार्यक्षमता वापरा.
पावले
2 पैकी 1 पद्धत: ऑनलाइन साधने वापरून अॅनिमेटेड GIF तयार करा
 1 प्रतिमा किंवा व्हिडिओंचा संच निवडा. आपल्या संगणकावर एक प्रतिमा तयार करा ज्यामध्ये आपण सजीव करू इच्छित आहात. प्रत्येक प्रतिमा स्वतंत्र अॅनिमेशन फ्रेम असेल.शिवाय, आपण लहान व्हिडिओ अॅनिमेटेड GIF फाइलमध्ये रूपांतरित करू शकता.
1 प्रतिमा किंवा व्हिडिओंचा संच निवडा. आपल्या संगणकावर एक प्रतिमा तयार करा ज्यामध्ये आपण सजीव करू इच्छित आहात. प्रत्येक प्रतिमा स्वतंत्र अॅनिमेशन फ्रेम असेल.शिवाय, आपण लहान व्हिडिओ अॅनिमेटेड GIF फाइलमध्ये रूपांतरित करू शकता.  2 ऑनलाइन अॅनिमेटेड GIF जनरेटर उघडा. ऑनलाइन बरेच विनामूल्य अॅनिमेटेड GIF जनरेटर आहेत, ज्यात imgflip, makeagif आणि gifmaker यांचा समावेश आहे. त्यांच्याकडे GIMP किंवा इतर कोणत्याही ग्राफिक्स संपादकाची समृद्ध कार्यक्षमता नाही, परंतु ते वापरण्यास सोपे आहेत (आणि डाउनलोड करण्याची आवश्यकता नाही).
2 ऑनलाइन अॅनिमेटेड GIF जनरेटर उघडा. ऑनलाइन बरेच विनामूल्य अॅनिमेटेड GIF जनरेटर आहेत, ज्यात imgflip, makeagif आणि gifmaker यांचा समावेश आहे. त्यांच्याकडे GIMP किंवा इतर कोणत्याही ग्राफिक्स संपादकाची समृद्ध कार्यक्षमता नाही, परंतु ते वापरण्यास सोपे आहेत (आणि डाउनलोड करण्याची आवश्यकता नाही).  3 व्हिडिओ क्लिप कट करा (तुम्हाला आवडल्यास). जर तुम्हाला व्हिडीओ फाईलमधून अॅनिमेटेड GIF बनवायचा असेल तर त्यातून एक तुकडा कापून घ्या (संपूर्ण व्हिडिओ फाइल डाउनलोड करण्याऐवजी). हे VLC वापरून विनामूल्य केले जाऊ शकते. हा प्रोग्राम डाउनलोड करा आणि या चरणांचे अनुसरण करा:
3 व्हिडिओ क्लिप कट करा (तुम्हाला आवडल्यास). जर तुम्हाला व्हिडीओ फाईलमधून अॅनिमेटेड GIF बनवायचा असेल तर त्यातून एक तुकडा कापून घ्या (संपूर्ण व्हिडिओ फाइल डाउनलोड करण्याऐवजी). हे VLC वापरून विनामूल्य केले जाऊ शकते. हा प्रोग्राम डाउनलोड करा आणि या चरणांचे अनुसरण करा: - व्हीएलसी लाँच करा आणि व्हिडिओ फाइल उघडण्यासाठी "फाइल" - "उघडा" क्लिक करा.
- आपल्याला पाहिजे असलेल्या व्हिडिओची सुरुवात शोधा.
- "प्ले" - "रेकॉर्ड" वर क्लिक करा.
- व्हिडिओ फाइल प्ले करा आणि व्हिडिओचा शेवट गाठल्यावर प्लेबॅक थांबवा. रेकॉर्डिंग थांबवण्यासाठी पुन्हा रेकॉर्ड क्लिक करा. नवीन व्हिडिओ फाइल मूळ व्हिडिओ फाइल सारख्याच फोल्डरमध्ये जतन केली जाईल.
 4 प्रतिमा किंवा व्हिडिओ अपलोड करा. हे करण्यासाठी, "प्रतिमा अपलोड करा" क्लिक करा. जर तुम्हाला व्हिडिओ फाइल रूपांतरित करायची असेल तर कृपया "व्हिडिओ डाउनलोड करा" क्लिक करा.
4 प्रतिमा किंवा व्हिडिओ अपलोड करा. हे करण्यासाठी, "प्रतिमा अपलोड करा" क्लिक करा. जर तुम्हाला व्हिडिओ फाइल रूपांतरित करायची असेल तर कृपया "व्हिडिओ डाउनलोड करा" क्लिक करा. - आपल्याकडे संथ इंटरनेट कनेक्शन असल्यास किंवा व्हिडिओ फाइल मोठी असल्यास व्हिडिओ फाइल डाउनलोड करण्यास बराच वेळ लागू शकतो. काही सेकंदांपेक्षा जास्त काळ व्हिडिओ क्लिप डाउनलोड करण्याची शिफारस केली जाते.
 5 ऑनलाइन साधने सहसा आपल्याला प्रतिमांची क्रमवारी बदलण्याची परवानगी देतात (जर तुम्ही ती चुकीच्या क्रमाने डाउनलोड केली असेल तर). आपण मजकूर देखील जोडू शकता, प्रतिमांचा आकार बदलू शकता आणि अॅनिमेशन वेग सेट करू शकता.
5 ऑनलाइन साधने सहसा आपल्याला प्रतिमांची क्रमवारी बदलण्याची परवानगी देतात (जर तुम्ही ती चुकीच्या क्रमाने डाउनलोड केली असेल तर). आपण मजकूर देखील जोडू शकता, प्रतिमांचा आकार बदलू शकता आणि अॅनिमेशन वेग सेट करू शकता.  6 अॅनिमेटेड GIF फाइल तयार करण्यासाठी, GIF तयार करा, आता तयार करा किंवा तत्सम बटणावर क्लिक करा. एकदा तयार केल्यावर, पर्यायांची सूची प्रदर्शित केली जाईल, ज्यात मंचांवर अॅनिमेशन सबमिट करण्यासाठी दुवे, ते डाउनलोड करणे किंवा वेब पृष्ठावर एम्बेड करणे समाविष्ट आहे.
6 अॅनिमेटेड GIF फाइल तयार करण्यासाठी, GIF तयार करा, आता तयार करा किंवा तत्सम बटणावर क्लिक करा. एकदा तयार केल्यावर, पर्यायांची सूची प्रदर्शित केली जाईल, ज्यात मंचांवर अॅनिमेशन सबमिट करण्यासाठी दुवे, ते डाउनलोड करणे किंवा वेब पृष्ठावर एम्बेड करणे समाविष्ट आहे.
2 पैकी 2 पद्धत: GIMP मध्ये अॅनिमेटेड GIF तयार करा
 1 डाउनलोड करा जिम्प. हे एक विनामूल्य ग्राफिक्स संपादक आहे. जीआयएमपी वापरुन, आपण आपल्या जीआयएफ अॅनिमेशनची प्रत्येक फ्रेम संपादित करू शकता, अॅनिमेशनची गती समायोजित करू शकता आणि ऑप्टिमाइझ केलेल्या स्वरूपात जतन करू शकता (जे जलद लोड होईल).
1 डाउनलोड करा जिम्प. हे एक विनामूल्य ग्राफिक्स संपादक आहे. जीआयएमपी वापरुन, आपण आपल्या जीआयएफ अॅनिमेशनची प्रत्येक फ्रेम संपादित करू शकता, अॅनिमेशनची गती समायोजित करू शकता आणि ऑप्टिमाइझ केलेल्या स्वरूपात जतन करू शकता (जे जलद लोड होईल).  2 तुम्हाला एनिमेट करू इच्छित असलेली प्रतिमा उघडा. हे करण्यासाठी, "फाइल" - "उघडा" क्लिक करा आणि आपल्या संगणकावर जतन केलेली प्रतिमा निवडा. जर तुम्हाला सुरवातीपासून GIF अॅनिमेशन तयार करायचे असेल तर File - New वर क्लिक करा.
2 तुम्हाला एनिमेट करू इच्छित असलेली प्रतिमा उघडा. हे करण्यासाठी, "फाइल" - "उघडा" क्लिक करा आणि आपल्या संगणकावर जतन केलेली प्रतिमा निवडा. जर तुम्हाला सुरवातीपासून GIF अॅनिमेशन तयार करायचे असेल तर File - New वर क्लिक करा. - आपण एकाधिक स्तरांसह प्रतिमा वापरत असल्यास, सर्व स्तरांना एका लेयरमध्ये विलीन करण्यासाठी प्रतिमा - रेखाचित्र संरेखित करा क्लिक करा.
 3 अतिरिक्त प्रतिमा जोडणे. जर तुमच्याकडे आधीपासून GIF अॅनिमेशनमध्ये बदलण्यासाठी प्रतिमांची मालिका असेल (उदाहरणार्थ, स्क्रीनशॉटची मालिका), त्यांना क्लिक करून उघडा - स्तर म्हणून उघडा. जर तुमच्याकडे फक्त एकच प्रतिमा असेल तर, लेयर्स विंडोमध्ये (उजवीकडे) डुप्लीकेट लेयर पर्याय वापरा. हे करण्यासाठी, प्रतिमा चिन्हावर उजवे-क्लिक करा आणि "डुप्लिकेट लेयर" वर क्लिक करा, किंवा प्रतिमा चिन्ह निवडा आणि दोन दुमडलेल्या फोटोंच्या स्वरूपात बटणावर क्लिक करा.
3 अतिरिक्त प्रतिमा जोडणे. जर तुमच्याकडे आधीपासून GIF अॅनिमेशनमध्ये बदलण्यासाठी प्रतिमांची मालिका असेल (उदाहरणार्थ, स्क्रीनशॉटची मालिका), त्यांना क्लिक करून उघडा - स्तर म्हणून उघडा. जर तुमच्याकडे फक्त एकच प्रतिमा असेल तर, लेयर्स विंडोमध्ये (उजवीकडे) डुप्लीकेट लेयर पर्याय वापरा. हे करण्यासाठी, प्रतिमा चिन्हावर उजवे-क्लिक करा आणि "डुप्लिकेट लेयर" वर क्लिक करा, किंवा प्रतिमा चिन्ह निवडा आणि दोन दुमडलेल्या फोटोंच्या स्वरूपात बटणावर क्लिक करा. - प्रत्येक थर GIF अॅनिमेशनची एक फ्रेम असेल. सूचीच्या शेवटी प्रतिमा प्रथम प्रदर्शित केली जाईल (आणि याप्रमाणे यादी वर). ज्या क्रमाने प्रतिमा प्रदर्शित केल्या आहेत त्या क्रमाने बदलण्यासाठी, त्यांना प्रतिमा सूचीमध्ये स्वॅप करा.
- सर्व प्रतिमा समान आकाराच्या असणे आवश्यक आहे; GIF अॅनिमेशन सेव्ह करताना मोठ्या प्रतिमा क्रॉप केल्या जातील.
 4 खालील स्तर संपादित करण्यासाठी स्तर लपवा (तुम्हाला आवडत असल्यास). आपण प्रतिमा संपादित करण्याची किंवा त्यात मजकूर जोडण्याची योजना करत असल्यास, सूचीमध्ये आपण संपादित करत असलेल्या लेयरच्या वरील सर्व स्तर लपवा. हे करण्याचे दोन मार्ग आहेत (लेयर्स विंडोमध्ये):
4 खालील स्तर संपादित करण्यासाठी स्तर लपवा (तुम्हाला आवडत असल्यास). आपण प्रतिमा संपादित करण्याची किंवा त्यात मजकूर जोडण्याची योजना करत असल्यास, सूचीमध्ये आपण संपादित करत असलेल्या लेयरच्या वरील सर्व स्तर लपवा. हे करण्याचे दोन मार्ग आहेत (लेयर्स विंडोमध्ये): - लेयर लपवण्यासाठी डोळ्याच्या पुढील चिन्हावर क्लिक करा. स्तर प्रदर्शित करण्यासाठी त्याच चिन्हावर क्लिक करा.
- किंवा लेयर निवडा आणि अस्पष्टता सेट करा (लेयर्स विंडोच्या शीर्षस्थानी). कमी अस्पष्टता थर अधिक पारदर्शक करेल. आपण एकाधिक फ्रेममध्ये मजकूर किंवा इतर जोड जोडू इच्छित असल्यास हे उपयुक्त आहे.
 5 प्रतिमा संपादन (पर्यायी). GIMP च्या कार्यक्षमतेबद्दल जाणून घ्या किंवा फक्त या चरणांचे अनुसरण करा. आपण लेयर्स विंडोमध्ये (उजवीकडे) संपादित करू इच्छित असलेली प्रतिमा निवडा आणि नंतर खालील साधने वापरा:
5 प्रतिमा संपादन (पर्यायी). GIMP च्या कार्यक्षमतेबद्दल जाणून घ्या किंवा फक्त या चरणांचे अनुसरण करा. आपण लेयर्स विंडोमध्ये (उजवीकडे) संपादित करू इच्छित असलेली प्रतिमा निवडा आणि नंतर खालील साधने वापरा: - टूलबॉक्स विंडोमध्ये (डावीकडे), प्रतिमेचा आकार बदलण्यासाठी झूम साधन निवडा. सर्व स्तर समान आकाराचे बनवा.
- टूलबॉक्स विंडोमध्ये (डावीकडे), मजकूर जोडण्यासाठी मजकूर साधन निवडा. आपला मजकूर प्रविष्ट करा आणि फॉन्टचा आकार, प्रकार आणि रंग सेट करण्यासाठी पॉप-अप टूलबार वापरा. जेव्हा आपण पूर्ण करता, तेव्हा मजकूर लेयरला खालील लेयरसह विलीन करण्यासाठी लेयर - मर्ज क्लिक करा.
 6 अॅनिमेशन पहा. एकदा आपण संपादन पूर्ण केल्यानंतर, फिल्टर - अॅनिमेशन - प्ले वर क्लिक करा. अॅनिमेशन पाहण्यासाठी उघडणाऱ्या विंडोमधील प्ले आयकॉनवर क्लिक करा.
6 अॅनिमेशन पहा. एकदा आपण संपादन पूर्ण केल्यानंतर, फिल्टर - अॅनिमेशन - प्ले वर क्लिक करा. अॅनिमेशन पाहण्यासाठी उघडणाऱ्या विंडोमधील प्ले आयकॉनवर क्लिक करा.  7 अॅनिमेशन वेग सेट करा. लेयर्स विंडो उघडा आणि लेयरवर उजवे-क्लिक करा (किंवा कंट्रोल + काही मॅकवर राइट-क्लिक करा). स्तर गुण संपादित करा निवडा. नावानंतर, (XXXXms) प्रविष्ट करा, XXXX ला मिलिसेकंदांच्या संख्येने पुनर्स्थित करा जे हा स्तर प्रदर्शित केला पाहिजे. हे प्रत्येक लेयरसह करा. आपल्या बदलांसह ते पाहण्यासाठी अॅनिमेशन पुन्हा प्ले करा.
7 अॅनिमेशन वेग सेट करा. लेयर्स विंडो उघडा आणि लेयरवर उजवे-क्लिक करा (किंवा कंट्रोल + काही मॅकवर राइट-क्लिक करा). स्तर गुण संपादित करा निवडा. नावानंतर, (XXXXms) प्रविष्ट करा, XXXX ला मिलिसेकंदांच्या संख्येने पुनर्स्थित करा जे हा स्तर प्रदर्शित केला पाहिजे. हे प्रत्येक लेयरसह करा. आपल्या बदलांसह ते पाहण्यासाठी अॅनिमेशन पुन्हा प्ले करा. - बहुतेक व्हिडिओ-आधारित GIF अॅनिमेशनची गती सुमारे 10 फ्रेम प्रति सेकंद (100ms प्रति फ्रेम) आहे.
- आपण ही पायरी वगळू शकता आणि नंतर डीफॉल्ट वेग सेट करू शकता (फाइल निर्यात दरम्यान).
 8 जलद लोड करण्यासाठी आपले अॅनिमेशन ऑप्टिमाइझ करा. "फिल्टर" - "अॅनिमेशन" - "ऑप्टिमाइझ (GIF साठी)" क्लिक करा. हे मूळ फाइलची खूपच लहान प्रत तयार करेल. पुढील चरणांमध्ये, मूळ फाईलच्या लघुप्रतिमासह कार्य करा.
8 जलद लोड करण्यासाठी आपले अॅनिमेशन ऑप्टिमाइझ करा. "फिल्टर" - "अॅनिमेशन" - "ऑप्टिमाइझ (GIF साठी)" क्लिक करा. हे मूळ फाइलची खूपच लहान प्रत तयार करेल. पुढील चरणांमध्ये, मूळ फाईलच्या लघुप्रतिमासह कार्य करा. - ऑप्टिमायझेशन करण्यापूर्वी, अॅनिमेशनची प्रत्येक फ्रेम पूर्णपणे लोड केली जाते. ऑप्टिमायझेशननंतर, फक्त प्रतिमांचे बदलणारे क्षेत्र लोड केले जातात.
- आपण ही पायरी वगळू शकता आणि निर्यात करताना अॅनिमेशन ऑप्टिमाइझ करू शकता.
 9 आपले अॅनिमेशन GIF स्वरूपात निर्यात करा. हे करण्यासाठी, "फाइल" - "म्हणून निर्यात करा" क्लिक करा. उघडणार्या विंडोच्या तळाशी, "फाइल प्रकार निवडा" - "GIF" क्लिक करा. नंतर "निर्यात" वर क्लिक करा.
9 आपले अॅनिमेशन GIF स्वरूपात निर्यात करा. हे करण्यासाठी, "फाइल" - "म्हणून निर्यात करा" क्लिक करा. उघडणार्या विंडोच्या तळाशी, "फाइल प्रकार निवडा" - "GIF" क्लिक करा. नंतर "निर्यात" वर क्लिक करा.  10 GIF विंडो म्हणून नवीन एक्सपोर्ट इमेज मध्ये, As Animated च्या पुढील बॉक्स चेक करा. नंतर निर्यात करा वर क्लिक करा किंवा खालील बदल करा:
10 GIF विंडो म्हणून नवीन एक्सपोर्ट इमेज मध्ये, As Animated च्या पुढील बॉक्स चेक करा. नंतर निर्यात करा वर क्लिक करा किंवा खालील बदल करा: - तुम्हाला फक्त एकदा अॅनिमेशन प्ले करायचे असल्यास लूप चेकबॉक्स अनचेक करा.
- जर तुम्ही अॅनिमेशनचा वेग सेट केला नसेल तर आत्ताच करा. डीफॉल्टनुसार, अॅनिमेशनचा वेग 100ms किंवा 10 फ्रेम प्रति सेकंद सेट केला जातो. अॅनिमेशनला गती देण्यासाठी हे मूल्य कमी करा (आणि उलट).
- आपण आपले अॅनिमेशन ऑप्टिमाइझ केले नसल्यास, फ्रेम काढा पर्याय शोधा आणि सामायिक स्तर (एकत्र करा) निवडा.
टिपा
- Adobe Photoshop च्या जुन्या आवृत्त्यांमध्ये Adobe ImageReady समाविष्ट आहे. आपल्याकडे असल्यास, प्रत्येक फ्रेम फोटोशॉपमध्ये स्वतंत्रपणे घ्या आणि नंतर वर वर्णन केल्याप्रमाणे अॅनिमेशन तयार करण्यासाठी Adobe ImageReady वापरा (त्याच प्रकारे).
- फिल्टर आणि अॅनिमेशन मेनूमध्ये GIMP चे अनेक अॅनिमेशन प्रभाव आहेत. हे परिणाम फ्रेम दरम्यान घातले जातात, जसे की तरंग.
- अतिरिक्त प्रभावांसाठी, जिम्प अॅनिमेशन प्लगइन (जीएपी) स्थापित करा आणि हे ट्यूटोरियल वाचा. जीआयएमपी 2.8 च्या 64-बिट आवृत्त्यांमध्ये जीएपी कार्य करत नाही, म्हणून आपल्याला जीआयएमपी 2.6 डाउनलोड करण्याची आवश्यकता असू शकते.
चेतावणी
- अॅनिमेटेड GIF फाईलचा आकार इतका मोठा असू शकतो की तो हळूहळू लोड होईल (उदाहरणार्थ, वेब पेजवर). अॅनिमेशनचा आकार कमी करण्यासाठी कमी रंग वापरा आणि अस्पष्ट प्रतिमा टाळा.