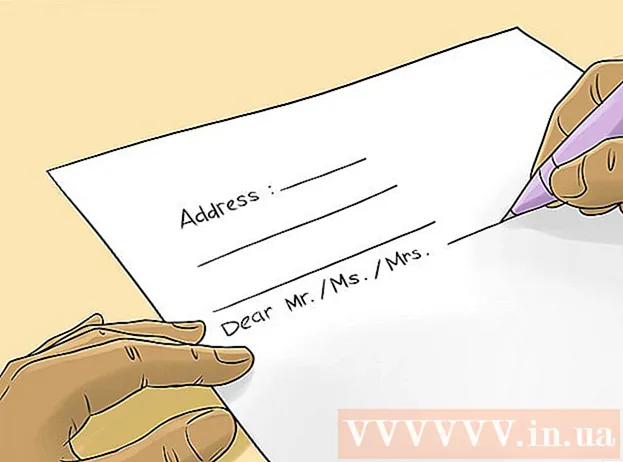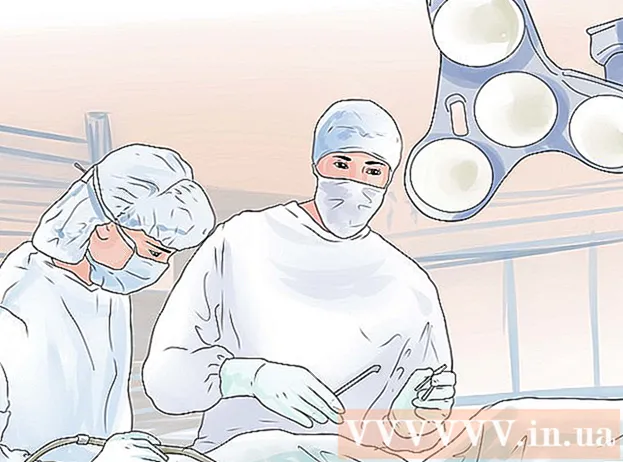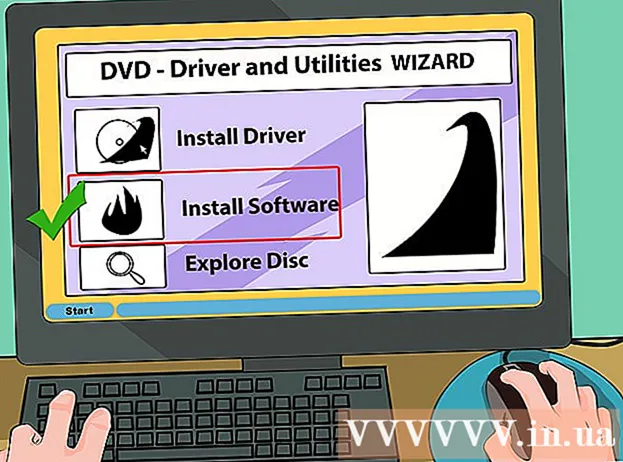लेखक:
Virginia Floyd
निर्मितीची तारीख:
9 ऑगस्ट 2021
अद्यतन तारीख:
1 जुलै 2024
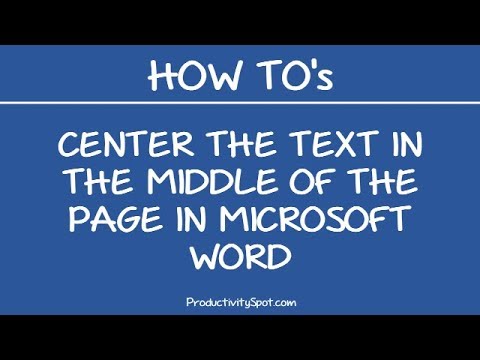
सामग्री
- पावले
- 4 पैकी 1 भाग: नवीन मेनू / रिबन तयार करणे
- 4 पैकी 2 भाग: आपल्या नवीन टॅबमध्ये गट जोडणे (शब्द 2010/2013)
- 4 पैकी 3 भाग: नवीन मेनू / टॅबमध्ये आयटम जोडणे
- 4 पैकी 4 भाग: नवीन मेनू / टॅबमधून आयटम काढणे
- टिपा
मायक्रोसॉफ्ट वर्ड मध्ये दस्तऐवज तयार करताना आणि संपादित करताना तुम्हाला विविध असंबंधित आदेश वापरावे लागतात हे तुमच्या किती वेळा लक्षात येते? तसे असल्यास, बहुधा आपण विविध मेनू आणि रिबनवर क्लिक करून आपला माऊस घालता. आपल्या माऊसला विश्रांती द्या आणि आपल्या विशिष्ट गरजांसाठी मेनू तयार करून कार्यक्षमता वाढवा. हे मार्गदर्शक आपल्याला कसे ते दर्शवेल.
पावले
4 पैकी 1 भाग: नवीन मेनू / रिबन तयार करणे
 1 रिबन सेटिंग्ज प्रविष्ट करा.
1 रिबन सेटिंग्ज प्रविष्ट करा.- वर्ड 2013 मध्ये, फाईल टॅबवर क्लिक करा, नंतर अगदी तळाशी "पर्याय" शोधा आणि क्लिक करा. डायलॉग बॉक्सच्या डाव्या बाजूला "रिबन सानुकूल करा" वर क्लिक करा. आपण रिबनवर उजवे-क्लिक देखील करू शकता आणि दिसत असलेल्या विंडोमध्ये "रिबन सानुकूलित करा" निवडा.
- वर्ड 2010 मध्ये, फाइल टॅबवर क्लिक करा आणि नंतर फाइल मेनूमधून पर्याय निवडा. डायलॉग बॉक्सच्या डाव्या बाजूला "रिबन सानुकूल करा" वर क्लिक करा. आपण रिबनवर उजवे-क्लिक देखील करू शकता आणि दिसत असलेल्या विंडोमध्ये "रिबन सानुकूलित करा" निवडा.
- वर्ल्ड 2003 मध्ये, "टूलबार" मधून "सानुकूलित करा" निवडा, त्यानंतर कमांड टॅबवर क्लिक करा.
 2 नवीन रिबन / टॅब जोडा.
2 नवीन रिबन / टॅब जोडा.- वर्ड 2010 आणि 2013 मध्ये, रिबन सेटिंग्ज सूचीच्या खाली असलेल्या "नवीन टॅब" वर क्लिक करा.
- वर्ड 2003 मध्ये, श्रेणी सूचीमधून नवीन मेनू निवडा, नंतर आदेश सूचीमधून पुन्हा नवीन मेनू निवडा.
 3 सूचीमध्ये नवीन मेनू / टॅबची व्यवस्था करा.
3 सूचीमध्ये नवीन मेनू / टॅबची व्यवस्था करा.- वर्ड 2010 आणि 2013 मध्ये, नवीन मेनू आपल्यासाठी सोयीस्कर ठिकाणी येईपर्यंत सूचीला वर आणि खाली हलविण्यासाठी विंडोच्या उजव्या बाजूला असलेल्या बाणांवर क्लिक करा.
- वर्ड 2003 मध्ये, “नवीन मेनू” वरील डावे माऊस बटण दाबून ठेवा आणि आदेश सूचीमधून मेनू बारवर ड्रॅग करा. जेव्हा आपल्याला नवीन मेनूचे स्थान नेमके कोठे हवे आहे हे दर्शविणारी एक उभी पट्टी दिसते तेव्हा डावे माऊस बटण सोडा.
 4 आपल्या नवीन मेनू / टॅबला एक अर्थपूर्ण नाव द्या.
4 आपल्या नवीन मेनू / टॅबला एक अर्थपूर्ण नाव द्या.- वर्ड 2010 आणि 2013 मध्ये, नामांतर संवाद बॉक्स आणण्यासाठी रिबन सानुकूलन सूचीच्या खाली नाव बदला बटणावर क्लिक करा. डिस्प्ले नेम फील्डमध्ये नवीन नाव एंटर करा आणि ओके क्लिक करा.
- वर्ड 2003 मध्ये, नेम बॉक्स दिसण्यासाठी मेनू बारमधील "नवीन मेनू" वर उजवे-क्लिक करा. आपल्या मेनूसाठी नवीन नाव लिहा आणि एंटर की दाबा.
4 पैकी 2 भाग: आपल्या नवीन टॅबमध्ये गट जोडणे (शब्द 2010/2013)
 1 रिबन सानुकूलन सूचीमध्ये, आपण नुकत्याच तयार केलेल्या टॅबचे नाव निवडा. आपण नवीन संघ जोडण्यापूर्वी त्यांचा एक गट तयार करणे आवश्यक आहे.
1 रिबन सानुकूलन सूचीमध्ये, आपण नुकत्याच तयार केलेल्या टॅबचे नाव निवडा. आपण नवीन संघ जोडण्यापूर्वी त्यांचा एक गट तयार करणे आवश्यक आहे.  2 रिबन कस्टमायझेशन सूचीच्या तळाशी, गट तयार करा क्लिक करा. हे "नवीन गट" नावाचा एक आयटम जोडेल, जे सूचीतील नवीन टॅबच्या नावाखाली थेट स्थित असेल.
2 रिबन कस्टमायझेशन सूचीच्या तळाशी, गट तयार करा क्लिक करा. हे "नवीन गट" नावाचा एक आयटम जोडेल, जे सूचीतील नवीन टॅबच्या नावाखाली थेट स्थित असेल.  3 नवीन गटाला अर्थपूर्ण नाव द्या. "पुनर्नामित करा" संवाद बॉक्स आणण्यासाठी "पुनर्नामित करा" बटणावर क्लिक करा, फील्डमध्ये नवीन नाव प्रविष्ट करा आणि ओके क्लिक करा. मग आपण या गटामध्ये आदेश जोडू शकता.
3 नवीन गटाला अर्थपूर्ण नाव द्या. "पुनर्नामित करा" संवाद बॉक्स आणण्यासाठी "पुनर्नामित करा" बटणावर क्लिक करा, फील्डमध्ये नवीन नाव प्रविष्ट करा आणि ओके क्लिक करा. मग आपण या गटामध्ये आदेश जोडू शकता. - आपण डीफॉल्ट टॅबपैकी एकामध्ये तसेच सानुकूल टॅबमध्ये सानुकूल गट जोडू शकता. या वैशिष्ट्यामागील कल्पना अशी आहे की सानुकूल गट तयार करा ज्यात आपण बहुतेक वेळा वापरत असलेल्या डीफॉल्ट टॅब गटातील आदेशांचा समावेश करा आणि नंतर मूळ गट हटवा.
4 पैकी 3 भाग: नवीन मेनू / टॅबमध्ये आयटम जोडणे
 1 आपण नवीन आयटम जोडू इच्छित असलेला मेनू / गट निवडा.
1 आपण नवीन आयटम जोडू इच्छित असलेला मेनू / गट निवडा.- वर्ड 2010 आणि 2013 मध्ये, रिबन कस्टमायझेशनच्या सूचीमधून आपण आयटम जोडू इच्छित गट निवडा. तुम्ही फक्त तयार केलेल्या गटांमध्ये मेनू आयटम जोडू शकता ज्यात गटाच्या नावानंतर “(कस्टम)” लिहिलेले आहे.
- वर्ड 2003 मध्ये, श्रेणी सूचीमधून आपण सानुकूलित करू इच्छित मेनू निवडा.
 2 आपण मेनू / गटात जोडू इच्छित असलेली आज्ञा निवडा.
2 आपण मेनू / गटात जोडू इच्छित असलेली आज्ञा निवडा.- वर्ड 2010 आणि 2013 मध्ये, ड्रॉप-डाउन सूचीमधून, “कमांड निवडा” मधील पर्यायांपैकी एक निवडा, नंतर स्क्रोल सूचीमधून आदेश निवडा.
- वर्ड 2003 मध्ये, कमांड सूचीमधून कमांड निवडा.
 3 मेनू / गटात आदेश जोडा
3 मेनू / गटात आदेश जोडा - वर्ड 2010 आणि 2013 मध्ये, स्क्रोल सूचीच्या उजवीकडे जोडा बटणावर क्लिक करा. तुम्हाला योग्य वाटेल तसे गटात नवीन आज्ञा देण्यासाठी रिबन प्राधान्ये सूचीच्या उजवीकडील बटणे वापरा.
- वर्ड 2003 मध्ये, आपल्या आवडीच्या आदेशावरील डावे माऊस बटण दाबून ठेवा ते आपल्याला हव्या असलेल्या मेनूमध्ये हलवा. जेव्हा एखादी उभ्या रेषा दिसून येते, जे नवीन आदेशाचे स्थान दर्शवते आणि आपल्याला हवी असलेली स्थिती आहे, तेव्हा डावे माऊस बटण सोडा.
 4 पूर्ण झाल्यावर रिबन कस्टमायझेशनमधून बाहेर पडा.
4 पूर्ण झाल्यावर रिबन कस्टमायझेशनमधून बाहेर पडा.- वर्ड 2010 आणि 2013 मध्ये, ओके क्लिक करा.
- वर्ड 2003 मध्ये, बंद करा क्लिक करा.
4 पैकी 4 भाग: नवीन मेनू / टॅबमधून आयटम काढणे
 1 आपण आधीपासून नसल्यास रिबन प्राधान्यांमध्ये जा. आपल्या वर्ड आवृत्तीसाठी हे कसे करावे हे जाणून घेण्यासाठी या ट्यूटोरियलच्या चरण 1 वर परत जा.
1 आपण आधीपासून नसल्यास रिबन प्राधान्यांमध्ये जा. आपल्या वर्ड आवृत्तीसाठी हे कसे करावे हे जाणून घेण्यासाठी या ट्यूटोरियलच्या चरण 1 वर परत जा.  2 आपण काढू इच्छित असलेला आदेश निवडा.
2 आपण काढू इच्छित असलेला आदेश निवडा. 3 मेनू किंवा गटातून आदेश काढा.
3 मेनू किंवा गटातून आदेश काढा.- वर्ड 2010 आणि 2013 मध्ये, कमांड सिलेक्ट कमांड सूचीमध्ये परत करण्यासाठी डिलीट बटणावर क्लिक करा.
- वर्ड 2003 मध्ये, मेन्यूमधून दस्तऐवज विंडोमध्ये अनावश्यक आदेश ड्रॅग करा.
 4 पूर्ण झाल्यावर रिबन कस्टमायझेशनमधून बाहेर पडा.
4 पूर्ण झाल्यावर रिबन कस्टमायझेशनमधून बाहेर पडा.- वर्ड 2010 आणि 2013 मध्ये, ओके क्लिक करा.
- वर्ड 2003 मध्ये, बंद करा क्लिक करा.
टिपा
- सानुकूल मेनू किंवा गट जोडण्यापूर्वी, आपण कोणत्या आदेश आणि मेनूचा सर्वाधिक वापर करता याचा काळजीपूर्वक विचार करा आणि टूलबार / क्विक एक्सेस टूलबार आणि कीबोर्ड शॉर्टकट वापरण्याची उपयुक्तता जाणून घ्या. सानुकूल मेनू जोडण्यापेक्षा तुम्हाला ते अधिक उपयुक्त वाटू शकतात.
- आपण वर्ड 2007 मध्ये त्याच प्रकारे रिबन सानुकूलित करू शकता, परंतु हे करण्यासाठी आपल्याला प्रोग्रामिंगसाठी XML आवश्यक आहे आणि विद्यमान टॅब कोणत्याही प्रकारे सुधारित केले जाऊ शकत नाहीत. वर्ड 2010 रिलीज होईपर्यंत रिबन सानुकूलन इंटरफेस पूर्ण झाला नाही.