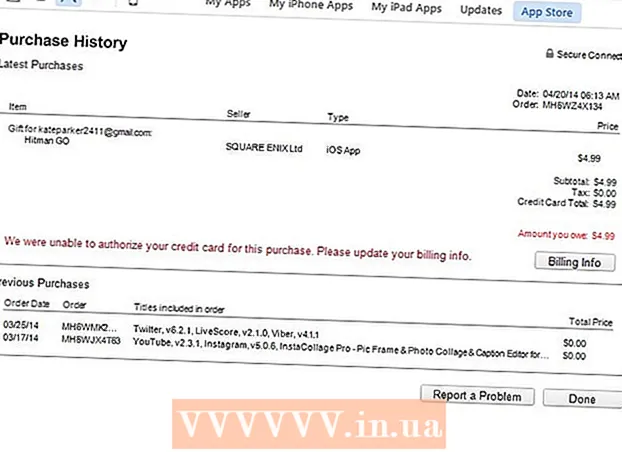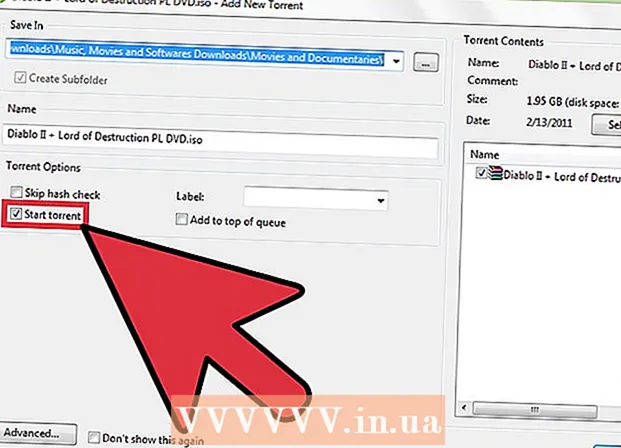लेखक:
Sara Rhodes
निर्मितीची तारीख:
12 फेब्रुवारी 2021
अद्यतन तारीख:
1 जुलै 2024
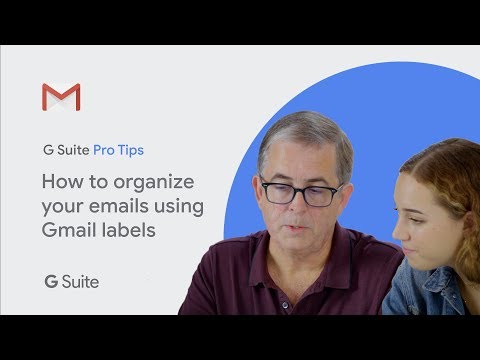
सामग्री
हा लेख तुम्हाला Gmail मध्ये फोल्डर कसे तयार करायचे ते दर्शवेल. लक्षात ठेवा जीमेलमधील फोल्डरला "शॉर्टकट" म्हणतात. आपण आपल्या संगणकावर आणि iPhones / iPads वर नवीन शॉर्टकट तयार करू शकता, परंतु आपल्या Android डिव्हाइसवर नाही. एकदा आपण शॉर्टकट तयार केल्यानंतर, आपण Android अॅपसह Gmail च्या कोणत्याही आवृत्तीत ईमेल क्रमवारी लावण्यासाठी वापरू शकता.
पावले
2 पैकी 1 पद्धत: संगणकावर
 1 Gmail उघडा. आपल्या संगणकाच्या वेब ब्राउझरवर https://www.gmail.com वर जा. आपण आधीच लॉग इन केले असल्यास आपला जीमेल इनबॉक्स उघडेल.
1 Gmail उघडा. आपल्या संगणकाच्या वेब ब्राउझरवर https://www.gmail.com वर जा. आपण आधीच लॉग इन केले असल्यास आपला जीमेल इनबॉक्स उघडेल. - जर तुम्ही आधीच तुमच्या जीमेल खात्यात साइन इन केले नसेल, तर तुमचा ईमेल पत्ता एंटर करा, पुढील क्लिक करा, तुमचा पासवर्ड एंटर करा आणि पुढील क्लिक करा.
 2 एक पत्र निवडा. हे करण्यासाठी, आवश्यक पत्राच्या डावीकडील बॉक्स तपासा.
2 एक पत्र निवडा. हे करण्यासाठी, आवश्यक पत्राच्या डावीकडील बॉक्स तपासा. - जोपर्यंत आपण अक्षर निवडत नाही तोपर्यंत आपण शॉर्टकट तयार करू शकत नाही. हे पत्र नंतर लेबलमधून काढले जाऊ शकते.
 3 "शॉर्टकट" चिन्हावर क्लिक करा
3 "शॉर्टकट" चिन्हावर क्लिक करा  . ते तुमच्या इनबॉक्सच्या शीर्षस्थानी आहे (शोध बार खाली). एक मेनू उघडेल.
. ते तुमच्या इनबॉक्सच्या शीर्षस्थानी आहे (शोध बार खाली). एक मेनू उघडेल. - आपण जीमेलची जुनी आवृत्ती वापरत असल्यास, हे चिन्ह 45 rot फिरवले जाईल.
 4 वर क्लिक करा तयार करा. हे मेनूच्या तळाशी आहे. एक पॉप-अप विंडो दिसेल.
4 वर क्लिक करा तयार करा. हे मेनूच्या तळाशी आहे. एक पॉप-अप विंडो दिसेल.  5 शॉर्टकटसाठी नाव एंटर करा. "शॉर्टकटचे नाव एंटर करा" या ओळीत हे करा.
5 शॉर्टकटसाठी नाव एंटर करा. "शॉर्टकटचे नाव एंटर करा" या ओळीत हे करा.  6 दुसरा शॉर्टकट आत शॉर्टकट ठेवा. जर तुम्हाला नवीन शॉर्टकट अस्तित्वात असलेल्या शॉर्टकटमध्ये असावा असे वाटत असेल तर, "शॉर्टकट खाली ठेवा" च्या पुढील बॉक्स चेक करा, "पालक निवडा" मेनू उघडा आणि नंतर त्या शॉर्टकटवर क्लिक करा ज्यामध्ये नवीन स्टोअर केला जाईल.
6 दुसरा शॉर्टकट आत शॉर्टकट ठेवा. जर तुम्हाला नवीन शॉर्टकट अस्तित्वात असलेल्या शॉर्टकटमध्ये असावा असे वाटत असेल तर, "शॉर्टकट खाली ठेवा" च्या पुढील बॉक्स चेक करा, "पालक निवडा" मेनू उघडा आणि नंतर त्या शॉर्टकटवर क्लिक करा ज्यामध्ये नवीन स्टोअर केला जाईल. - हे फोल्डरमधील सबफोल्डरशी साधर्म्य आहे.
 7 वर क्लिक करा तयार करा. हे बटण पॉप-अप विंडोच्या तळाशी आहे. एक नवीन शॉर्टकट तयार केला जाईल.
7 वर क्लिक करा तयार करा. हे बटण पॉप-अप विंडोच्या तळाशी आहे. एक नवीन शॉर्टकट तयार केला जाईल.  8 नवीन लेबलमध्ये ईमेल जोडा. यासाठी:
8 नवीन लेबलमध्ये ईमेल जोडा. यासाठी: - प्रत्येक इच्छित पत्राच्या डावीकडील बॉक्स तपासा;
- "शॉर्टकट" चिन्हावर क्लिक करा
 ;
; - मेनूमधून नवीन शॉर्टकट निवडा.
 9 लेबलमधील अक्षरांचे पुनरावलोकन करा. शॉर्टकटची सामग्री पाहण्यासाठी:
9 लेबलमधील अक्षरांचे पुनरावलोकन करा. शॉर्टकटची सामग्री पाहण्यासाठी: - पृष्ठाच्या डाव्या बाजूला फोल्डरच्या सूचीवर (उदाहरणार्थ, इनबॉक्स फोल्डरवर) माउस पॉईंटर ठेवा;
- शॉर्टकट शोधण्यासाठी खाली स्क्रोल करा;
- आपण जीमेलची जुनी आवृत्ती वापरत असल्यास, फोल्डर सूचीच्या तळाशी अधिक क्लिक करा.
- त्याचे ईमेल पाहण्यासाठी लेबलवर क्लिक करा.
2 पैकी 2 पद्धत: मोबाइल डिव्हाइसवर
 1 Gmail अॅप लाँच करा. लाल अक्षर "M" असलेल्या पांढऱ्या चिन्हावर क्लिक करा, जे एका डेस्कटॉपवर आहे. आपण आधीच लॉग इन केले असल्यास आपला जीमेल इनबॉक्स उघडेल.
1 Gmail अॅप लाँच करा. लाल अक्षर "M" असलेल्या पांढऱ्या चिन्हावर क्लिक करा, जे एका डेस्कटॉपवर आहे. आपण आधीच लॉग इन केले असल्यास आपला जीमेल इनबॉक्स उघडेल. - तुम्ही तुमच्या Gmail खात्यात आधीच साइन इन केलेले नसल्यास, एक खाते निवडा किंवा तुमचा ईमेल पत्ता आणि पासवर्ड एंटर करा.
- लक्षात ठेवा की Android डिव्हाइसवर नवीन शॉर्टकट तयार केला जाऊ शकत नाही, जरी आपण विद्यमान शॉर्टकटमध्ये ईमेल जोडू शकता आणि त्यावरील शॉर्टकटची सामग्री पाहू शकता.
 2 वर क्लिक करा ☰. ते तुमच्या स्क्रीनच्या वरच्या डाव्या कोपर्यात आहे. एक मेनू उघडेल.
2 वर क्लिक करा ☰. ते तुमच्या स्क्रीनच्या वरच्या डाव्या कोपर्यात आहे. एक मेनू उघडेल.  3 खाली स्क्रोल करा आणि टॅप करा तयार करा. हे मेनूच्या तळाशी आहे.
3 खाली स्क्रोल करा आणि टॅप करा तयार करा. हे मेनूच्या तळाशी आहे.  4 शॉर्टकटसाठी नाव एंटर करा. मजकूर बॉक्समध्ये करा.
4 शॉर्टकटसाठी नाव एंटर करा. मजकूर बॉक्समध्ये करा. - मोबाइल डिव्हाइसवर जीमेलच्या डेस्कटॉप आवृत्तीप्रमाणे, नवीन शॉर्टकट विद्यमान शॉर्टकटमध्ये ठेवता येत नाही.
 5 वर क्लिक करा तयार. हे मेनूच्या वरच्या उजव्या कोपर्यात आहे. एक नवीन शॉर्टकट तयार केला जाईल.
5 वर क्लिक करा तयार. हे मेनूच्या वरच्या उजव्या कोपर्यात आहे. एक नवीन शॉर्टकट तयार केला जाईल.  6 नवीन लेबलमध्ये ईमेल जोडा. यासाठी:
6 नवीन लेबलमध्ये ईमेल जोडा. यासाठी: - ते निवडण्यासाठी पत्र दाबा आणि धरून ठेवा आणि नंतर इतर इच्छित अक्षरे टॅप करा;
- "⋯" (iPhone) किंवा "⋮" (Android) वर टॅप करा;
- "शॉर्टकट बदला" वर क्लिक करा;
- तुम्हाला हवा असलेला शॉर्टकट टॅप करा;
- क्लिक करा
 स्क्रीनच्या वरच्या उजव्या कोपर्यात.
स्क्रीनच्या वरच्या उजव्या कोपर्यात.
 7 शॉर्टकटच्या सूचीचे पुनरावलोकन करा. स्क्रीनच्या वरच्या डाव्या कोपर्यात "☰" क्लिक करा आणि नंतर "शॉर्टकट" विभागात खाली स्क्रोल करा.
7 शॉर्टकटच्या सूचीचे पुनरावलोकन करा. स्क्रीनच्या वरच्या डाव्या कोपर्यात "☰" क्लिक करा आणि नंतर "शॉर्टकट" विभागात खाली स्क्रोल करा. - कोणत्याही शॉर्टकटची सामग्री पाहण्यासाठी त्यावर टॅप करा.
टिपा
- शॉर्टकट तयार करण्याची प्रक्रिया तुमच्या इनबॉक्समध्ये फोल्डर तयार करण्याच्या प्रक्रियेपेक्षा वेगळी आहे.
- डीफॉल्टनुसार, लेबलमध्ये जोडलेले ईमेल तुमच्या इनबॉक्समध्ये (तसेच लेबलमध्ये) दिसतील. आपण इच्छित असल्यास, आपल्या मेलबॉक्समधून अक्षरे काढण्यासाठी संग्रहित करा. या प्रकरणात, अशी अक्षरे केवळ लेबलमध्ये प्रदर्शित केली जातील.
चेतावणी
- अधिक शॉर्टकट, हळूवार Gmail कार्य करते.