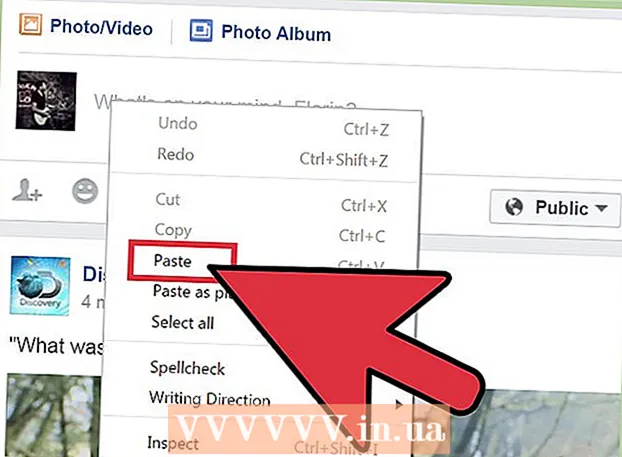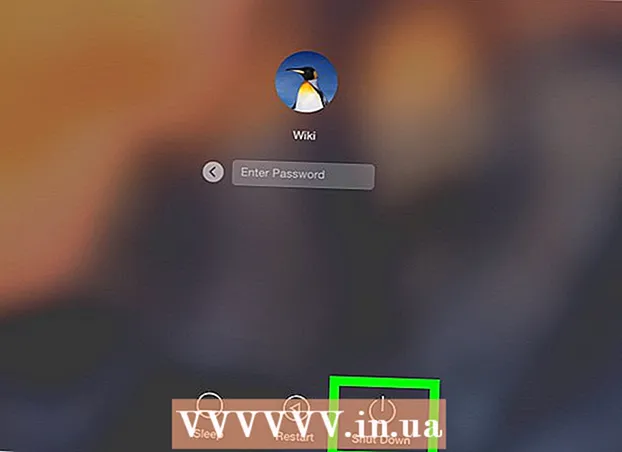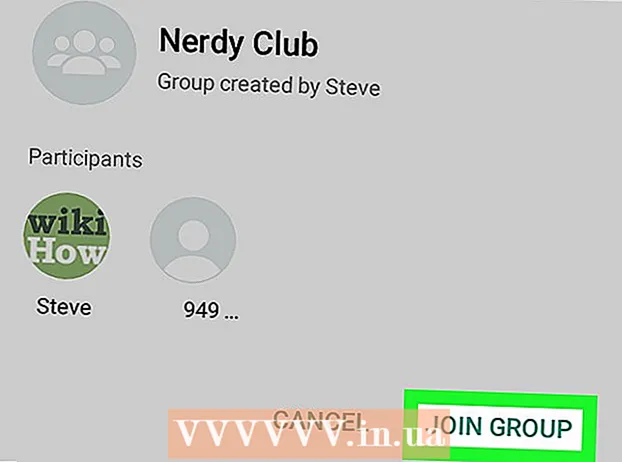लेखक:
Sara Rhodes
निर्मितीची तारीख:
18 फेब्रुवारी 2021
अद्यतन तारीख:
26 जून 2024

सामग्री
- पावले
- 3 पैकी 1 पद्धत: विंडोजवर टेम्पलेट वापरणे
- 3 पैकी 2 पद्धत: macOS वर टेम्पलेट वापरणे
- 3 पैकी 3 पद्धत: चलन स्वहस्ते कसे तयार करावे
- टिपा
- चेतावणी
विंडोज आणि मॅकओएस कॉम्प्युटरवर मायक्रोसॉफ्ट एक्सेलमध्ये इनव्हॉइस कसे तयार करावे हे हा लेख तुम्हाला दाखवेल. आपण हे व्यक्तिचलितपणे करू शकता किंवा चलन टेम्पलेट निवडू शकता.
पावले
3 पैकी 1 पद्धत: विंडोजवर टेम्पलेट वापरणे
 1 मायक्रोसॉफ्ट एक्सेल सुरू करा. हिरव्या पार्श्वभूमीवर पांढऱ्या अक्षर "X" च्या स्वरूपात चिन्हावर क्लिक करा. मायक्रोसॉफ्ट एक्सेल मुख्य पृष्ठ उघडेल.
1 मायक्रोसॉफ्ट एक्सेल सुरू करा. हिरव्या पार्श्वभूमीवर पांढऱ्या अक्षर "X" च्या स्वरूपात चिन्हावर क्लिक करा. मायक्रोसॉफ्ट एक्सेल मुख्य पृष्ठ उघडेल. 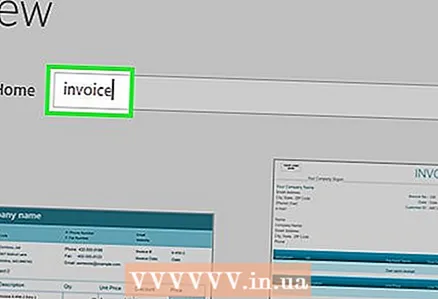 2 बीजक टेम्पलेट शोधा. एंटर करा बीजक पृष्ठाच्या शीर्षस्थानी असलेल्या शोध बारमध्ये आणि नंतर क्लिक करा प्रविष्ट कराशोध सुरू करण्यासाठी.
2 बीजक टेम्पलेट शोधा. एंटर करा बीजक पृष्ठाच्या शीर्षस्थानी असलेल्या शोध बारमध्ये आणि नंतर क्लिक करा प्रविष्ट कराशोध सुरू करण्यासाठी. - टेम्पलेट शोधण्यासाठी, तुमचा संगणक इंटरनेटशी कनेक्ट करा.
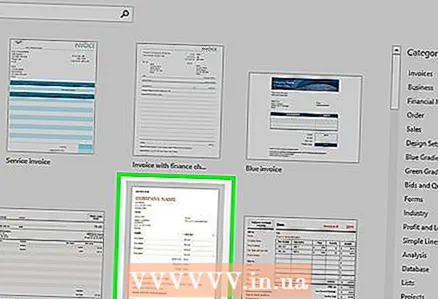 3 टेम्पलेट निवडा. पूर्वावलोकन विंडोमध्ये उघडण्यासाठी इच्छित टेम्पलेटवर क्लिक करा.
3 टेम्पलेट निवडा. पूर्वावलोकन विंडोमध्ये उघडण्यासाठी इच्छित टेम्पलेटवर क्लिक करा.  4 वर क्लिक करा तयार करा. हे बटण टेम्पलेट पूर्वावलोकन विंडोच्या उजवीकडे आहे. टेम्पलेट मायक्रोसॉफ्ट एक्सेल मध्ये उघडेल.
4 वर क्लिक करा तयार करा. हे बटण टेम्पलेट पूर्वावलोकन विंडोच्या उजवीकडे आहे. टेम्पलेट मायक्रोसॉफ्ट एक्सेल मध्ये उघडेल.  5 आवश्यकतेनुसार टेम्पलेट सुधारित करा. उदाहरणार्थ, टेम्पलेटच्या शीर्षस्थानी, आपल्या कंपनीचे नाव प्रविष्ट करा.
5 आवश्यकतेनुसार टेम्पलेट सुधारित करा. उदाहरणार्थ, टेम्पलेटच्या शीर्षस्थानी, आपल्या कंपनीचे नाव प्रविष्ट करा. - टेम्पलेटमध्ये मजकूर संपादित करण्यासाठी, मजकूर घटकावर डबल-क्लिक करा आणि नंतर आपला मजकूर प्रविष्ट करा किंवा घटक स्वतः हटवा.
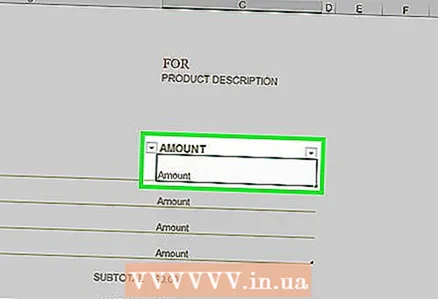 6 पावती भरा. कोणतीही आवश्यक माहिती प्रविष्ट करा आणि एकूण बरोबर असल्याची खात्री करा.
6 पावती भरा. कोणतीही आवश्यक माहिती प्रविष्ट करा आणि एकूण बरोबर असल्याची खात्री करा. - उदाहरणार्थ, काही टेम्प्लेटसाठी आपल्याला निश्चित किंवा तासाला वेतन दर प्रविष्ट करण्याची आवश्यकता असते.
- बहुतेक टेम्पलेट्समध्ये सूत्रे असतात जी आपोआप बेरीजची गणना करतात.
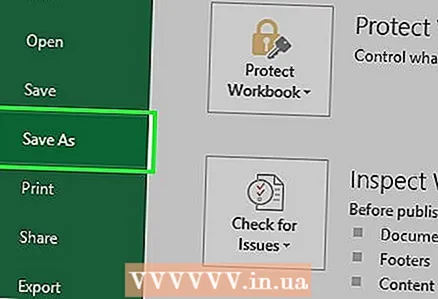 7 तुमचे इन्व्हॉइस सेव्ह करा. पृष्ठाच्या वरच्या डाव्या कोपर्यात "फाइल" वर क्लिक करा, "म्हणून जतन करा" क्लिक करा, जतन करण्यासाठी फोल्डरवर डबल-क्लिक करा, फाइलचे नाव प्रविष्ट करा आणि "जतन करा" क्लिक करा. चलन निर्दिष्ट फोल्डरमध्ये जतन केले जाईल. चलन आता पाठवण्यास तयार आहे.
7 तुमचे इन्व्हॉइस सेव्ह करा. पृष्ठाच्या वरच्या डाव्या कोपर्यात "फाइल" वर क्लिक करा, "म्हणून जतन करा" क्लिक करा, जतन करण्यासाठी फोल्डरवर डबल-क्लिक करा, फाइलचे नाव प्रविष्ट करा आणि "जतन करा" क्लिक करा. चलन निर्दिष्ट फोल्डरमध्ये जतन केले जाईल. चलन आता पाठवण्यास तयार आहे.
3 पैकी 2 पद्धत: macOS वर टेम्पलेट वापरणे
 1 मायक्रोसॉफ्ट एक्सेल सुरू करा. हिरव्या पार्श्वभूमीवर पांढऱ्या अक्षर "X" च्या स्वरूपात चिन्हावर क्लिक करा.
1 मायक्रोसॉफ्ट एक्सेल सुरू करा. हिरव्या पार्श्वभूमीवर पांढऱ्या अक्षर "X" च्या स्वरूपात चिन्हावर क्लिक करा.  2 मेनू उघडा फाइल. हे पृष्ठाच्या वरच्या डाव्या बाजूला आहे.
2 मेनू उघडा फाइल. हे पृष्ठाच्या वरच्या डाव्या बाजूला आहे.  3 वर क्लिक करा टेम्पलेटमधून तयार करा. फाइल मेनूवर हा एक पर्याय आहे.टेम्पलेट पॅरामीटर्ससह एक नवीन पृष्ठ उघडेल.
3 वर क्लिक करा टेम्पलेटमधून तयार करा. फाइल मेनूवर हा एक पर्याय आहे.टेम्पलेट पॅरामीटर्ससह एक नवीन पृष्ठ उघडेल.  4 बीजक टेम्पलेट शोधा. एंटर करा बीजक पृष्ठाच्या वरच्या उजव्या कोपर्यात शोध बारमध्ये आणि नंतर क्लिक करा Urn परत.
4 बीजक टेम्पलेट शोधा. एंटर करा बीजक पृष्ठाच्या वरच्या उजव्या कोपर्यात शोध बारमध्ये आणि नंतर क्लिक करा Urn परत. - टेम्पलेट शोधण्यासाठी, तुमचा संगणक इंटरनेटशी कनेक्ट करा.
 5 टेम्पलेट निवडा. पूर्वावलोकन विंडोमध्ये उघडण्यासाठी इच्छित टेम्पलेटवर क्लिक करा.
5 टेम्पलेट निवडा. पूर्वावलोकन विंडोमध्ये उघडण्यासाठी इच्छित टेम्पलेटवर क्लिक करा.  6 वर क्लिक करा उघडा. पूर्वावलोकन विंडोमध्ये हे एक बटण आहे. टेम्पलेट एक्सेल मध्ये उघडेल.
6 वर क्लिक करा उघडा. पूर्वावलोकन विंडोमध्ये हे एक बटण आहे. टेम्पलेट एक्सेल मध्ये उघडेल.  7 आवश्यकतेनुसार टेम्पलेट सुधारित करा. उदाहरणार्थ, टेम्पलेटच्या शीर्षस्थानी, आपल्या कंपनीचे नाव प्रविष्ट करा.
7 आवश्यकतेनुसार टेम्पलेट सुधारित करा. उदाहरणार्थ, टेम्पलेटच्या शीर्षस्थानी, आपल्या कंपनीचे नाव प्रविष्ट करा. - टेम्पलेटमध्ये मजकूर संपादित करण्यासाठी, मजकूर घटकावर डबल-क्लिक करा आणि नंतर आपला मजकूर प्रविष्ट करा किंवा घटक स्वतः हटवा.
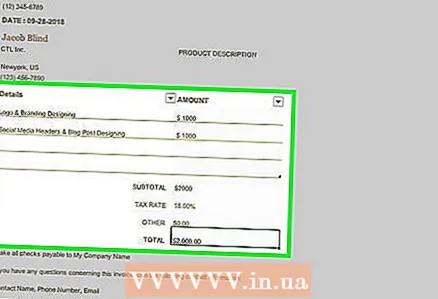 8 पावती भरा. कोणतीही आवश्यक माहिती प्रविष्ट करा आणि एकूण बरोबर असल्याची खात्री करा.
8 पावती भरा. कोणतीही आवश्यक माहिती प्रविष्ट करा आणि एकूण बरोबर असल्याची खात्री करा. - उदाहरणार्थ, काही टेम्प्लेटसाठी आपल्याला निश्चित किंवा तासाला वेतन दर प्रविष्ट करण्याची आवश्यकता असते.
- बहुतेक टेम्पलेट्समध्ये सूत्रे असतात जी आपोआप बेरीजची गणना करतात.
 9 तुमचे इन्व्हॉइस सेव्ह करा. फाइल> सेव्ह म्हणून क्लिक करा, फाइलचे नाव एंटर करा आणि सेव्ह क्लिक करा. चलन निर्दिष्ट फोल्डरमध्ये जतन केले जाईल. चलन आता पाठवण्यास तयार आहे.
9 तुमचे इन्व्हॉइस सेव्ह करा. फाइल> सेव्ह म्हणून क्लिक करा, फाइलचे नाव एंटर करा आणि सेव्ह क्लिक करा. चलन निर्दिष्ट फोल्डरमध्ये जतन केले जाईल. चलन आता पाठवण्यास तयार आहे.
3 पैकी 3 पद्धत: चलन स्वहस्ते कसे तयार करावे
 1 मायक्रोसॉफ्ट एक्सेल सुरू करा. हिरव्या पार्श्वभूमीवर पांढऱ्या अक्षर "X" च्या स्वरूपात चिन्हावर क्लिक करा. मायक्रोसॉफ्ट एक्सेल मुख्य पृष्ठ उघडेल.
1 मायक्रोसॉफ्ट एक्सेल सुरू करा. हिरव्या पार्श्वभूमीवर पांढऱ्या अक्षर "X" च्या स्वरूपात चिन्हावर क्लिक करा. मायक्रोसॉफ्ट एक्सेल मुख्य पृष्ठ उघडेल.  2 वर क्लिक करा एक नवीन पुस्तक. हे एक्सेल मुख्यपृष्ठाच्या वरच्या डाव्या कोपर्यात आहे. रिक्त स्प्रेडशीट उघडेल.
2 वर क्लिक करा एक नवीन पुस्तक. हे एक्सेल मुख्यपृष्ठाच्या वरच्या डाव्या कोपर्यात आहे. रिक्त स्प्रेडशीट उघडेल. - Mac वर, Excel मध्ये आधीच रिक्त स्प्रेडशीट उघडे असल्यास ही पायरी वगळा.
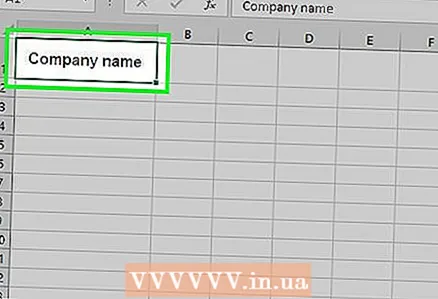 3 पावत्यासाठी एक शीर्षलेख प्रविष्ट करा. शीर्षकामध्ये खालील माहिती असावी:
3 पावत्यासाठी एक शीर्षलेख प्रविष्ट करा. शीर्षकामध्ये खालील माहिती असावी: - कंपनीचे नाव - ज्या कंपनीला पावती दिली जाते त्याचे नाव.
- वर्णनकर्ता - जर तुम्ही तुमच्या सेवा / वस्तूंची किंमत दर्शवली असेल आणि त्यांच्यासाठी चलन जारी केले नसेल तर, चलनचे वर्णन, उदाहरणार्थ, "कोटेशन".
- तारीख - पावत्याची तारीख.
- संख्या - बील क्रमांक. आपण सर्व ग्राहकांसाठी जागतिक क्रमांकन प्रणाली किंवा प्रत्येक ग्राहकासाठी वैयक्तिक क्रमांकन वापरू शकता. नंतरच्या साठी, पावत्या क्रमांकामध्ये ग्राहकाचे नाव किंवा कंपनीचे नाव समाविष्ट करा, उदाहरणार्थ "IvanIvanov1".
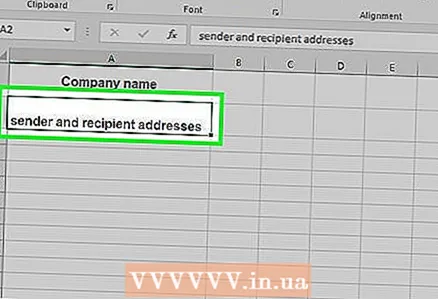 4 प्रेषक आणि प्राप्तकर्त्याचे पत्ते प्रविष्ट करा. ही माहिती पावत्याच्या शीर्षस्थानी आणि तुमचा तपशील ग्राहकाच्या नावाच्या वर दिसला पाहिजे.
4 प्रेषक आणि प्राप्तकर्त्याचे पत्ते प्रविष्ट करा. ही माहिती पावत्याच्या शीर्षस्थानी आणि तुमचा तपशील ग्राहकाच्या नावाच्या वर दिसला पाहिजे. - तुमच्या संपर्क माहितीमध्ये तुमचे नाव, कंपनीचा पत्ता, फोन नंबर आणि ईमेल पत्ता असावा.
- ग्राहकांच्या माहितीमध्ये कंपनीचे नाव, ग्राहकांचे नाव आणि पत्ता असावा. आपण ग्राहकाचा फोन नंबर आणि ईमेल पत्ता देखील निर्दिष्ट करू शकता.
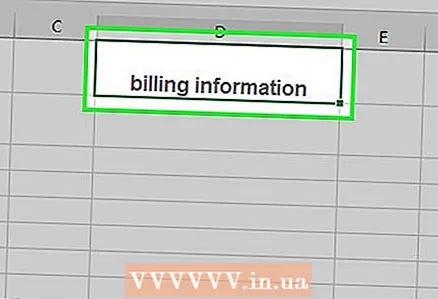 5 तुमची बिलिंग माहिती एंटर करा. स्वतंत्र स्तंभांमध्ये उत्पादन किंवा सेवेचे संक्षिप्त वर्णन, प्रमाण, युनिट किंमत आणि त्या उत्पादनाची एकूण किंमत समाविष्ट असते.
5 तुमची बिलिंग माहिती एंटर करा. स्वतंत्र स्तंभांमध्ये उत्पादन किंवा सेवेचे संक्षिप्त वर्णन, प्रमाण, युनिट किंमत आणि त्या उत्पादनाची एकूण किंमत समाविष्ट असते.  6 कृपया पावत्याची एकूण रक्कम प्रदान करा. ते वेगवेगळ्या उत्पादनांच्या एकूण किमतींसह स्तंभाखाली प्रदर्शित केले पाहिजे. एकूण रकमेची गणना करण्यासाठी, एक्सेलमध्ये "SUM" फंक्शन वापरा.
6 कृपया पावत्याची एकूण रक्कम प्रदान करा. ते वेगवेगळ्या उत्पादनांच्या एकूण किमतींसह स्तंभाखाली प्रदर्शित केले पाहिजे. एकूण रकमेची गणना करण्यासाठी, एक्सेलमध्ये "SUM" फंक्शन वापरा. - उदाहरणार्थ, जर तुम्ही एका आयटमसाठी (सेल B3 मध्ये) RUB 1300 मागितला, आणि दुसऱ्यासाठी - RUB 2700 (सेल B4 मध्ये), सूत्र प्रविष्ट करा = बेरीज (B3, B4) सेल B5 मध्ये एकूण रक्कम ($ 4,000) प्रदर्शित करण्यासाठी.
- उदाहरणार्थ, जर सेल B3 मध्ये तुम्ही प्रति तास वेतन दर प्रविष्ट केला (म्हणा, $ 3,000), आणि सेल B4 मध्ये, काम केलेल्या तासांची संख्या (म्हणा, 3 तास), सेल B5 मध्ये, एंटर करा = SUM (B3 * B4).
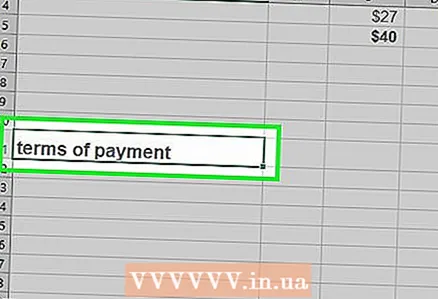 7 पेमेंट अटी निर्दिष्ट करा. तुम्ही तुमच्या बिलिंग माहितीच्या वर किंवा खाली हे करू शकता. पेमेंट अटी असू शकतात, उदाहरणार्थ, "पावती झाल्यावर", "14 दिवसांच्या आत", "30 दिवसांच्या आत", "60 दिवसांच्या आत".
7 पेमेंट अटी निर्दिष्ट करा. तुम्ही तुमच्या बिलिंग माहितीच्या वर किंवा खाली हे करू शकता. पेमेंट अटी असू शकतात, उदाहरणार्थ, "पावती झाल्यावर", "14 दिवसांच्या आत", "30 दिवसांच्या आत", "60 दिवसांच्या आत". - पावत्याच्या तळाशी, आपण पेमेंट पद्धतींचा उल्लेख करू शकता किंवा खरेदीसाठी ग्राहकांचे आभार मानू शकता.
 8 तुमचे इन्व्हॉइस सेव्ह करा. इतर पावत्याच्या नावांपेक्षा वेगळे नाव वापरा. पावती जतन करण्यासाठी:
8 तुमचे इन्व्हॉइस सेव्ह करा. इतर पावत्याच्या नावांपेक्षा वेगळे नाव वापरा. पावती जतन करण्यासाठी: - विंडोज - पृष्ठाच्या वरच्या डाव्या कोपर्यात "फाइल" वर क्लिक करा, "जतन करा" वर क्लिक करा, जतन करण्यासाठी फोल्डरवर डबल-क्लिक करा, फाईलचे नाव प्रविष्ट करा आणि "जतन करा" क्लिक करा.
- मॅक - फाइल> सेव्ह म्हणून क्लिक करा, फाइलचे नाव एंटर करा आणि सेव्ह क्लिक करा.
टिपा
- भविष्यातील संदर्भासाठी तयार केलेले चलन टेम्पलेट म्हणून जतन करा.
चेतावणी
- बीजकमध्ये अधिक तपशील असल्यास अधिक चांगले.