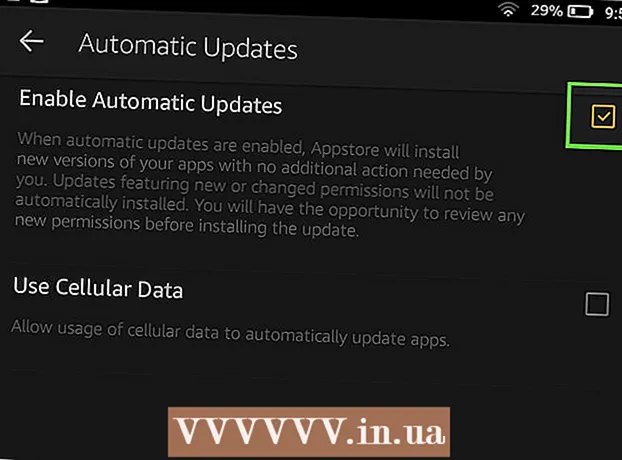लेखक:
Mark Sanchez
निर्मितीची तारीख:
28 जानेवारी 2021
अद्यतन तारीख:
27 जून 2024

सामग्री
- पावले
- 6 पैकी 1 भाग: बायनरी फाइल म्हणून जतन करून
- 6 पैकी 2 भाग: रिक्त पंक्ती आणि स्तंभांमधून स्वरूप काढून
- 6 पैकी 3 भाग: सशर्त स्वरूपन काढून टाकून
- भाग 4 मधील 6: विंडोजमधील रिक्त पेशींमधून स्वरूप काढून
- भाग 6 पैकी 6: मॅक ओएस एक्स मधील रिक्त पेशींमधून स्वरूप काढून
- 6 पैकी 6 भाग: इमेज कॉम्प्रेशन वापरणे
हा लेख तुम्हाला मायक्रोसॉफ्ट एक्सेल फाईलचा आकार कसा कमी करायचा हे दर्शवेल, स्वरूप काढून, प्रतिमा संकुचित करून आणि फाइल वेगळ्या स्वरूपात जतन करून.
पावले
6 पैकी 1 भाग: बायनरी फाइल म्हणून जतन करून
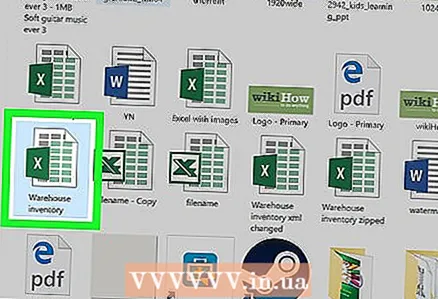 1 मायक्रोसॉफ्ट एक्सेल फाइल उघडा. हे करण्यासाठी, हिरव्या आणि पांढऱ्या X वर क्लिक करा, नंतर फाइल> उघडा क्लिक करा आणि फाइल निवडा.
1 मायक्रोसॉफ्ट एक्सेल फाइल उघडा. हे करण्यासाठी, हिरव्या आणि पांढऱ्या X वर क्लिक करा, नंतर फाइल> उघडा क्लिक करा आणि फाइल निवडा. 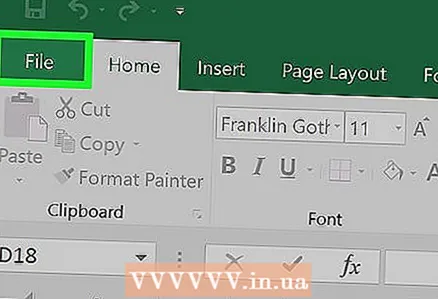 2 वर क्लिक करा फाइल.
2 वर क्लिक करा फाइल. 3 वर क्लिक करा म्हणून जतन करा.
3 वर क्लिक करा म्हणून जतन करा. 4 फाईलसाठी नाव प्रविष्ट करा.
4 फाईलसाठी नाव प्रविष्ट करा. 5 फाइल प्रकार ड्रॉपडाउन मेनू उघडा.
5 फाइल प्रकार ड्रॉपडाउन मेनू उघडा.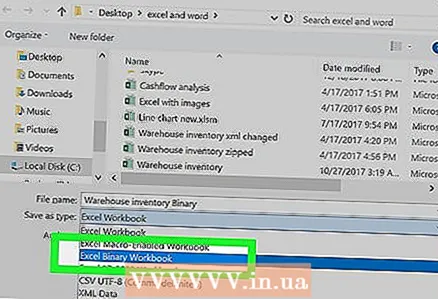 6 "इतर स्वरूप" विभागात, निवडा बायनरी एक्सेल वर्कबुक. या स्वरूपनात जतन केलेल्या फायली मानक XLS फायलींपेक्षा लक्षणीय लहान आहेत.
6 "इतर स्वरूप" विभागात, निवडा बायनरी एक्सेल वर्कबुक. या स्वरूपनात जतन केलेल्या फायली मानक XLS फायलींपेक्षा लक्षणीय लहान आहेत.  7 वर क्लिक करा जतन करा. एक लहान एक्सेल फाइल तयार केली जाईल.
7 वर क्लिक करा जतन करा. एक लहान एक्सेल फाइल तयार केली जाईल.
6 पैकी 2 भाग: रिक्त पंक्ती आणि स्तंभांमधून स्वरूप काढून
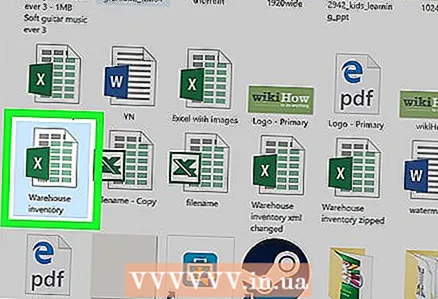 1 मायक्रोसॉफ्ट एक्सेल फाइल उघडा. हे करण्यासाठी, हिरव्या आणि पांढऱ्या X वर क्लिक करा, नंतर फाइल> उघडा क्लिक करा आणि फाइल निवडा.
1 मायक्रोसॉफ्ट एक्सेल फाइल उघडा. हे करण्यासाठी, हिरव्या आणि पांढऱ्या X वर क्लिक करा, नंतर फाइल> उघडा क्लिक करा आणि फाइल निवडा.  2 सर्व रिकाम्या ओळी निवडा. हे करण्यासाठी, पहिल्या रिक्त ओळीच्या क्रमांकावर क्लिक करा आणि नंतर दाबून ठेवा Ctrl+Ift शिफ्ट+↓ (विंडोज) किंवा ⌘+Ift शिफ्ट+↓ (मॅक ओएस एक्स).
2 सर्व रिकाम्या ओळी निवडा. हे करण्यासाठी, पहिल्या रिक्त ओळीच्या क्रमांकावर क्लिक करा आणि नंतर दाबून ठेवा Ctrl+Ift शिफ्ट+↓ (विंडोज) किंवा ⌘+Ift शिफ्ट+↓ (मॅक ओएस एक्स). - बाण की बहुतेक कीबोर्डच्या खालच्या उजव्या कोपर्यात असतात.
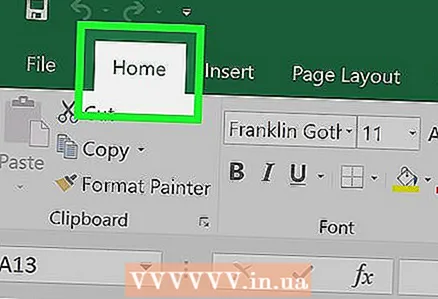 3 टॅबवर जा मुख्य (विंडोज) किंवा संपादन (मॅक ओएस एक्स).
3 टॅबवर जा मुख्य (विंडोज) किंवा संपादन (मॅक ओएस एक्स).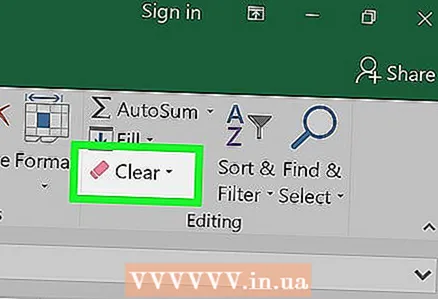 4 वर क्लिक करा साफ करा.
4 वर क्लिक करा साफ करा.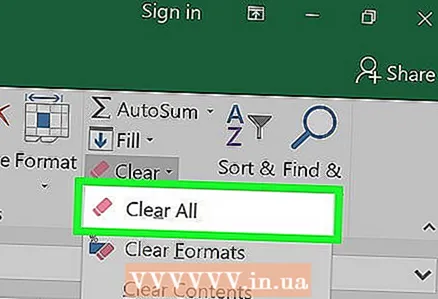 5 वर क्लिक करा सर्व साफ करा (विंडोज) किंवा स्वरूप (मॅक ओएस एक्स). हे रिक्त पेशींमधून स्वरूप काढून टाकेल.
5 वर क्लिक करा सर्व साफ करा (विंडोज) किंवा स्वरूप (मॅक ओएस एक्स). हे रिक्त पेशींमधून स्वरूप काढून टाकेल.  6 सर्व रिकामे स्तंभ निवडा. हे करण्यासाठी, पहिल्या रिक्त स्तंभाच्या अक्षरावर क्लिक करा आणि नंतर दाबून ठेवा Ctrl+Ift शिफ्ट+→ (विंडोज) किंवा ⌘+Ift शिफ्ट+→ (मॅक ओएस एक्स).
6 सर्व रिकामे स्तंभ निवडा. हे करण्यासाठी, पहिल्या रिक्त स्तंभाच्या अक्षरावर क्लिक करा आणि नंतर दाबून ठेवा Ctrl+Ift शिफ्ट+→ (विंडोज) किंवा ⌘+Ift शिफ्ट+→ (मॅक ओएस एक्स). - बाण की बहुतांश कीबोर्डच्या खालच्या उजव्या कोपर्यात असतात.
 7 टॅबवर जा मुख्य (विंडोज) किंवा संपादन (मॅक ओएस एक्स).
7 टॅबवर जा मुख्य (विंडोज) किंवा संपादन (मॅक ओएस एक्स).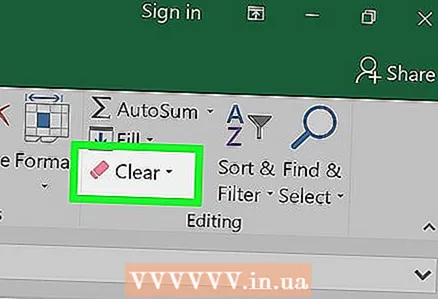 8 वर क्लिक करा साफ करा.
8 वर क्लिक करा साफ करा.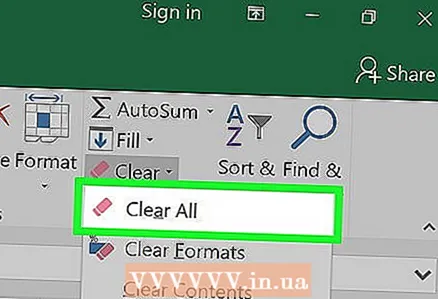 9 वर क्लिक करा सर्व साफ करा (विंडोज) किंवा स्वरूप (मॅक ओएस एक्स). हे रिक्त पेशींमधून स्वरूप काढून टाकेल.
9 वर क्लिक करा सर्व साफ करा (विंडोज) किंवा स्वरूप (मॅक ओएस एक्स). हे रिक्त पेशींमधून स्वरूप काढून टाकेल.
6 पैकी 3 भाग: सशर्त स्वरूपन काढून टाकून
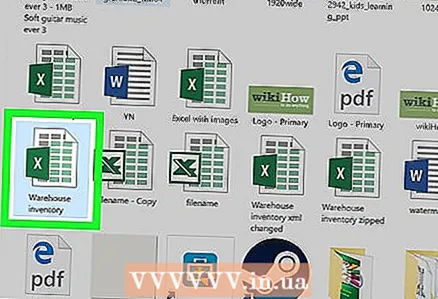 1 मायक्रोसॉफ्ट एक्सेल फाइल उघडा. हे करण्यासाठी, हिरव्या आणि पांढऱ्या X वर क्लिक करा, नंतर फाइल> उघडा क्लिक करा आणि फाइल निवडा.
1 मायक्रोसॉफ्ट एक्सेल फाइल उघडा. हे करण्यासाठी, हिरव्या आणि पांढऱ्या X वर क्लिक करा, नंतर फाइल> उघडा क्लिक करा आणि फाइल निवडा. 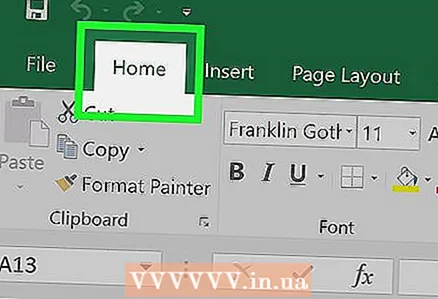 2 टॅबवर क्लिक करा मुख्य स्क्रीनच्या शीर्षस्थानी.
2 टॅबवर क्लिक करा मुख्य स्क्रीनच्या शीर्षस्थानी.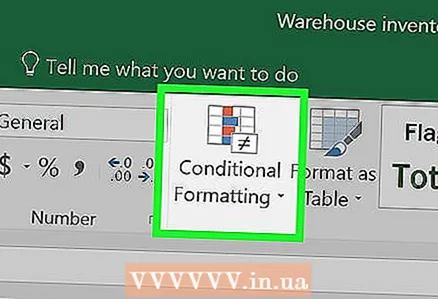 3 वर क्लिक करा सशर्त स्वरूपन. हे स्टाईल विभागात आहे.
3 वर क्लिक करा सशर्त स्वरूपन. हे स्टाईल विभागात आहे.  4 वर क्लिक करा नियम हटवा.
4 वर क्लिक करा नियम हटवा. 5 वर क्लिक करा संपूर्ण पत्रकातून नियम काढा.
5 वर क्लिक करा संपूर्ण पत्रकातून नियम काढा.
भाग 4 मधील 6: विंडोजमधील रिक्त पेशींमधून स्वरूप काढून
 1 मायक्रोसॉफ्ट एक्सेल फाइल उघडा. हे करण्यासाठी, हिरव्या आणि पांढऱ्या X वर क्लिक करा, नंतर फाइल> उघडा क्लिक करा आणि फाइल निवडा.
1 मायक्रोसॉफ्ट एक्सेल फाइल उघडा. हे करण्यासाठी, हिरव्या आणि पांढऱ्या X वर क्लिक करा, नंतर फाइल> उघडा क्लिक करा आणि फाइल निवडा.  2 टॅबवर क्लिक करा मुख्य स्क्रीनच्या शीर्षस्थानी.
2 टॅबवर क्लिक करा मुख्य स्क्रीनच्या शीर्षस्थानी.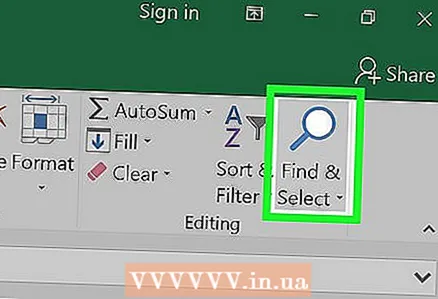 3 वर क्लिक करा शोधा आणि हायलाइट करा. हा पर्याय संपादन विभागात आहे.
3 वर क्लिक करा शोधा आणि हायलाइट करा. हा पर्याय संपादन विभागात आहे.  4 वर क्लिक करा जा.
4 वर क्लिक करा जा.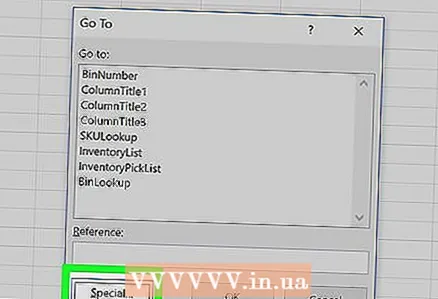 5 वर क्लिक करा विशेष.
5 वर क्लिक करा विशेष. 6 स्लाइडरवर क्लिक करा रिकामे.
6 स्लाइडरवर क्लिक करा रिकामे. 7 वर क्लिक करा ठीक आहे. सर्व रिक्त पेशी हायलाइट केल्या जातील.
7 वर क्लिक करा ठीक आहे. सर्व रिक्त पेशी हायलाइट केल्या जातील.  8 वर क्लिक करा साफ करा. हे इरेजर बटण आहे.
8 वर क्लिक करा साफ करा. हे इरेजर बटण आहे. 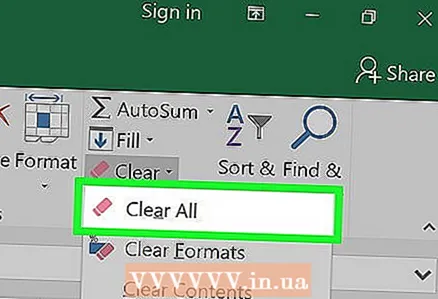 9 वर क्लिक करा सर्व साफ करा.
9 वर क्लिक करा सर्व साफ करा.
भाग 6 पैकी 6: मॅक ओएस एक्स मधील रिक्त पेशींमधून स्वरूप काढून
 1 मायक्रोसॉफ्ट एक्सेल फाइल उघडा. हे करण्यासाठी, हिरव्या आणि पांढऱ्या X वर क्लिक करा, नंतर फाइल> उघडा क्लिक करा आणि फाइल निवडा.
1 मायक्रोसॉफ्ट एक्सेल फाइल उघडा. हे करण्यासाठी, हिरव्या आणि पांढऱ्या X वर क्लिक करा, नंतर फाइल> उघडा क्लिक करा आणि फाइल निवडा.  2 वर क्लिक करा संपादन. हे स्क्रीनच्या शीर्षस्थानी मेनू बारवर आहे.
2 वर क्लिक करा संपादन. हे स्क्रीनच्या शीर्षस्थानी मेनू बारवर आहे. 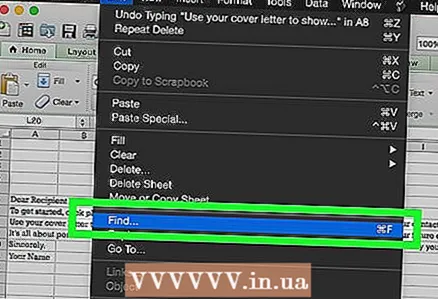 3 वर क्लिक करा शोधण्यासाठी .
3 वर क्लिक करा शोधण्यासाठी . 4 वर क्लिक करा जा.
4 वर क्लिक करा जा.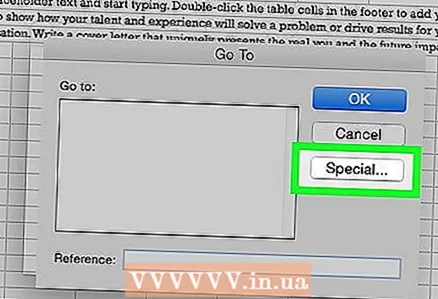 5 वर क्लिक करा विशेष.
5 वर क्लिक करा विशेष. 6 स्लाइडरवर क्लिक करा रिकामे.
6 स्लाइडरवर क्लिक करा रिकामे. 7 वर क्लिक करा ठीक आहे. सर्व रिक्त पेशी हायलाइट केल्या जातील.
7 वर क्लिक करा ठीक आहे. सर्व रिक्त पेशी हायलाइट केल्या जातील. 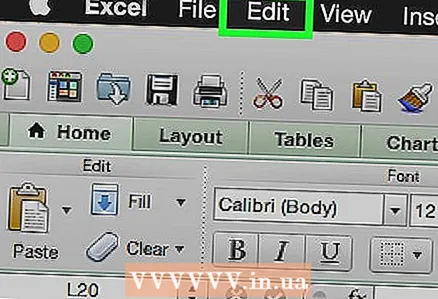 8 वर क्लिक करा संपादन मेनू बार वर.
8 वर क्लिक करा संपादन मेनू बार वर. 9 वर क्लिक करा साफ करा. हे इरेजर बटण आहे.
9 वर क्लिक करा साफ करा. हे इरेजर बटण आहे. 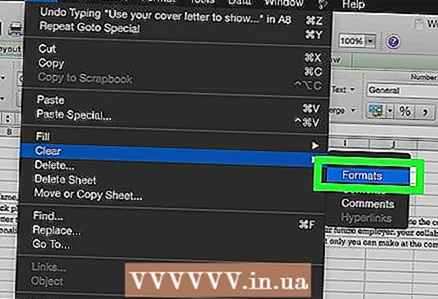 10 वर क्लिक करा स्वरूप.
10 वर क्लिक करा स्वरूप.
6 पैकी 6 भाग: इमेज कॉम्प्रेशन वापरणे
 1 मायक्रोसॉफ्ट एक्सेल फाइल उघडा. हे करण्यासाठी, हिरव्या आणि पांढऱ्या X वर क्लिक करा, नंतर फाइल> उघडा क्लिक करा आणि फाइल निवडा.
1 मायक्रोसॉफ्ट एक्सेल फाइल उघडा. हे करण्यासाठी, हिरव्या आणि पांढऱ्या X वर क्लिक करा, नंतर फाइल> उघडा क्लिक करा आणि फाइल निवडा.  2 कॉम्प्रेशन डायलॉग बॉक्स उघडा. यासाठी:
2 कॉम्प्रेशन डायलॉग बॉक्स उघडा. यासाठी: - विंडोजमध्ये, प्रतिमेवर क्लिक करा, नंतर स्वरूप टॅबवर जा आणि टूलबारमधील कॉम्प्रेशन क्लिक करा.
- मॅक ओएस एक्स वर, फाइल> फाइल आकार कमी करा क्लिक करा.
 3 ड्रॉप-डाउन मेनू "पर्याय" उघडा.
3 ड्रॉप-डाउन मेनू "पर्याय" उघडा. 4 लोअर पिक्चर रिझोल्यूशन निवडा.
4 लोअर पिक्चर रिझोल्यूशन निवडा. 5 डिलीट क्रॉप्ड पिक्चर एरियाज पर्यायाच्या पुढील बॉक्स तपासा.
5 डिलीट क्रॉप्ड पिक्चर एरियाज पर्यायाच्या पुढील बॉक्स तपासा. 6 वर क्लिक करा सर्व रेखांकनांना लागू करा.
6 वर क्लिक करा सर्व रेखांकनांना लागू करा. 7 वर क्लिक करा ठीक आहे. प्रतिमा संकुचित केल्या जातील आणि प्रतिमांशी संबंधित कोणताही अतिरिक्त डेटा हटवला जाईल.
7 वर क्लिक करा ठीक आहे. प्रतिमा संकुचित केल्या जातील आणि प्रतिमांशी संबंधित कोणताही अतिरिक्त डेटा हटवला जाईल.