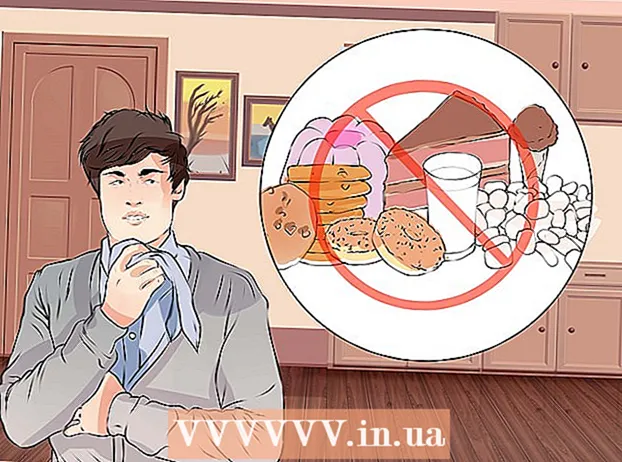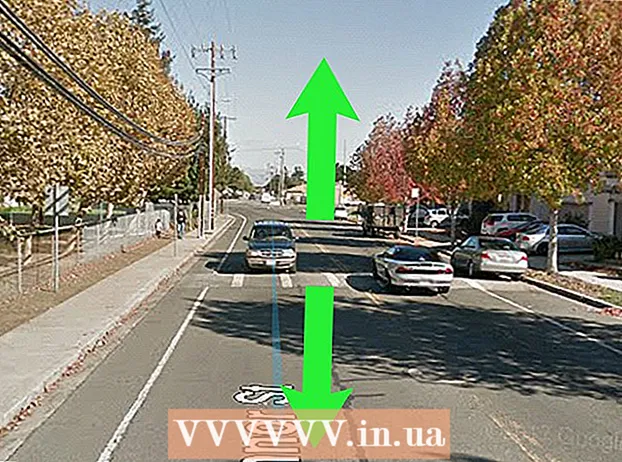लेखक:
Eric Farmer
निर्मितीची तारीख:
3 मार्च 2021
अद्यतन तारीख:
27 जून 2024

सामग्री
- पावले
- 5 पैकी 1 पद्धत: विंडोज 10, 8.1, 7, व्हिस्टा
- 5 पैकी 2 पद्धत: मॅक ओएस एक्स
- 5 पैकी 3 पद्धत: विंडोज एक्सपी
- 5 पैकी 4 पद्धत: iOS मध्ये झूम मोड कसा बंद करावा
- 5 पैकी 5 पद्धत: Android
- टिपा
विंडोज आणि मॅक ओएस एक्स संगणकांवर, डेस्कटॉप चिन्हांचे आकार बदलणे सोपे आहे-डेस्कटॉपवर उजवे-क्लिक करा आणि दृश्य, पर्याय किंवा गुणधर्म मेनूमधून योग्य पर्याय निवडा. परंतु आयफोन आणि अँड्रॉइडवर हे करणे खूप कठीण आहे, कारण मोबाईल सिस्टीम आयकॉनचे आकार बदलण्यास समर्थन देत नाहीत. लक्षात ठेवा की काही उत्पादक त्यांच्या Android फोनमध्ये हे वैशिष्ट्य जोडतात. आपल्या iOS डिव्हाइसवरील चिन्ह खूप मोठे दिसत असल्यास निराश होऊ नका - फक्त झूम मोड बंद करा.हा लेख तुम्हाला विंडोज, मॅक ओएस एक्स आणि अँड्रॉइड मधील आयकॉनचा आकार कसा बदलायचा आणि iOS मध्ये झूम मोड कसा अक्षम करायचा हे दाखवेल.
पावले
5 पैकी 1 पद्धत: विंडोज 10, 8.1, 7, व्हिस्टा
 1 डेस्कटॉपवरील रिक्त जागेवर उजवे क्लिक करा. विविध पर्यायांसह एक मेनू उघडेल.
1 डेस्कटॉपवरील रिक्त जागेवर उजवे क्लिक करा. विविध पर्यायांसह एक मेनू उघडेल.  2 पहा क्लिक करा. एक नवीन मेनू उघडेल. या मेनूचे पहिले तीन पर्याय चिन्हांच्या आकारासाठी जबाबदार आहेत. वर्तमान पर्यायाच्या पुढे तुम्हाला एक चेक मार्क दिसेल.
2 पहा क्लिक करा. एक नवीन मेनू उघडेल. या मेनूचे पहिले तीन पर्याय चिन्हांच्या आकारासाठी जबाबदार आहेत. वर्तमान पर्यायाच्या पुढे तुम्हाला एक चेक मार्क दिसेल.  3 चिन्हांचा आकार कमी करण्यासाठी "सामान्य चिन्ह" किंवा "लहान चिन्हे" निवडा. जर सध्याचा पर्याय लार्ज आयकॉन्स असेल तर प्रथम सामान्य चिन्ह पर्याय निवडा. सध्याचा पर्याय सामान्य चिन्ह असल्यास, लहान चिन्हे निवडा.
3 चिन्हांचा आकार कमी करण्यासाठी "सामान्य चिन्ह" किंवा "लहान चिन्हे" निवडा. जर सध्याचा पर्याय लार्ज आयकॉन्स असेल तर प्रथम सामान्य चिन्ह पर्याय निवडा. सध्याचा पर्याय सामान्य चिन्ह असल्यास, लहान चिन्हे निवडा. - विंडोज व्हिस्टामध्ये स्मॉल आयकन्स पर्यायाला क्लासिक आयकॉन म्हणतात.
5 पैकी 2 पद्धत: मॅक ओएस एक्स
 1 डेस्कटॉपवरील रिक्त जागेवर उजवे-क्लिक करा आणि मेनूमधून दृश्य दृश्य पर्याय निवडा. डेस्कटॉप सेटिंग्ज असलेली एक विंडो उघडेल.
1 डेस्कटॉपवरील रिक्त जागेवर उजवे-क्लिक करा आणि मेनूमधून दृश्य दृश्य पर्याय निवडा. डेस्कटॉप सेटिंग्ज असलेली एक विंडो उघडेल.  2 आयकॉन आकाराच्या पर्यायाखाली स्लाइडर डावीकडे हलवा. चिन्हाचा वर्तमान आकार (पिक्सेलमध्ये) विंडोच्या शीर्षस्थानी असलेल्या आयकॉन आकार पर्यायाच्या पुढे प्रदर्शित केला जातो (उदाहरणार्थ, 48x48). स्लायडरला डावीकडे हलवल्याने चिन्हांचा आकार कमी होईल.
2 आयकॉन आकाराच्या पर्यायाखाली स्लाइडर डावीकडे हलवा. चिन्हाचा वर्तमान आकार (पिक्सेलमध्ये) विंडोच्या शीर्षस्थानी असलेल्या आयकॉन आकार पर्यायाच्या पुढे प्रदर्शित केला जातो (उदाहरणार्थ, 48x48). स्लायडरला डावीकडे हलवल्याने चिन्हांचा आकार कमी होईल. - संख्या जितकी कमी असेल तितके चिन्हांचे आकार लहान.
- किमान चिन्ह आकार 16x16 आणि कमाल 128x128 आहे.
 3 तुमचे बदल सेव्ह करण्यासाठी विंडोच्या वरच्या कोपर्यात लाल "बंद करा" बटणावर क्लिक करा. जर तुम्हाला चिन्हांचा आकार आवडत नसेल तर डेस्कटॉप प्राधान्ये विंडो उघडा आणि वेगळा आकार निवडा.
3 तुमचे बदल सेव्ह करण्यासाठी विंडोच्या वरच्या कोपर्यात लाल "बंद करा" बटणावर क्लिक करा. जर तुम्हाला चिन्हांचा आकार आवडत नसेल तर डेस्कटॉप प्राधान्ये विंडो उघडा आणि वेगळा आकार निवडा.
5 पैकी 3 पद्धत: विंडोज एक्सपी
 1 डेस्कटॉपवरील रिक्त जागेवर उजवे क्लिक करा आणि मेनूमधून गुणधर्म निवडा.
1 डेस्कटॉपवरील रिक्त जागेवर उजवे क्लिक करा आणि मेनूमधून गुणधर्म निवडा. 2 प्रगत क्लिक करा.
2 प्रगत क्लिक करा. 3 एलिमेंट मेनूमधून, चिन्ह निवडा.
3 एलिमेंट मेनूमधून, चिन्ह निवडा. 4 "आकार" ओळीत कमी संख्या प्रविष्ट करा. आकार रेषेच्या उजवीकडे (जे पिक्सेलमध्ये चिन्हाचा वर्तमान आकार दर्शविते), तुम्हाला वर आणि खाली निर्देशित करणारे दोन बाण दिसेल. संख्या कमी करण्यासाठी खाली बाणावर क्लिक करा.
4 "आकार" ओळीत कमी संख्या प्रविष्ट करा. आकार रेषेच्या उजवीकडे (जे पिक्सेलमध्ये चिन्हाचा वर्तमान आकार दर्शविते), तुम्हाला वर आणि खाली निर्देशित करणारे दोन बाण दिसेल. संख्या कमी करण्यासाठी खाली बाणावर क्लिक करा. 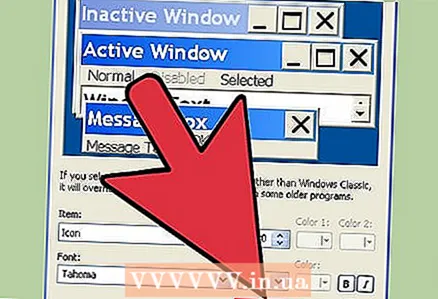 5 आपले बदल जतन करण्यासाठी आणि आपल्या डेस्कटॉपवर परत येण्यासाठी ओके क्लिक करा. आपण नवीन आयकॉन आकारासह समाधानी नसल्यास, प्रगत विंडोवर परत जा आणि आकार बदला.
5 आपले बदल जतन करण्यासाठी आणि आपल्या डेस्कटॉपवर परत येण्यासाठी ओके क्लिक करा. आपण नवीन आयकॉन आकारासह समाधानी नसल्यास, प्रगत विंडोवर परत जा आणि आकार बदला.
5 पैकी 4 पद्धत: iOS मध्ये झूम मोड कसा बंद करावा
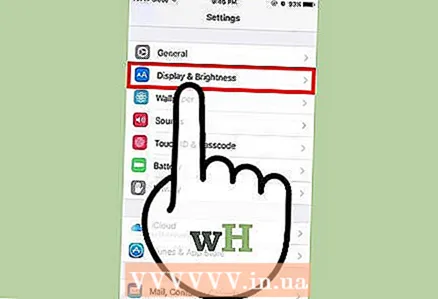 1 सेटिंग्ज अॅप लाँच करा आणि डिस्प्ले आणि ब्राइटनेस वर टॅप करा. आयफोन किंवा आयपॅडवर चिन्हाचा आकार समायोजित केला जाऊ शकत नाही, परंतु खूप मोठे असलेले चिन्ह आकारात कमी केले जाऊ शकतात. डिव्हाइस झूम मोडमध्ये असल्यास, झूम मोड अक्षम करा.
1 सेटिंग्ज अॅप लाँच करा आणि डिस्प्ले आणि ब्राइटनेस वर टॅप करा. आयफोन किंवा आयपॅडवर चिन्हाचा आकार समायोजित केला जाऊ शकत नाही, परंतु खूप मोठे असलेले चिन्ह आकारात कमी केले जाऊ शकतात. डिव्हाइस झूम मोडमध्ये असल्यास, झूम मोड अक्षम करा. - जर चिन्हे इतकी मोठी आहेत की आपण सेटिंग्ज अॅप लाँच करू शकत नाही, झूम आउट करण्यासाठी तीन बोटांनी स्क्रीनवर दोनदा टॅप करा आणि नंतर पुन्हा प्रयत्न करा.
 2 "प्रदर्शन मोड" अंतर्गत "दृश्य" विभाग शोधा. यात दोन पर्याय आहेत:
2 "प्रदर्शन मोड" अंतर्गत "दृश्य" विभाग शोधा. यात दोन पर्याय आहेत: - मानक - जेव्हा हा पर्याय निवडला जातो, फोन झूम मोडमध्ये नसतो, त्यामुळे चिन्ह कमी करता येत नाहीत.
- स्केलिंग - हा पर्याय सक्रिय असल्यास, चिन्हाचा आकार कमी करण्यासाठी मानक पर्याय निवडा.
 3 "स्केल" (शक्य असल्यास) क्लिक करा. "झूम मोड" स्क्रीनवर दिसेल.
3 "स्केल" (शक्य असल्यास) क्लिक करा. "झूम मोड" स्क्रीनवर दिसेल.  4 मानक> स्थापित करा क्लिक करा. मुख्यपृष्ठ स्क्रीन आणि चिन्ह मानक (लहान) आकारात कमी केले जातील.
4 मानक> स्थापित करा क्लिक करा. मुख्यपृष्ठ स्क्रीन आणि चिन्ह मानक (लहान) आकारात कमी केले जातील.
5 पैकी 5 पद्धत: Android
 1 मुख्य स्क्रीनवर रिक्त जागा दाबा आणि धरून ठेवा. काही उत्पादक त्यांच्या Android च्या आवृत्त्यांमध्ये सानुकूल चिन्ह आकार वैशिष्ट्य समाविष्ट करतात. काही सोनी फोनवर (आणि शक्यतो इतर उपकरणे), स्क्रीनच्या तळाशी एक टूलबार उघडेल.
1 मुख्य स्क्रीनवर रिक्त जागा दाबा आणि धरून ठेवा. काही उत्पादक त्यांच्या Android च्या आवृत्त्यांमध्ये सानुकूल चिन्ह आकार वैशिष्ट्य समाविष्ट करतात. काही सोनी फोनवर (आणि शक्यतो इतर उपकरणे), स्क्रीनच्या तळाशी एक टूलबार उघडेल.  2 होम स्क्रीन सेटिंग्ज (किंवा समतुल्य) निवडा.
2 होम स्क्रीन सेटिंग्ज (किंवा समतुल्य) निवडा. 3 उपलब्ध आकार पाहण्यासाठी चिन्ह आकार टॅप करा. काही फोनवर तुम्ही "लहान" आणि "मोठे" हे दोन पर्याय निवडू शकता, तर इतरांवर उपलब्ध आकार बरेच मोठे आहेत.
3 उपलब्ध आकार पाहण्यासाठी चिन्ह आकार टॅप करा. काही फोनवर तुम्ही "लहान" आणि "मोठे" हे दोन पर्याय निवडू शकता, तर इतरांवर उपलब्ध आकार बरेच मोठे आहेत.  4 लहान निवडा आणि नंतर आपले बदल पाहण्यासाठी मुख्य स्क्रीनवर जा.
4 लहान निवडा आणि नंतर आपले बदल पाहण्यासाठी मुख्य स्क्रीनवर जा.
टिपा
- आपण चिन्हांचे स्थान व्यक्तिचलितपणे बदलू शकता - फक्त त्यांना ड्रॅग करा आणि इच्छित स्थानावर ड्रॉप करा (दोन्ही विंडोज आणि मॅक ओएस एक्स मध्ये).
- जर तुम्ही अँड्रॉइडची मानक आवृत्ती वापरत असाल आणि नवीन अनुप्रयोग कसे प्रतिष्ठापीत करायचे हे जाणून घेत असाल तर वेगळे अँड्रॉइड लाँचर स्थापित करा. लॉन्चर हा एक अनुप्रयोग आहे जो मुख्य स्क्रीनची कार्यक्षमता आणि स्वरूप बदलतो. बर्याच वेळा, लाँचरमध्ये चिन्हांचा आकार बदलला जाऊ शकतो.