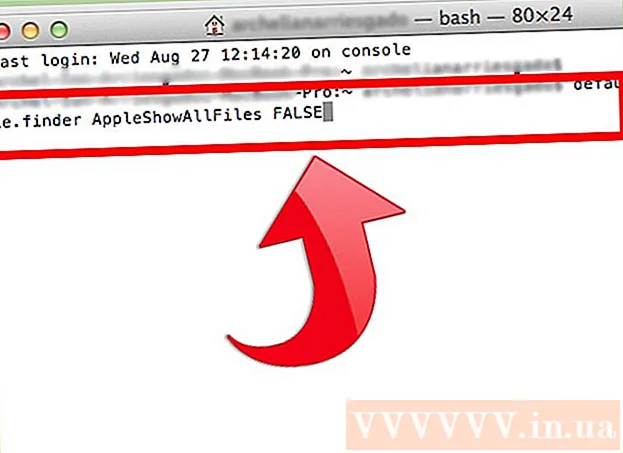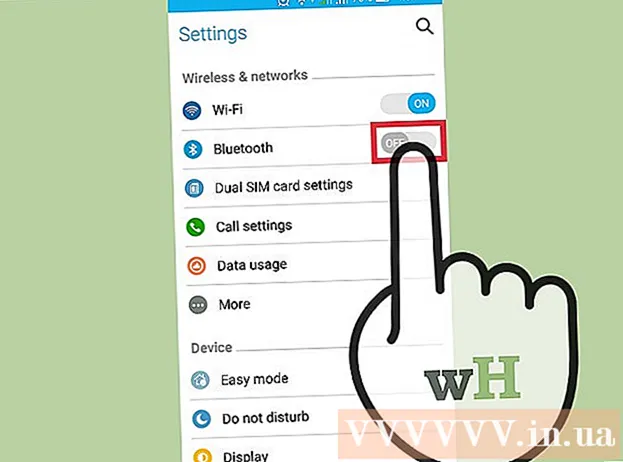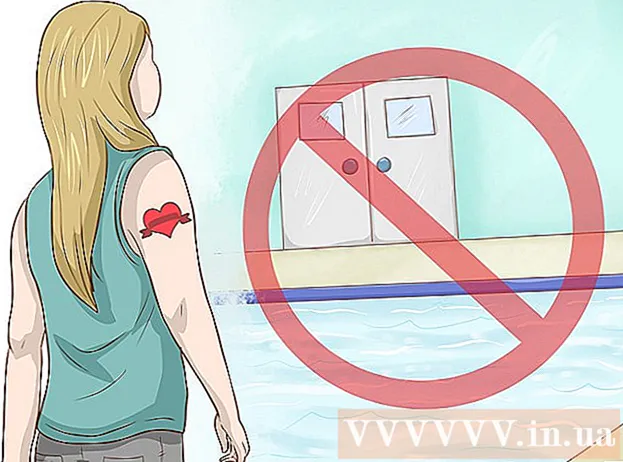लेखक:
Joan Hall
निर्मितीची तारीख:
27 फेब्रुवारी 2021
अद्यतन तारीख:
1 जुलै 2024

सामग्री
विंडोज एक्सपी संगणक कालांतराने मंद होतात. या लेखात, आम्ही आपल्याला अशा संगणकाची गती कशी वाढवायची ते दर्शवू.
पावले
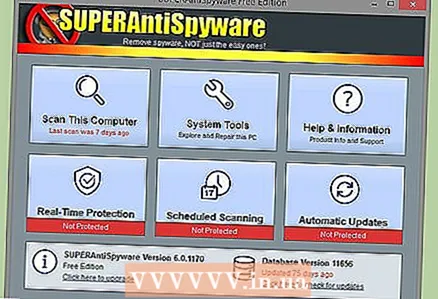 1 स्पायवेअर (सॉफ्टवेअर) आणि व्हायरस काढा. ते तुमचा कॉम्प्यूटर धीमा करण्याचे मुख्य कारण आहे, कारण त्यात अनेक स्पायवेअर किंवा ट्रोजन असू शकतात जे CPU कामगिरी घेतात आणि तृतीय पक्षांना तुमच्या क्रियाकलापांचा अहवाल देतात. मालवेअर कसे काढायचे आणि आपल्या ऑपरेटिंग सिस्टमला गती कशी द्यावी हे जाणून घेण्यासाठी हा लेख वाचा. तुमचे अँटीव्हायरस साप्ताहिक अपडेट करा आणि तुमचा संगणक मालवेअरसाठी स्कॅन करा.
1 स्पायवेअर (सॉफ्टवेअर) आणि व्हायरस काढा. ते तुमचा कॉम्प्यूटर धीमा करण्याचे मुख्य कारण आहे, कारण त्यात अनेक स्पायवेअर किंवा ट्रोजन असू शकतात जे CPU कामगिरी घेतात आणि तृतीय पक्षांना तुमच्या क्रियाकलापांचा अहवाल देतात. मालवेअर कसे काढायचे आणि आपल्या ऑपरेटिंग सिस्टमला गती कशी द्यावी हे जाणून घेण्यासाठी हा लेख वाचा. तुमचे अँटीव्हायरस साप्ताहिक अपडेट करा आणि तुमचा संगणक मालवेअरसाठी स्कॅन करा. - जर तुमच्या कॉम्प्युटरमध्ये अँटी-मालवेअर प्रोटेक्शन नसेल तर स्पायवेअर ब्लास्टर आणि एव्हीजी किंवा अवीरा अँटीव्हायरस डाउनलोड करा (या प्रोग्राम्समध्ये मोफत आणि सशुल्क आवृत्त्या आहेत). एवढेच नाही, मायक्रोसॉफ्टचा विंडोज डिफेंडर मालवेअरपासून संरक्षण करतो आणि विंडोजच्या परवानाकृत कॉपीसह संगणकावर स्थापित केला जाऊ शकतो. विंडोज डिफेंडर इतर मायक्रोसॉफ्ट सेवा आणि उत्पादनांसह समाविष्ट आहे, जसे की लाइव्ह वनकेअर आणि व्हिस्टा.
- मोझिला फायरफॉक्स, ऑपेरा किंवा गूगल क्रोम डाउनलोड आणि स्थापित करा. हे ब्राउझर इंटरनेट एक्सप्लोररमधून बुकमार्क आयात करू शकतात आणि मायक्रोसॉफ्ट इंटरनेट एक्सप्लोररसारखे असुरक्षित नाहीत. "डिफॉल्ट ब्राउझर म्हणून सेट करा" या संदेशासह एक विंडो उघडल्यावर, "पुन्हा दाखवू नका" च्या पुढील बॉक्स तपासा आणि "होय" क्लिक करा. फायरफॉक्स कॉन्फिगर करा जेणेकरून कॅशे साफ होईल, आणि कुकीज आणि तात्पुरत्या इंटरनेट फायली हटवल्या जातील जेव्हा तुम्ही हा ब्राउझर बंद कराल; या प्रकरणात, ब्राउझर जलद चालवेल. आपण वेगवान क्रोम ब्राउझर देखील वापरू शकता, जे व्हायरसपासून चांगले संरक्षित आहे.
- जर तुमचा संगणक व्हायरसने संक्रमित झाला असेल तर, क्विक व्हायरस रिमूव्हर वापरून पहा. ही एक विनामूल्य उपयुक्तता आहे जी अँटीव्हायरसची बदली नाही, परंतु ती आपल्याला काही सामान्य व्हायरसपासून मुक्त करण्यात मदत करेल.
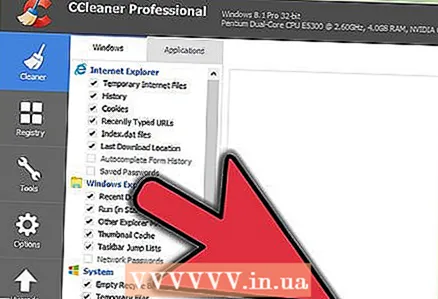 2 नियमित वापरा CCleanerआपला संगणक स्वच्छ करण्यासाठी. कालांतराने, तुमच्या कॉम्प्युटरवर बऱ्याच अनावश्यक फाइल्स दिसतात, ज्यामुळे तुमचा कॉम्प्यूटर स्लो होऊ शकतो. CCleaner हा एक विनामूल्य प्रोग्राम आहे जो या फायली काढून टाकतो. CCleaner विनामूल्य रेजिस्ट्री क्लीनरसह येतो, जरी मायक्रोसॉफ्ट रजिस्ट्री क्लीनर वापरण्याची शिफारस करत नाही.
2 नियमित वापरा CCleanerआपला संगणक स्वच्छ करण्यासाठी. कालांतराने, तुमच्या कॉम्प्युटरवर बऱ्याच अनावश्यक फाइल्स दिसतात, ज्यामुळे तुमचा कॉम्प्यूटर स्लो होऊ शकतो. CCleaner हा एक विनामूल्य प्रोग्राम आहे जो या फायली काढून टाकतो. CCleaner विनामूल्य रेजिस्ट्री क्लीनरसह येतो, जरी मायक्रोसॉफ्ट रजिस्ट्री क्लीनर वापरण्याची शिफारस करत नाही. 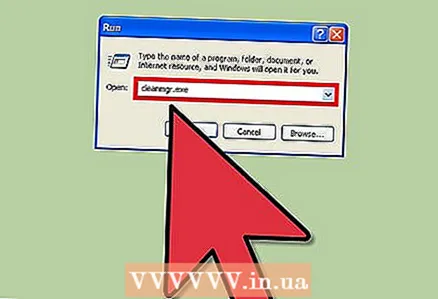 3 अनावश्यक फायली काढण्यासाठी आपली डिस्क साफ करा.
3 अनावश्यक फायली काढण्यासाठी आपली डिस्क साफ करा.- खालच्या डाव्या कोपर्यात स्टार्ट वर क्लिक करा आणि नंतर रन क्लिक करा.
- मजकूर बॉक्समध्ये "cleanmgr.exe" प्रविष्ट करा.
- डिस्क क्लीनअप सुरू करण्यासाठी "ओके" क्लिक करा.
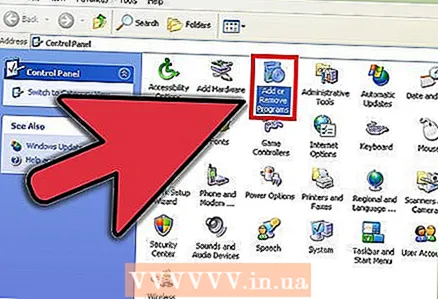 4 अनावश्यक सॉफ्टवेअर काढून टाका जे कदाचित तुमचा संगणक मंद करत असेल.
4 अनावश्यक सॉफ्टवेअर काढून टाका जे कदाचित तुमचा संगणक मंद करत असेल.- प्रारंभ> नियंत्रण पॅनेल क्लिक करा.
- प्रोग्राम जोडा किंवा काढा वर क्लिक करा.
- अवांछित प्रोग्रामवर राइट-क्लिक करा आणि नंतर विस्थापित करा क्लिक करा.
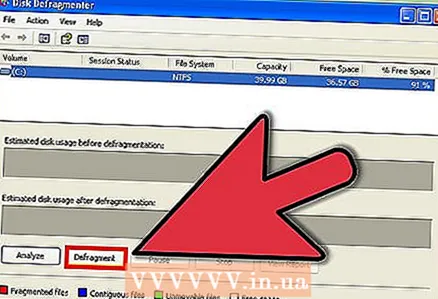 5 तुमची हार्ड ड्राइव्ह डीफ्रॅगमेंट करा. यामुळे फाईल्स डिस्कवर व्यवस्थित ठेवल्या जातील आणि प्रोग्राम्सच्या प्रक्षेपणाला गती मिळेल.
5 तुमची हार्ड ड्राइव्ह डीफ्रॅगमेंट करा. यामुळे फाईल्स डिस्कवर व्यवस्थित ठेवल्या जातील आणि प्रोग्राम्सच्या प्रक्षेपणाला गती मिळेल. - प्रारंभ> चालवा क्लिक करा.
- मजकूर बॉक्समध्ये "dfrg.msc" प्रविष्ट करा.
- डिस्क डीफ्रॅगमेंटर उघडण्यासाठी ओके क्लिक करा.
- डिस्कला डीफ्रॅग्मेंटेशन आवश्यक आहे का हे शोधण्यासाठी विश्लेषण क्लिक करा आणि नंतर डिस्क डीफ्रॅगमेंट करण्यासाठी डीफ्रॅगमेंट क्लिक करा.
- सॉलिड स्टेट ड्राइव्ह (एसएसडी) डीफ्रॅगमेंट करू नका.
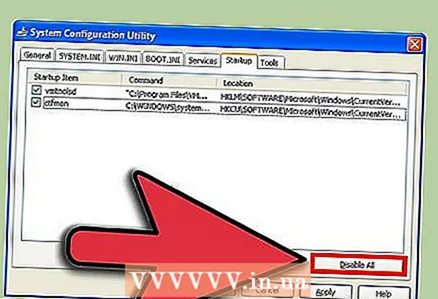 6 स्टार्टअपवर कार्यक्रम थांबवा. हे असे प्रोग्राम आहेत जे सिस्टम बूट झाल्यावर लाँच केले जातात.
6 स्टार्टअपवर कार्यक्रम थांबवा. हे असे प्रोग्राम आहेत जे सिस्टम बूट झाल्यावर लाँच केले जातात. - प्रारंभ> चालवा क्लिक करा.
- "Msconfig" प्रविष्ट करा आणि सिस्टम कॉन्फिगरेशन विंडो उघडण्यासाठी ओके क्लिक करा.
- "सिस्टम कॉन्फिगरेशन" विंडोमध्ये, "स्टार्टअप" टॅबवर जा आणि अनावश्यक प्रोग्रामचे बॉक्स अनचेक करा.
- एखादा विशिष्ट प्रोग्राम काय करतो हे आपल्याला माहित नसल्यास, त्याबद्दल माहितीसाठी इंटरनेटवर शोधा.
- तुमचे बदल सेव्ह करण्यासाठी ओके क्लिक करा.
- आपल्या बदलांच्या परिणामी आपल्याला समस्या येत असल्यास, सिस्टम कॉन्फिगरेशन विंडो पुन्हा उघडा आणि सामान्य टॅबमधून सामान्य स्टार्टअप निवडा.
- कधीकधी सिस्टम बूट होते तेव्हा प्रोग्राम चालवण्यासाठी अनावश्यक कामांचे शेड्यूल करतात. या प्रकरणात, विंडोज टास्क शेड्यूलर वापरा. ते उघडण्यासाठी, स्टार्ट> सर्व प्रोग्राम्स> अॅक्सेसरीज> सिस्टम टूल्स> टास्क शेड्यूलर वर क्लिक करा.
- कोणत्याही अनावश्यक सेवा अक्षम करा. नियंत्रण पॅनेल उघडा आणि प्रशासकीय साधने> सेवांवर क्लिक करा. अनावश्यक सेवेवर उजवे-क्लिक करा, मेनूमधून गुणधर्म निवडा आणि नंतर स्टार्टअप प्रकार मेनूमधून मॅन्युअल निवडा. महत्त्वाच्या सेवा अक्षम केल्याने गंभीर समस्या उद्भवू शकतात ज्या लगेच दिसू शकत नाहीत. म्हणून, ज्या सेवांचा हेतू तुम्हाला माहित नाही अशा सेवा अक्षम करू नका.
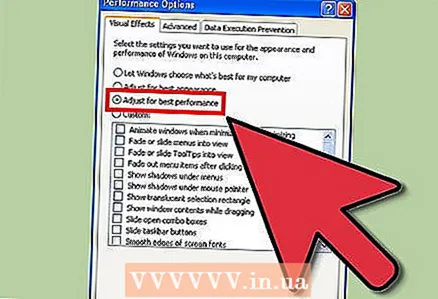 7 अनावश्यक दृश्य प्रभाव अक्षम करा. यामुळे संगणकाच्या कामगिरीत लक्षणीय वाढ होईल.
7 अनावश्यक दृश्य प्रभाव अक्षम करा. यामुळे संगणकाच्या कामगिरीत लक्षणीय वाढ होईल. - "प्रारंभ" वर क्लिक करा, "संगणक" वर उजवे-क्लिक करा आणि "गुणधर्म" निवडा.
- प्रगत टॅबवर जा आणि परफॉर्मन्स विभागातील पर्याय क्लिक करा.
- "सर्वोत्तम कामगिरी प्रदान करा" च्या पुढील बॉक्स तपासा आणि "ओके" क्लिक करा.
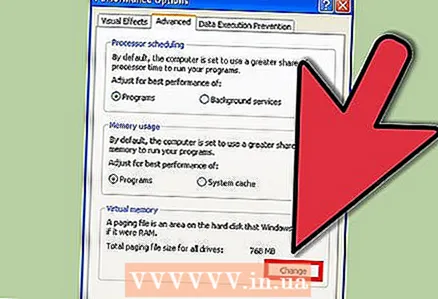 8 स्वॅप फाइल कॉन्फिगर करा.
8 स्वॅप फाइल कॉन्फिगर करा.- "प्रारंभ" वर क्लिक करा, "संगणक" वर उजवे-क्लिक करा आणि "गुणधर्म" निवडा.
- प्रगत टॅबवर जा आणि परफॉर्मन्स विभागातील पर्याय क्लिक करा.
- आता नवीन संवादातील प्रगत टॅबवर जा आणि आभासी मेमरी अंतर्गत बदला वर क्लिक करा.
- "मूळ आकार (MB)" आणि "जास्तीत जास्त आकार (MB)" या ओळी पहा.
- "मूळ आकार" ओळीत, "जास्तीत जास्त आकार" ओळीत दिसणारी समान संख्या प्रविष्ट करा आणि नंतर सेट क्लिक करा.
- टीप. जेव्हा संगणकाची रॅम पूर्ण होते, तेव्हा त्यातील माहिती हार्ड डिस्कवरील पेजिंग फाइलमध्ये टाकली जाते. हार्ड ड्राइव्हसाठी हे फार चांगले नाही, म्हणून आम्ही अतिरिक्त रॅम मॉड्यूल खरेदी आणि स्थापित करण्याची शिफारस करतो.
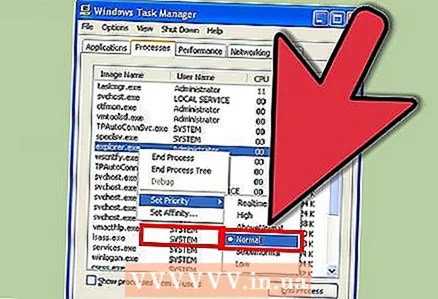 9 प्राधान्यक्रम सेट करा. एकाच वेळी Control + Alt + Delete दाबा किंवा टास्कबारवर राईट क्लिक करा आणि मेनूमधून टास्क मॅनेजर निवडा. कार्य व्यवस्थापक विंडोमध्ये, प्रक्रिया टॅबवर जा. "Explorer.exe" प्रक्रिया शोधा, त्यावर उजवे-क्लिक करा आणि मेनूमधून प्राधान्य> लाइव्ह निवडा. या प्रकरणात, सिस्टम एक्सप्लोररवर "फोकस" करेल (हा प्रोग्राम आहे ज्यात आपण फायली पाहता, तसेच टास्कबार आणि स्टार्ट मेनू). या प्रकरणात, एक्सप्लोरर बरेच जलद कार्य करेल. इतर संथ कार्यक्रमांसाठी या चरणांची पुनरावृत्ती करा.
9 प्राधान्यक्रम सेट करा. एकाच वेळी Control + Alt + Delete दाबा किंवा टास्कबारवर राईट क्लिक करा आणि मेनूमधून टास्क मॅनेजर निवडा. कार्य व्यवस्थापक विंडोमध्ये, प्रक्रिया टॅबवर जा. "Explorer.exe" प्रक्रिया शोधा, त्यावर उजवे-क्लिक करा आणि मेनूमधून प्राधान्य> लाइव्ह निवडा. या प्रकरणात, सिस्टम एक्सप्लोररवर "फोकस" करेल (हा प्रोग्राम आहे ज्यात आपण फायली पाहता, तसेच टास्कबार आणि स्टार्ट मेनू). या प्रकरणात, एक्सप्लोरर बरेच जलद कार्य करेल. इतर संथ कार्यक्रमांसाठी या चरणांची पुनरावृत्ती करा. - रॅमचे प्रमाण वाढवा. रॅमचे प्रमाण जितके मोठे असेल तितके जलद प्रोग्राम सुरू होतील आणि चालतील.
- प्रोसेसरची कार्यक्षमता वाढवण्यासाठी प्रोसेसरला अधिक शक्तिशालीसह बदला.
- व्हिडिओ संपादक, गेम्स, फोटो एडिटर आणि तत्सम प्रोग्रामचा वेग वाढवण्यासाठी व्हिडीओ कार्डला अधिक शक्तिशाली कार्डासह बदला.
- हार्ड ड्राइव्ह पुनर्स्थित करा. तुमच्या कॉम्प्युटरला गती देण्यासाठी मोठी हार्ड ड्राइव्ह किंवा वेगवान सॉलिड स्टेट ड्राइव्ह स्थापित करा.
- जर तुम्ही नवीन कॉम्प्युटर खरेदी करण्याचा विचार करत असाल तर आधी तुम्हाला नक्की काय हवे आहे ते ठरवा.चुकीच्या निवडीमुळे अतिरिक्त खर्च किंवा पैसे वाया जाऊ शकतात.
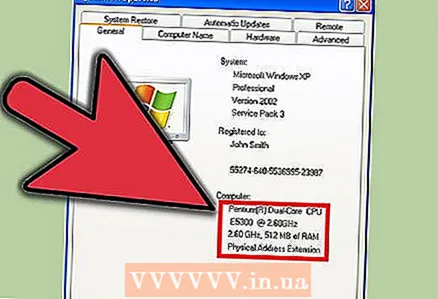 10 आपला जुना संगणक श्रेणीसुधारित करा किंवा नवीन खरेदी करा. सत्य हे आहे की, कोणत्याही विंडोज चिमटाचा मर्यादित परिणाम होईल. म्हणून, संगणक घटक पुनर्स्थित करणे किंवा नवीन खरेदी करणे चांगले. संगणक अपग्रेड करण्यासाठी काही अनुभव आणि कौशल्ये आवश्यक असतात; जर तुम्हाला हे समजत नसेल तर अपग्रेडेशन एखाद्या तज्ञाकडे सोपवा.
10 आपला जुना संगणक श्रेणीसुधारित करा किंवा नवीन खरेदी करा. सत्य हे आहे की, कोणत्याही विंडोज चिमटाचा मर्यादित परिणाम होईल. म्हणून, संगणक घटक पुनर्स्थित करणे किंवा नवीन खरेदी करणे चांगले. संगणक अपग्रेड करण्यासाठी काही अनुभव आणि कौशल्ये आवश्यक असतात; जर तुम्हाला हे समजत नसेल तर अपग्रेडेशन एखाद्या तज्ञाकडे सोपवा.
टिपा
- या लेखात वर्णन केलेल्या सर्व शिफारसी नियमितपणे पाळल्या पाहिजेत.
- Majorgeeks.com वरून Ccleaner डाउनलोड करा. हा एक चांगला विनामूल्य प्रोग्राम आहे जो आपल्या हार्ड ड्राइव्हवर जागा मोकळा करेल. तसेच, या प्रोग्राममध्ये इतर कार्ये आहेत, उदाहरणार्थ:
- डाउनलोड व्यवस्थापक
- रेजिस्ट्री क्लीनर
- सर्वोत्तम परिणामांसाठी, वर्णन केलेल्या सर्व चरण पूर्ण केल्यानंतर आपली डिस्क डीफ्रॅगमेंट करा. डीफ्रॅगमेंटर चालू असताना संगणक न वापरणे चांगले.
- जर तुम्ही पहिल्यांदा डिस्क डीफ्रॅगमेंट करत असाल, तर आधी डिस्क साफ करा, नंतर डीफ्रॅगमेंट करा आणि नंतर पुन्हा स्वच्छ करा. आम्ही तुमच्या हार्ड ड्राइव्हला साप्ताहिक डीफ्रॅगमेंट करण्याची शिफारस करतो.
- आपला संगणक स्वच्छ करा. चाहत्यांमधून धूळ काढा, मॉनिटर पुसून टाका आणि कीबोर्ड आणि माउस स्वच्छ करा. पंख्यावरील धूळ आणि कॉम्प्यूटर केसच्या आत उष्णता बुडल्याने मेमरी समस्यांसह कार्यप्रदर्शन समस्या उद्भवू शकतात.
- स्टार्ट> रन क्लिक करा,% temp% टाइप करा आणि उघडणाऱ्या विंडोमधील सर्व फाईल्स डिलीट करा.
- तृतीय-पक्ष अॅपसह आपली रेजिस्ट्री ऑप्टिमाइझ करा. रेजिस्ट्रीमध्ये बदल करण्यासाठी विनामूल्य आणि सशुल्क प्रोग्राम इंटरनेटवर आढळू शकतात. आपण रेजिस्ट्रीशी परिचित नसल्यास, ते व्यक्तिचलितपणे संपादित करण्याचा प्रयत्न करू नका - विंडोजच्या स्थिर ऑपरेशनसाठी रेजिस्ट्री अत्यंत महत्वाची आहे.
- आपल्या संगणकाला लक्षणीय गती देण्यासाठी, आम्ही आपली हार्ड ड्राइव्ह स्वरूपित करण्याची आणि विंडोज एक्सपी पुन्हा स्थापित करण्याची शिफारस करतो (परंतु यास बराच वेळ लागेल). हे सर्व फायली हटवेल, म्हणून कृपया प्रथम महत्वाच्या डेटाचा बॅकअप घ्या. आपण तयार केलेल्या फायलींचीच कॉपी करा, कारण सर्व प्रोग्राम पुन्हा स्थापित करणे आवश्यक आहे. जर तुम्ही तुमच्या फाईल्स फक्त डीफॉल्ट फोल्डरमध्ये साठवल्या तर तुम्ही एक सानुकूल फोल्डर कॉपी करू शकता; ते येथे आहे: C: ocu दस्तऐवज आणि सेटिंग्ज वापरकर्तानाव>. बहुतेक वापरकर्त्यांसाठी, आम्ही शिफारस करतो की आपण खालील फायली कॉपी करा:
- मायक्रोसॉफ्ट वर्ड किंवा तत्सम मजकूर संपादकांसह तयार केलेले दस्तऐवज.
- वेब ब्राउझरवरून बुकमार्क.
- तुम्ही जोडलेले फॉन्ट (लक्षात घ्या की काही फॉन्ट अनुप्रयोगांद्वारे स्थापित केले जातात).
- ईमेल आणि क्लायंट फोल्डर (जर तुम्ही एक वापरत असाल).
- आउटलुक आणि तत्सम प्रोग्राममधील कोणताही डेटा.
- क्विकन आणि तत्सम कार्यक्रमांमधील आर्थिक नोंदी.
- वापरलेल्या रॅमचे प्रमाण कमी करण्यासाठी आणि कार्यप्रदर्शन सुधारण्यासाठी पर्यायी विंडोज शेल सुरू करा. तरीही, अतिरिक्त रॅम मॉड्यूल स्थापित करणे चांगले आहे, जरी आपल्याला त्यासाठी पैसे द्यावे लागतील. काही प्रोग्राम्स, जसे की नवीन गेम किंवा व्हिज्युअल स्टुडिओ, वैकल्पिक शेलशी सुसंगत नसू शकतात.
चेतावणी
- प्रोग्राम अनइन्स्टॉल करण्यापूर्वी किंवा इतर बदल करण्यापूर्वी नेहमी रिस्टोर पॉईंट तयार करा.
- रेजिस्ट्री क्लीनरचा वापर केल्यास थोडी किंवा कोणतीही सुधारणा होणार नाही. अशा कार्यक्रमांचे विकसक रेजिस्ट्रीमधील समस्यांची तीव्रता अतिशयोक्ती करतात किंवा हे कार्यक्रम फक्त दुर्भावनायुक्त असतात. रेजिस्ट्रीमध्ये वास्तविक समस्या येईपर्यंत काळजी करू नका.
- Msconfig युटिलिटी वापरताना काळजी घ्या. अपरिचित पर्याय अनचेक करू नका किंवा कोणत्याही टॅबवरील सेटिंग्जसह प्रयोग करू नका. यामुळे विंडोजमध्ये अस्थिरता येऊ शकते.