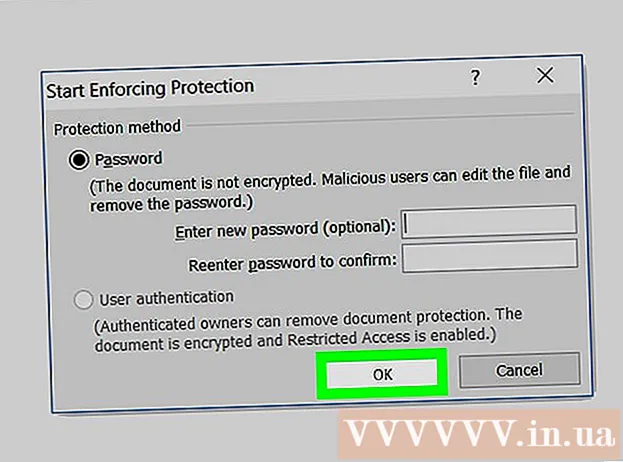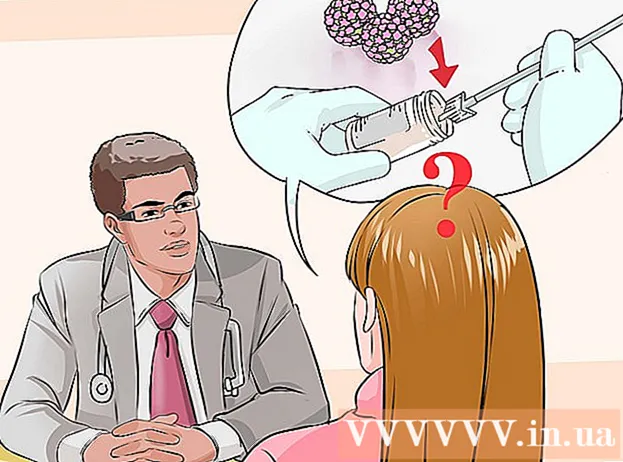लेखक:
Florence Bailey
निर्मितीची तारीख:
27 मार्च 2021
अद्यतन तारीख:
1 जुलै 2024

सामग्री
- पावले
- 5 पैकी 1 पद्धत: स्पायवेअर आणि व्हायरस काढा
- 5 पैकी 2 पद्धत: तुमचे स्टार्टअप ऑप्टिमाइझ करा
- 5 पैकी 3 पद्धत: अनावश्यक प्रोग्राम काढा
- 5 पैकी 4 पद्धत: उपकरणे सुधारणे
- 5 पैकी 5 पद्धत: इतर बदल
तुमची विंडोज हळू चालू लागली आहे का? पूर्वीपेक्षा कार्यक्रम सुरू होण्यास जास्त वेळ लागतो का? विंडोज 7 ची गती वाढवण्यासाठी या मार्गदर्शकाचे अनुसरण करा.
पावले
5 पैकी 1 पद्धत: स्पायवेअर आणि व्हायरस काढा
- 1 एक चांगला अँटीव्हायरस प्रोग्राम चालवा. व्हायरसशी लढण्याचा सर्वोत्तम मार्ग म्हणजे त्यांना होण्यापासून रोखणे. अनेक विनामूल्य आणि विश्वासार्ह अँटीव्हायरस प्रोग्राम ऑनलाइन उपलब्ध आहेत. संगणक इंटरनेटशी जोडलेला असताना अँटीव्हायरस प्रोग्राम चालू असणे आवश्यक आहे.
- 2 व्हायरससाठी तुमचा संगणक तपासा. आपण अलीकडे असे केले नसल्यास, आपल्या संगणकावर व्हायरस स्कॅन चालवा. तुमचा अँटीव्हायरस प्रोग्राम तुम्हाला स्कॅन पर्याय ऑफर करत असल्यास, पूर्ण स्कॅन निवडा. व्हायरस टाळण्यासाठी स्कॅन (आठवड्यातून एकदा तरी) शेड्यूल करा.
- 3 मालवेअर शोधा. स्पायवेअर आणि मालवेअर असे प्रोग्राम आहेत जे आपल्या माहितीशिवाय स्थापित होतात, पार्श्वभूमीवर चालतात आणि मौल्यवान सिस्टम संसाधने वापरतात. विंडोज डिफेंडर मालवेअर स्कॅनरसह पूर्वस्थापित येतो आणि इंटरनेटवर बरेच समान मोफत प्रोग्राम उपलब्ध आहेत.
5 पैकी 2 पद्धत: तुमचे स्टार्टअप ऑप्टिमाइझ करा
- 1 स्टार्टअपमधून अनावश्यक प्रोग्राम काढा. संगणक सुरू झाल्यावर बरेच कार्यक्रम सुरू होतात. अशा कार्यक्रमांना द्रुत प्रवेश देण्यासाठी हे केले जाते, परंतु यामुळे सिस्टमचा स्टार्टअप वेळ लक्षणीय वाढतो.
- 2 आपल्या डेस्कटॉपच्या तळाशी उजवीकडे सूचना क्षेत्र पहा. तेथे असलेले चिन्ह आणि तेथे प्रोग्राम आहेत जे सिस्टम सुरू झाल्यावर लाँच केले जातात. सर्व चिन्हे पाहण्यासाठी डावीकडील बाणावर क्लिक करा.
- 3 स्टार्टअपच्या वेळी आपल्याला आवश्यक नसलेले प्रोग्राम निवडा. ऑटोरनमधून वैयक्तिक प्रोग्राम काढण्याचा मार्ग बदलतो, परंतु सामान्य प्रकरणांमध्ये, मेनू आणण्यासाठी चिन्हावर उजवे-क्लिक करा. या मेनूमध्ये, स्टार्टअपमधून प्रोग्राम काढण्याचा पर्याय असू शकतो. नसल्यास, प्रोग्राम उघडा आणि सेटिंग्ज किंवा पर्याय मेनूवर जा - तेथे आपण प्रोग्राम लॉन्च पॅरामीटर्स कॉन्फिगर करू शकता.
- 4 अदृश्य प्रोग्राम काढा. काही प्रोग्राम्स अधिसूचना क्षेत्रात दिसत नाहीत, परंतु तरीही सिस्टम सुरू होते तेव्हा ते सुरू होतात. असे प्रोग्राम काढण्यासाठी, स्टार्ट मेनूवर जा आणि शोध बारमध्ये msconfig टाइप करा.
- स्टार्टअप वर जा. तुम्हाला विंडोज स्टार्टअपने सुरू करू इच्छित नसलेल्या प्रोग्रामसाठी बॉक्स अनचेक करा. आपण कोणते प्रोग्राम अक्षम करता हे आपल्याला माहित आहे याची खात्री करा, कारण महत्त्वपूर्ण विंडोज सेवा अक्षम करणे शक्य आहे, जे सिस्टमच्या कार्यावर परिणाम करेल.
5 पैकी 3 पद्धत: अनावश्यक प्रोग्राम काढा
- 1 अनावश्यक प्रोग्राम काढा. हार्ड डिस्क स्पेस वापरण्याव्यतिरिक्त, अनावश्यक प्रोग्राम आपल्याला आवश्यक नसले तरीही पार्श्वभूमीवर प्रक्रिया चालवू शकतात. अँटी-व्हायरस प्रोग्राम किंवा इतर तत्सम उपयुक्ततांसाठी हे विशेषतः खरे आहे.
- नवीन संगणक सहसा पूर्व -स्थापित सॉफ्टवेअरसह येतात. यातील अनेक चाचणी आवृत्त्या आहेत ज्या नंतर वापरण्यासाठी खरेदी करणे आवश्यक आहे. आपण हे प्रोग्राम वापरण्याचा हेतू नसल्यास, ते विस्थापित करा.
- 2 प्रारंभ - नियंत्रण पॅनेल - कार्यक्रम आणि वैशिष्ट्ये क्लिक करा आणि नंतर विस्थापित करा क्लिक करा. हे आपल्या संगणकावर स्थापित प्रोग्रामची सूची उघडेल. किती प्रोग्राम इंस्टॉल केले आहेत यावर अवलंबून, सूची उघडण्यासाठी काही मिनिटे लागू शकतात.
- 3 आपण विस्थापित करू इच्छित प्रोग्राम निवडा. मेनू बारवर (वर), हटवा बटण सक्रिय होईल. विस्थापन प्रक्रिया सुरू करण्यासाठी त्यावर क्लिक करा. प्रत्येक प्रोग्रामची स्वतःची काढण्याची पद्धत असते, परंतु त्यापैकी बहुतेक स्वयंचलित असतात.
5 पैकी 4 पद्धत: उपकरणे सुधारणे
- 1 रॅम जोडा. विंडोज 7 साठी किमान 1 जीबी रॅम आवश्यक आहे, परंतु 2 जीबी किंवा त्यापेक्षा जास्त कार्य करते. जर तुमच्याकडे 32-बिट विंडोज 7 सिस्टम असेल तर तेथे 4 जीबी पेक्षा जास्त रॅम उपलब्ध होणार नाही. आपल्याकडे 4GB पेक्षा जास्त रॅम असल्यास, 64-बिट विंडोज स्थापित करण्याचा विचार करा.
- जर तुमच्याकडे 512 एमबी रॅमच्या दोन काड्या असतील, तर त्याऐवजी दोन 1 जीबी किंवा 2 जीबीच्या काड्यांचा विचार करा, ज्यामुळे सिस्टमची कार्यक्षमता लक्षणीय सुधारेल.
- लॅपटॉप आणि डेस्कटॉप वेगवेगळ्या प्रकारच्या मेमरी वापरतात, म्हणून तुम्ही तुमच्या कॉम्प्युटरसाठी योग्य प्रकार खरेदी केला आहे याची खात्री करा.
- 2 नवीन प्रोसेसर स्थापित करा. रॅम अपग्रेड करण्यापेक्षा हे बरेच कठीण आहे, परंतु ते सिस्टमच्या गतीमध्ये मुख्य वाढ देईल. नवीन प्रोसेसर स्थापित करताना, बहुधा तुम्हाला तुमचा संगणक सामान्यपणे कार्य करण्यासाठी विंडोज पुन्हा स्थापित करावा लागेल.
- लॅपटॉपमधील प्रोसेसर सहसा अपग्रेड केलेले नसतात.
5 पैकी 5 पद्धत: इतर बदल
- 1 शोध अनुक्रमणिका अक्षम करा. ही सेवा बंद केल्यास तुमच्या संगणकाची एकूण कामगिरी वाढेल. जर तुम्ही अनेकदा शोध वापरत नसाल तर तुम्हाला ते करणे आवश्यक आहे.
- स्टार्ट क्लिक करा आणि सर्च बारमध्ये services.msc टाइप करा. हे सेवा विंडो उघडेल.
- विंडोज सर्च वर राईट क्लिक करा आणि गुणधर्म निवडा. स्टार्टअप प्रकारात, अक्षम निवडा. तुमचे बदल सेव्ह करण्यासाठी लागू करा वर क्लिक करा. चालू काम बंद करण्यासाठी स्टॉप क्लिक करा आणि विंडोज सुरू झाल्यावर ही सेवा यापुढे सुरू होणार नाही.
- 2 एरो थीम अक्षम करा. एरो थीम ही विंडोजला आकर्षक बनवते. कमकुवत मशीनवर, ते महत्त्वपूर्ण मौल्यवान सिस्टम संसाधने घेते.
- डेस्कटॉपवर उजवे क्लिक करा आणि पर्सनलायझेशन निवडा.
- “बेसिक आणि हाय कॉन्ट्रास्ट थीम” मधून कोणतीही थीम निवडा. हे विंडोजला त्याच्या सर्व व्हिज्युअल अपील काढून टाकेल, परंतु आपल्या सिस्टमला लक्षणीय कामगिरी वाढवेल.
- 3 पारदर्शकता अक्षम करा.
- प्रारंभ क्लिक करा.
- नियंत्रण पॅनेलवर क्लिक करा.
- वैयक्तिकरण क्लिक करा.
- विंडो रंग क्लिक करा.
- "पारदर्शकता सक्षम करा" अनचेक करा.
- "बदल जतन करा" क्लिक करा.
- 4 डिस्क क्लीनअप चालवा. ही उपयुक्तता तुमच्या हार्ड ड्राइव्हवरील अनावश्यक फाईल्स हटवेल. काही वापरकर्त्यांसाठी, यामुळे कार्यक्षमता वाढू शकते.
- स्टार्ट> सर्व प्रोग्राम्स> अॅक्सेसरीज> सिस्टम टूल्स> डिस्क क्लीनअप वर क्लिक करा. युटिलिटी अवांछित फायलींसाठी सिस्टम स्कॅन करेल (या प्रक्रियेस काही मिनिटे लागू शकतात).
- त्यानंतर, तुम्हाला कोणत्या फायली हटवायच्या आहेत ते निवडा. युटिलिटी तुम्ही निवडलेल्या प्रत्येक फाइल प्रकाराचे वर्णन प्रदान करते.
- 5 तुमची हार्ड ड्राइव्ह डीफ्रॅगमेंट करा. जेव्हा आपण प्रोग्राम (त्यांच्या फाइल्स) विस्थापित करता, तेव्हा हार्ड डिस्क खंडित होते, जी आवश्यक प्रोग्राममध्ये सिस्टमचा प्रवेश कमी करू शकते. डीफ्रॅग्मेंटेशन सहसा चालवण्याचे ठरवले जाते, परंतु आपण ते व्यक्तिचलितपणे देखील चालवू शकता.
- स्टार्ट> सर्व प्रोग्राम्स> अॅक्सेसरीज> सिस्टीम टूल्स> डिस्क डीफ्रॅगमेंटर वर क्लिक करा.
- 6 विंडोज पुन्हा स्थापित करा. आपल्या हार्ड ड्राइव्हचे पुनर्रचना करणे आणि विंडोज पुन्हा स्थापित करणे आपल्या संगणकाला त्याच्या सर्वोत्तम कामगिरीवर परत आणू शकते.