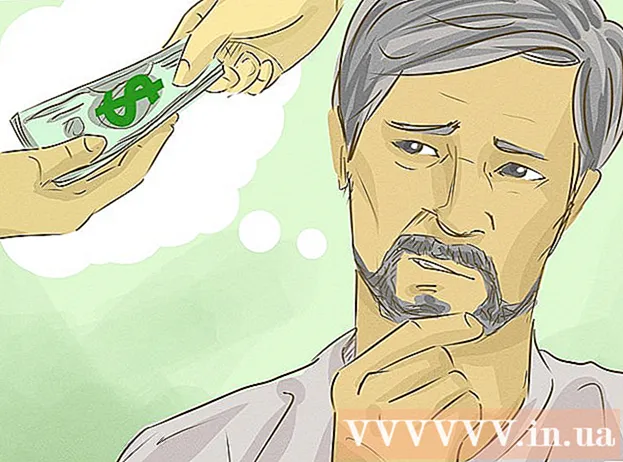लेखक:
Virginia Floyd
निर्मितीची तारीख:
14 ऑगस्ट 2021
अद्यतन तारीख:
22 जून 2024

सामग्री
- पावले
- 4 पैकी 1 पद्धत: एक प्रतिमा तयार करा (ISO फाइल)
- 4 पैकी 2 पद्धत: बूट करण्यायोग्य USB ड्राइव्ह तयार करा
- 4 पैकी 3 पद्धत: यूएसबी ड्राइव्हवरून बूट करा
- 4 पैकी 4 पद्धत: विंडोज स्थापित करा
तुमच्याकडे एखादे नेटबुक आहे ज्यावर तुम्हाला विंडोज इन्स्टॉल करायचे आहे, पण DVD ड्राइव्हचा अभाव तुम्हाला थांबवत आहे का? आपण वारंवार विंडोज स्थापित करता आणि शिपिंग दरम्यान आपल्या इंस्टॉलेशन डिस्कला नुकसान करू इच्छित नाही? खरं तर, विंडोज इंस्टॉलेशन यूएसबी फ्लॅश ड्राइव्ह तयार करणे आपल्याला वाटते त्यापेक्षा सोपे आहे. हा लेख विंडोज व्हिस्टा, 7 किंवा 8 सह बूट करण्यायोग्य फ्लॅश ड्राइव्ह कसा बनवायचा ते दर्शवेल.
पावले
4 पैकी 1 पद्धत: एक प्रतिमा तयार करा (ISO फाइल)
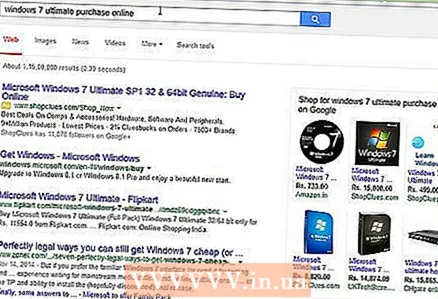 1 विंडोजची एक प्रत मिळवा. आपण इंस्टॉलेशन डीव्हीडीवरून किंवा मायक्रोसॉफ्ट वेबसाइटवर विकल्या गेलेल्या प्रतिमेतून बूट करण्यायोग्य यूएसबी फ्लॅश ड्राइव्ह तयार करू शकता. आपण यूएसबी फ्लॅश ड्राइव्हवरून विंडोज व्हिस्टा, 7 आणि 8 सहजपणे स्थापित करू शकता.
1 विंडोजची एक प्रत मिळवा. आपण इंस्टॉलेशन डीव्हीडीवरून किंवा मायक्रोसॉफ्ट वेबसाइटवर विकल्या गेलेल्या प्रतिमेतून बूट करण्यायोग्य यूएसबी फ्लॅश ड्राइव्ह तयार करू शकता. आपण यूएसबी फ्लॅश ड्राइव्हवरून विंडोज व्हिस्टा, 7 आणि 8 सहजपणे स्थापित करू शकता. - आपल्याकडे रेडीमेड विंडोज इमेज (ISO फाइल) असल्यास, पुढील विभागात जा.
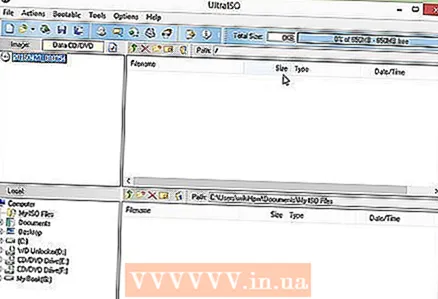 2 एक विनामूल्य डिस्क इमेजिंग सॉफ्टवेअर स्थापित करा. असे अनेक मोफत कार्यक्रम इंटरनेटवर उपलब्ध आहेत. आपल्याला ISO फायली तयार करू शकणाऱ्या एकाची आवश्यकता आहे. ImgBurn अधिक लोकप्रिय विनामूल्य पर्यायांपैकी एक आहे.
2 एक विनामूल्य डिस्क इमेजिंग सॉफ्टवेअर स्थापित करा. असे अनेक मोफत कार्यक्रम इंटरनेटवर उपलब्ध आहेत. आपल्याला ISO फायली तयार करू शकणाऱ्या एकाची आवश्यकता आहे. ImgBurn अधिक लोकप्रिय विनामूल्य पर्यायांपैकी एक आहे.  3 विंडोज डीव्हीडी घाला. तुमचे डिस्क इमेजिंग सॉफ्टवेअर उघडा. "कॉपी टू इमेज" किंवा "इमेज तयार करा" सारखे संबंधित पर्याय शोधा. सूचित केल्यास DVD म्हणून स्रोत निवडा.
3 विंडोज डीव्हीडी घाला. तुमचे डिस्क इमेजिंग सॉफ्टवेअर उघडा. "कॉपी टू इमेज" किंवा "इमेज तयार करा" सारखे संबंधित पर्याय शोधा. सूचित केल्यास DVD म्हणून स्रोत निवडा.  4 ISO फाईल सेव्ह करा. लक्षात ठेवण्यास सुलभ फाइल नाव आणि स्थान निवडा. तयार केलेल्या ISO फाईलचा आकार ज्या डिस्कमधून प्रतिमा तयार केली आहे त्या आकाराच्या बरोबरीचा असावा. याचा अर्थ असा की प्रतिमा आपल्या हार्ड ड्राइव्हवर अनेक गीगाबाइट्स जागा घेऊ शकते. आपल्याकडे पुरेशी मोफत हार्ड डिस्क जागा असल्याची खात्री करा.
4 ISO फाईल सेव्ह करा. लक्षात ठेवण्यास सुलभ फाइल नाव आणि स्थान निवडा. तयार केलेल्या ISO फाईलचा आकार ज्या डिस्कमधून प्रतिमा तयार केली आहे त्या आकाराच्या बरोबरीचा असावा. याचा अर्थ असा की प्रतिमा आपल्या हार्ड ड्राइव्हवर अनेक गीगाबाइट्स जागा घेऊ शकते. आपल्याकडे पुरेशी मोफत हार्ड डिस्क जागा असल्याची खात्री करा. - ISO फाईल मूलत: इंस्टॉलेशन DVD ची अचूक प्रतिकृती आहे.
4 पैकी 2 पद्धत: बूट करण्यायोग्य USB ड्राइव्ह तयार करा
 1 तुमची फ्लॅश ड्राइव्ह घाला. आयएसओ फाइल यशस्वीरित्या कॉपी करण्यासाठी आपल्या फ्लॅश ड्राइव्हचा आकार किमान 4 जीबी असणे आवश्यक आहे. जेव्हा आपण इंस्टॉलेशन डिस्क कॉपी करता तेव्हा आपल्या फ्लॅश ड्राइव्हवरील सर्व डेटा मिटवला जाईल, म्हणून पुढे जाण्यापूर्वी आपल्या फ्लॅश ड्राइव्हवरील कोणत्याही महत्वाच्या फायलींचा बॅकअप घेण्याचे सुनिश्चित करा.
1 तुमची फ्लॅश ड्राइव्ह घाला. आयएसओ फाइल यशस्वीरित्या कॉपी करण्यासाठी आपल्या फ्लॅश ड्राइव्हचा आकार किमान 4 जीबी असणे आवश्यक आहे. जेव्हा आपण इंस्टॉलेशन डिस्क कॉपी करता तेव्हा आपल्या फ्लॅश ड्राइव्हवरील सर्व डेटा मिटवला जाईल, म्हणून पुढे जाण्यापूर्वी आपल्या फ्लॅश ड्राइव्हवरील कोणत्याही महत्वाच्या फायलींचा बॅकअप घेण्याचे सुनिश्चित करा.  2 विंडोज 7 यूएसबी / डीव्हीडी डाउनलोड साधन डाउनलोड करा. ही युटिलिटी मायक्रोसॉफ्ट वेबसाइटवरून मोफत डाऊनलोड करता येते. त्याचे नाव असूनही, हे विंडोज 8 आणि व्हिस्टा प्रतिमांसह देखील कार्य करते. आपण विंडोजच्या जवळजवळ कोणत्याही आवृत्तीवर ही उपयुक्तता स्थापित आणि चालवू शकता.
2 विंडोज 7 यूएसबी / डीव्हीडी डाउनलोड साधन डाउनलोड करा. ही युटिलिटी मायक्रोसॉफ्ट वेबसाइटवरून मोफत डाऊनलोड करता येते. त्याचे नाव असूनही, हे विंडोज 8 आणि व्हिस्टा प्रतिमांसह देखील कार्य करते. आपण विंडोजच्या जवळजवळ कोणत्याही आवृत्तीवर ही उपयुक्तता स्थापित आणि चालवू शकता. - जर तुम्ही कमांड लाइन वापरून बूट करण्यायोग्य यूएसबी फ्लॅश ड्राइव्ह तयार करण्यासाठी अधिक प्रयत्न केले तर हा लेख वाचा.
 3 स्त्रोत फाइल निवडा. ही आयएसओ फाइल आहे जी तुम्ही पहिल्या विभागात तयार केली किंवा डाउनलोड केली आहे. पुढील क्लिक करा.
3 स्त्रोत फाइल निवडा. ही आयएसओ फाइल आहे जी तुम्ही पहिल्या विभागात तयार केली किंवा डाउनलोड केली आहे. पुढील क्लिक करा. 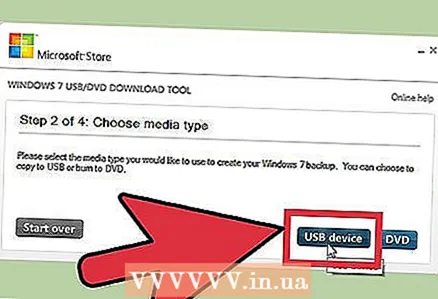 4 आपले USB डिव्हाइस निवडा. आपल्याकडे एकतर DVD वर बर्न करण्याचा किंवा बूट करण्यायोग्य USB ड्राइव्ह तयार करण्याचा पर्याय आहे. USB डिव्हाइस पर्याय निवडा. उपलब्ध डिव्हाइसेसच्या सूचीमधून आपले USB स्टोरेज डिव्हाइस निवडा.
4 आपले USB डिव्हाइस निवडा. आपल्याकडे एकतर DVD वर बर्न करण्याचा किंवा बूट करण्यायोग्य USB ड्राइव्ह तयार करण्याचा पर्याय आहे. USB डिव्हाइस पर्याय निवडा. उपलब्ध डिव्हाइसेसच्या सूचीमधून आपले USB स्टोरेज डिव्हाइस निवडा.  5 कार्यक्रम चालू असताना थांबा. प्रोग्राम यूएसबी ड्राइव्हचे स्वरूपन करेल आणि त्यात आयएसओ फाइल कॉपी करेल. संपूर्ण प्रक्रियेस 15 मिनिटे लागू शकतात.
5 कार्यक्रम चालू असताना थांबा. प्रोग्राम यूएसबी ड्राइव्हचे स्वरूपन करेल आणि त्यात आयएसओ फाइल कॉपी करेल. संपूर्ण प्रक्रियेस 15 मिनिटे लागू शकतात.
4 पैकी 3 पद्धत: यूएसबी ड्राइव्हवरून बूट करा
 1 आपण ज्या संगणकावर विंडोज स्थापित करू इच्छिता त्यामध्ये यूएसबी ड्राइव्ह घाला. संगणक चालू करा किंवा रीस्टार्ट करा. जेव्हा संगणक चालू किंवा रीस्टार्ट होतो, तेव्हा आपल्याला BIOS प्रविष्ट करण्यासाठी आणि बूट क्रम बदलण्यासाठी विशिष्ट की दाबावी लागेल. हे आपल्याला हार्ड ड्राइव्हऐवजी फ्लॅश ड्राइव्हवरून बूट करण्याची परवानगी देईल.
1 आपण ज्या संगणकावर विंडोज स्थापित करू इच्छिता त्यामध्ये यूएसबी ड्राइव्ह घाला. संगणक चालू करा किंवा रीस्टार्ट करा. जेव्हा संगणक चालू किंवा रीस्टार्ट होतो, तेव्हा आपल्याला BIOS प्रविष्ट करण्यासाठी आणि बूट क्रम बदलण्यासाठी विशिष्ट की दाबावी लागेल. हे आपल्याला हार्ड ड्राइव्हऐवजी फ्लॅश ड्राइव्हवरून बूट करण्याची परवानगी देईल. - निर्मात्याचा लोगो स्क्रीनवर प्रदर्शित झाल्यावर BIOS की दाबली पाहिजे. हा सहसा खूप कमी कालावधी असतो आणि जर तुम्ही ते चुकवले तर रीबूट करा आणि पुन्हा प्रयत्न करा.
- की आपल्या संगणकावर अवलंबून असते, परंतु ती नक्कीच स्क्रीनवर प्रदर्शित होईल. ठराविक BIOS की F2, F10 आणि Del आहेत.
 2 बूट मेनूवर जा. वेगवेगळ्या BIOS आवृत्त्यांचे मेनू एकमेकांपेक्षा भिन्न असतात, परंतु, नियम म्हणून, प्रत्येकाकडे बूट ऑर्डर असते (जरी हे थोड्या वेगळ्या शब्दात सांगता येते). बूट ऑर्डर ज्या डिव्हाइसेसवरून ऑपरेटिंग सिस्टम बूट करते त्यांची सूची प्रदर्शित करते. सामान्यत: हार्ड ड्राइव्हवरून संगणक स्वयंचलितपणे बूट करण्यासाठी कॉन्फिगर केले जातात.
2 बूट मेनूवर जा. वेगवेगळ्या BIOS आवृत्त्यांचे मेनू एकमेकांपेक्षा भिन्न असतात, परंतु, नियम म्हणून, प्रत्येकाकडे बूट ऑर्डर असते (जरी हे थोड्या वेगळ्या शब्दात सांगता येते). बूट ऑर्डर ज्या डिव्हाइसेसवरून ऑपरेटिंग सिस्टम बूट करते त्यांची सूची प्रदर्शित करते. सामान्यत: हार्ड ड्राइव्हवरून संगणक स्वयंचलितपणे बूट करण्यासाठी कॉन्फिगर केले जातात.  3 बूट ऑर्डर बदला. एकदा आपल्याला BIOS मध्ये बूट ऑर्डर सापडल्यानंतर, आपल्याला फ्लॅश ड्राइव्ह बूट डिव्हाइस नंबर एक म्हणून ठेवण्याची आवश्यकता आहे. पुन्हा, हे आपल्या संगणकावर अवलंबून आहे. काही BIOS आवृत्त्या त्याच्या नावाने फ्लॅश ड्राइव्ह प्रदर्शित करतात, इतर फक्त "काढता येण्याजोगे डिव्हाइस" किंवा "USB" म्हणून.
3 बूट ऑर्डर बदला. एकदा आपल्याला BIOS मध्ये बूट ऑर्डर सापडल्यानंतर, आपल्याला फ्लॅश ड्राइव्ह बूट डिव्हाइस नंबर एक म्हणून ठेवण्याची आवश्यकता आहे. पुन्हा, हे आपल्या संगणकावर अवलंबून आहे. काही BIOS आवृत्त्या त्याच्या नावाने फ्लॅश ड्राइव्ह प्रदर्शित करतात, इतर फक्त "काढता येण्याजोगे डिव्हाइस" किंवा "USB" म्हणून. - बूट क्रम बदलण्यासाठी तुमच्या कीबोर्डवरील "+" आणि "-" की वापरा.
 4 बदल जतन करा आणि BIOS मधून बाहेर पडा. आपण बूट ऑर्डर बदलल्यानंतर, बदल जतन करा आणि BIOS मधून बाहेर पडा. सहसा, हे करण्यासाठी आपल्याला F10 दाबावे लागेल. संगणक रीस्टार्ट होईल, परंतु यावेळी तो फ्लॅश ड्राइव्हवरून बूट होईल.
4 बदल जतन करा आणि BIOS मधून बाहेर पडा. आपण बूट ऑर्डर बदलल्यानंतर, बदल जतन करा आणि BIOS मधून बाहेर पडा. सहसा, हे करण्यासाठी आपल्याला F10 दाबावे लागेल. संगणक रीस्टार्ट होईल, परंतु यावेळी तो फ्लॅश ड्राइव्हवरून बूट होईल.
4 पैकी 4 पद्धत: विंडोज स्थापित करा
 1 स्थापना प्रक्रिया सुरू करण्यासाठी कोणतीही की दाबा. इन्स्टॉलर लाँच करण्यासाठी तुम्हाला कळ दाबण्यास सांगणारा संदेश दिसेल. सुरू ठेवण्यासाठी तुमच्या कीबोर्डवरील कोणतीही की दाबा.
1 स्थापना प्रक्रिया सुरू करण्यासाठी कोणतीही की दाबा. इन्स्टॉलर लाँच करण्यासाठी तुम्हाला कळ दाबण्यास सांगणारा संदेश दिसेल. सुरू ठेवण्यासाठी तुमच्या कीबोर्डवरील कोणतीही की दाबा. - आपण की दाबली नाही तर, आपला संगणक बूट क्रमाने पुढील डिव्हाइसवर जाईल आणि आपल्याला आपला संगणक पुन्हा सुरू करावा लागेल.
 2 इन्स्टॉलर डाउनलोड होईपर्यंत प्रतीक्षा करा. आपण की दाबल्यानंतर, इंस्टॉलर विंडोज स्थापित करण्यासाठी आवश्यक असलेल्या फायली डाउनलोड करण्यास प्रारंभ करेल. याला काही मिनिटे लागू शकतात.
2 इन्स्टॉलर डाउनलोड होईपर्यंत प्रतीक्षा करा. आपण की दाबल्यानंतर, इंस्टॉलर विंडोज स्थापित करण्यासाठी आवश्यक असलेल्या फायली डाउनलोड करण्यास प्रारंभ करेल. याला काही मिनिटे लागू शकतात.  3 विंडोज स्थापित करा. फाइल्स डाऊनलोड झाल्यानंतर, विंडोज इंस्टॉलेशन डीव्हीएलच्या इंस्टॉलेशन प्रमाणेच पुढे जाते.
3 विंडोज स्थापित करा. फाइल्स डाऊनलोड झाल्यानंतर, विंडोज इंस्टॉलेशन डीव्हीएलच्या इंस्टॉलेशन प्रमाणेच पुढे जाते.