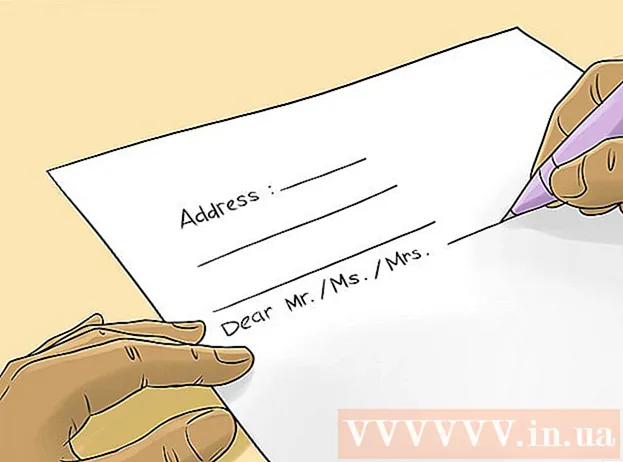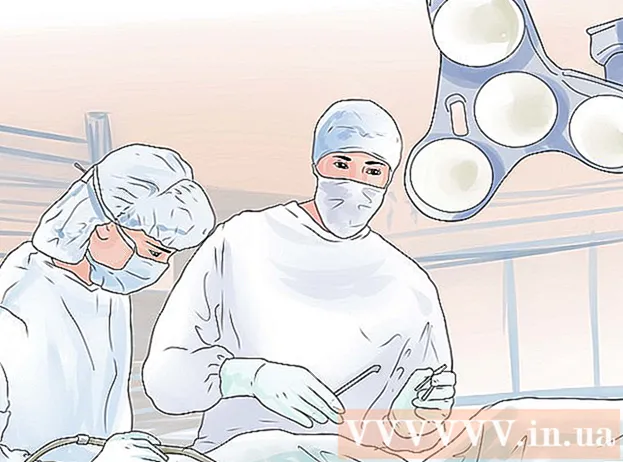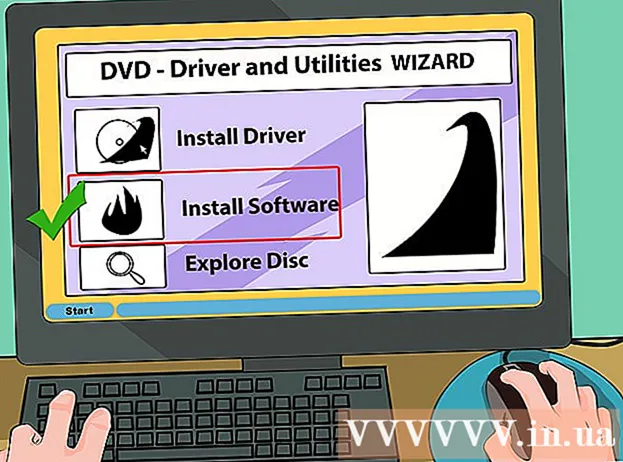लेखक:
Eric Farmer
निर्मितीची तारीख:
12 मार्च 2021
अद्यतन तारीख:
1 जुलै 2024

सामग्री
IMovie वापरकर्त्यांना कोणत्याही फोटोवर झूम वैशिष्ट्य वापरण्याची परवानगी देते, कॅप्चर केलेल्या व्हिडिओची स्थिर प्रतिमा किंवा iMovie प्रकल्पात आयात केलेली व्हिडिओ क्लिप. फोटोमध्ये, पुढे कॅप्चर केलेल्या व्हिडीओची फ्रेम किंवा पुढे झूम आणि पॅनिंग करण्याची प्रक्रिया, किंवा व्हिडिओला "केन बर्न्स इफेक्ट" असे म्हणतात आणि आयमोव्हीमध्ये प्रभाव बटणे कशी लेबल केली जातात. केन बर्न्स हे एक प्रसिद्ध डॉक्युमेंटरी फिल्ममेकर आहेत ज्यांनी झूमिंग आणि पॅनिंगची ही खास पद्धत विकसित केली आहे.
पावले
- 1 IMOVIE प्रोग्राम लाँच करा आणि IMOVIE प्रोजेक्ट निवडा ज्यासाठी तुम्हाला झूम इफेक्ट (स्केलिंग) जोडायचा आहे.

 2 IMovie प्रोजेक्ट स्क्रीनच्या वरच्या मध्यभागी इव्हेंट ब्राउझर विंडोमध्ये तुम्ही झूम इफेक्ट वापरत असलेल्या व्हिडिओ क्लिपवर क्लिक करा. हे निवडलेल्या क्लिपला व्हिडिओ क्लिप इव्हेंट ब्राउझरच्या उजवीकडे विंडोमध्ये दिसू देईल. त्यावर झूम प्रभाव लागू करण्यासाठी योग्य व्हिडिओ क्लिप निवडण्याचे सुनिश्चित करा.
2 IMovie प्रोजेक्ट स्क्रीनच्या वरच्या मध्यभागी इव्हेंट ब्राउझर विंडोमध्ये तुम्ही झूम इफेक्ट वापरत असलेल्या व्हिडिओ क्लिपवर क्लिक करा. हे निवडलेल्या क्लिपला व्हिडिओ क्लिप इव्हेंट ब्राउझरच्या उजवीकडे विंडोमध्ये दिसू देईल. त्यावर झूम प्रभाव लागू करण्यासाठी योग्य व्हिडिओ क्लिप निवडण्याचे सुनिश्चित करा.  3 पॅनेलच्या मध्यभागी स्थित "क्रॉप" बटणावर क्लिक करा, प्रकल्पाचे वरचे कार्यक्षेत्र तळापासून वेगळे करा. हे बटण 2 ओळींसह चौरस द्वारे दर्शविले जाते जे एकमेकांना ओव्हरलॅप करणारे कोपरे तयार करतात. हे बटण "फिट," "क्रॉप" आणि "केन बर्न्स" व्हिडिओ संपादन प्रभाव संपादन व्ह्यूपोर्टमधील निवडलेल्या व्हिडिओ क्लिपमध्ये लोड करेल.
3 पॅनेलच्या मध्यभागी स्थित "क्रॉप" बटणावर क्लिक करा, प्रकल्पाचे वरचे कार्यक्षेत्र तळापासून वेगळे करा. हे बटण 2 ओळींसह चौरस द्वारे दर्शविले जाते जे एकमेकांना ओव्हरलॅप करणारे कोपरे तयार करतात. हे बटण "फिट," "क्रॉप" आणि "केन बर्न्स" व्हिडिओ संपादन प्रभाव संपादन व्ह्यूपोर्टमधील निवडलेल्या व्हिडिओ क्लिपमध्ये लोड करेल.  4 व्हिडिओ संपादन स्क्रीनच्या वरच्या मध्यभागी स्थित "केन बर्न्स" बटण निवडा. त्यानंतर, हिरवे आणि लाल आयत दिसेल.
4 व्हिडिओ संपादन स्क्रीनच्या वरच्या मध्यभागी स्थित "केन बर्न्स" बटण निवडा. त्यानंतर, हिरवे आणि लाल आयत दिसेल. - 5 ज्या ठिकाणी तुम्हाला स्केलिंग इफेक्ट सुरू आणि संपवायचा आहे तेथे आयत ठेवा.
- जिथे क्लिप सुरू होते तेव्हा तुम्हाला झूम इफेक्ट हवा असतो त्या ठिकाणी हिरव्या आयत ठेवा. लाल आयत इच्छित क्षेत्रावर ठेवा जिथे झूम प्रभाव समाप्त होतो. उदाहरणार्थ, झूम इफेक्ट तयार करण्यासाठी हिरव्या आयत लहान क्षेत्रावर केंद्रित केले जाऊ शकते आणि झूम आउट करण्यासाठी क्लिपच्या मोठ्या पैलूवर लाल आयत ठेवता येते. आपण या आयतांना एका विशिष्ट ठिकाणी ड्रॅग करून हलवू शकता जिथे तुम्हाला झूम इफेक्ट करायचा आहे.

- तसेच, प्रत्येक आयताचे कोपरे पुढे आणि पुढे ड्रॅग करून आयतांचे आकार बदला, त्यानुसार प्रतिमेचे क्षेत्रफळ बदला.

- व्हिडिओ संपादन स्क्रीनच्या तळाशी दुहेरी बाण बटण निवडल्याने हिरव्या आणि लाल आयतांची स्थिती स्वॅप होईल.

- जिथे क्लिप सुरू होते तेव्हा तुम्हाला झूम इफेक्ट हवा असतो त्या ठिकाणी हिरव्या आयत ठेवा. लाल आयत इच्छित क्षेत्रावर ठेवा जिथे झूम प्रभाव समाप्त होतो. उदाहरणार्थ, झूम इफेक्ट तयार करण्यासाठी हिरव्या आयत लहान क्षेत्रावर केंद्रित केले जाऊ शकते आणि झूम आउट करण्यासाठी क्लिपच्या मोठ्या पैलूवर लाल आयत ठेवता येते. आपण या आयतांना एका विशिष्ट ठिकाणी ड्रॅग करून हलवू शकता जिथे तुम्हाला झूम इफेक्ट करायचा आहे.
 6 व्हिडिओ पूर्वावलोकन / संपादन विंडोमध्ये "प्ले" बटणावर क्लिक करून आपण तयार केलेल्या केन बर्न्स प्रभावाचे पूर्वावलोकन करा. हे बटण नाटक चिन्हाद्वारे दर्शविले जाते (बाजूकडे निर्देश करणारा त्रिकोण). आपल्याला हवा असलेला प्रभाव मिळवण्यासाठी आयत समायोजित करा.
6 व्हिडिओ पूर्वावलोकन / संपादन विंडोमध्ये "प्ले" बटणावर क्लिक करून आपण तयार केलेल्या केन बर्न्स प्रभावाचे पूर्वावलोकन करा. हे बटण नाटक चिन्हाद्वारे दर्शविले जाते (बाजूकडे निर्देश करणारा त्रिकोण). आपल्याला हवा असलेला प्रभाव मिळवण्यासाठी आयत समायोजित करा.  7एकदा आपण तयार केलेल्या प्रभावांना आच्छादित करण्यासाठी इच्छित स्थितीत प्रभाव बदलल्यानंतर "पूर्ण" बटणावर क्लिक करा
7एकदा आपण तयार केलेल्या प्रभावांना आच्छादित करण्यासाठी इच्छित स्थितीत प्रभाव बदलल्यानंतर "पूर्ण" बटणावर क्लिक करा
टिपा
- IMOVIE च्या जुन्या आवृत्त्यांमध्ये, केन बर्न्स प्रभाव केवळ व्हिडिओ आणि फोटोंमधील चित्रांवर लागू होतो.