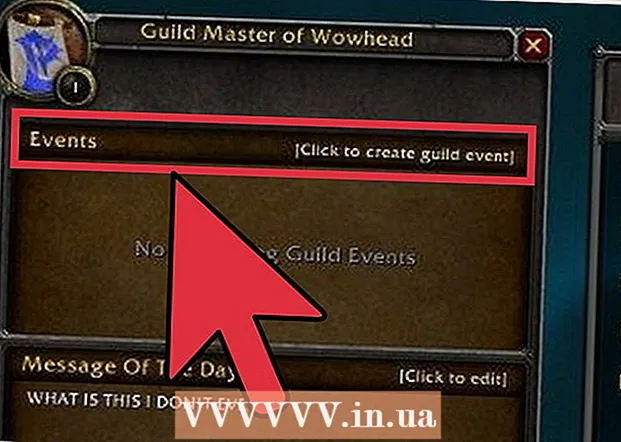लेखक:
Janice Evans
निर्मितीची तारीख:
23 जुलै 2021
अद्यतन तारीख:
1 जुलै 2024

सामग्री
- पावले
- 2 पैकी 1 पद्धत: एक्सेल टेम्पलेटसह कार्य करणे
- 2 पैकी 2 पद्धत: आपले स्वतःचे डायनॅमिक एक्सपेन्स टेबल तयार करा
- टिपा
विभाग किंवा कंपनीच्या खर्चाचा मागोवा ठेवण्यासाठी अनेक कंपन्या मायक्रोसॉफ्ट एक्सेलचा वापर करतात. सध्या विंडोज ऑपरेटिंग सिस्टीम चालवणाऱ्या सर्व पीसीवर एक्सेलचा वापर केला जाऊ शकतो. या कारणास्तव, जर हा प्रोग्राम तुमच्या होम पीसीवर स्थापित केला असेल तर तुम्ही तुमच्या स्वतःच्या खर्चाचा मागोवा ठेवू शकता. मायक्रोसॉफ्ट आणि इतर साइट्सवरील खर्चाचा मागोवा ठेवण्यासाठी मोठ्या संख्येने टेम्पलेट्स आहेत, एक्सेलच्या नवीनतम आवृत्त्यांमध्ये बिल्ट-इन टेम्पलेट पूर्व-स्थापित म्हणून समाविष्ट आहे. तसेच एक्सेलमध्ये, आपण खर्चाचा मागोवा ठेवण्यासाठी आपले स्वतःचे डायनॅमिक टेबल तयार करू शकता. दोन्ही प्रकरणांमध्ये, खालील सूचनांचे अनुसरण करा.
पावले
2 पैकी 1 पद्धत: एक्सेल टेम्पलेटसह कार्य करणे
 1 प्रीसेट टेम्पलेट निवडा. कार्यक्रमाच्या नवीनतम आवृत्त्यांमध्ये वैयक्तिक खर्चाचा मागोवा ठेवण्यासाठी टेम्पलेट तसेच व्यवसाय खर्चाचा मागोवा ठेवण्यासाठी टेम्पलेट समाविष्ट आहेत. आपण या टेम्पलेट्समध्ये प्रवेश करू शकता आणि त्यांचा वापर करून खर्चाचा मागोवा घेऊ शकता.
1 प्रीसेट टेम्पलेट निवडा. कार्यक्रमाच्या नवीनतम आवृत्त्यांमध्ये वैयक्तिक खर्चाचा मागोवा ठेवण्यासाठी टेम्पलेट तसेच व्यवसाय खर्चाचा मागोवा ठेवण्यासाठी टेम्पलेट समाविष्ट आहेत. आपण या टेम्पलेट्समध्ये प्रवेश करू शकता आणि त्यांचा वापर करून खर्चाचा मागोवा घेऊ शकता. - एक्सेल 2003 मध्ये, फाइल मेनूमधून नवीन निवडा. ऑन माय कॉम्प्यूटर टास्कबारमध्ये, नवीन संवाद बॉक्समध्ये टेम्पलेट्स पाहण्यासाठी नवीन पुस्तक निवडा.
- एक्सेल 2007 मध्ये, फाइल मेनूवर, नवीन निवडा. हे "नवीन पुस्तक" संवाद बॉक्स आणेल. डाव्या मेनूमधील टेम्पलेट्स मेनूमधून स्थापित टेम्पलेट निवडा. केंद्र मेनूमधील स्थापित टेम्पलेटमधून वैयक्तिक मासिक बजेट निवडा आणि तयार करा क्लिक करा.
- एक्सेल 2010 मध्ये, फाइल मेनूवर, नवीन निवडा. उपलब्ध टेम्पलेट्स उपखंडाच्या शीर्षस्थानी नमुना टेम्पलेट निवडा, नंतर सर्व नमुना टेम्पलेटमधून वैयक्तिक मासिक बजेट निवडा आणि तयार करा क्लिक करा.
 2 ऑनलाइन टेम्पलेट निवडा. पूर्वनिर्धारित टेम्पलेट्स तुमच्या खर्चाचा मागोवा ठेवण्यासाठी योग्य नसल्यास, तुम्ही इंटरनेटवर टेम्पलेट निवडू शकता. आपण ते कोणत्याही साइटवरून किंवा एक्सेलद्वारे मायक्रोसॉफ्ट ऑफिस ऑनलाईन कनेक्ट करून डाउनलोड करू शकता.
2 ऑनलाइन टेम्पलेट निवडा. पूर्वनिर्धारित टेम्पलेट्स तुमच्या खर्चाचा मागोवा ठेवण्यासाठी योग्य नसल्यास, तुम्ही इंटरनेटवर टेम्पलेट निवडू शकता. आपण ते कोणत्याही साइटवरून किंवा एक्सेलद्वारे मायक्रोसॉफ्ट ऑफिस ऑनलाईन कनेक्ट करून डाउनलोड करू शकता. - एक्सेल 2003 साठी, तुम्ही मायक्रोसॉफ्ट ऑफिस ऑनलाइन लायब्ररीमधून https://templates.office.com/en-us येथे योग्य टेम्पलेट निवडू शकता. (एक्सेलच्या नंतरच्या आवृत्त्यांसाठी तुम्हाला तेथे टेम्पलेट्स देखील सापडतील.)
- एक्सेल 2007 मध्ये, नवीन कार्यपुस्तिका संवाद बॉक्सच्या इंटरनेट विभागाखाली बजेट टॅब निवडा. ऑफिस टेम्प्लेट्स ऑनलाइन लायब्ररीशी कनेक्ट होण्यासाठी, तुमच्याकडे इंटरनेट सक्षम असणे आवश्यक आहे.
- एक्सेल 2010 मध्ये, उपलब्ध टेम्पलेट्स उपखंडातील Office.com विभागातून बजेट निवडा. कनेक्ट करण्यासाठी, तुमच्याकडे इंटरनेट चालू असणे आवश्यक आहे.
 3 योग्य फील्डमध्ये आवश्यक माहिती प्रविष्ट करा. आपण वापरत असलेल्या विशिष्ट डायनॅमिक टेबल टेम्पलेटवर माहिती अवलंबून असते.
3 योग्य फील्डमध्ये आवश्यक माहिती प्रविष्ट करा. आपण वापरत असलेल्या विशिष्ट डायनॅमिक टेबल टेम्पलेटवर माहिती अवलंबून असते.  4 तुमचे डायनॅमिक टेबल सेव्ह करा. आपण डायनॅमिक टेबलसाठी सुचवलेले नाव वापरू शकता किंवा नाव बदलू शकता. फाईलच्या नावामध्ये तुमचे नाव आणि चालू वर्ष सूचित करणे पुरेसे असेल.
4 तुमचे डायनॅमिक टेबल सेव्ह करा. आपण डायनॅमिक टेबलसाठी सुचवलेले नाव वापरू शकता किंवा नाव बदलू शकता. फाईलच्या नावामध्ये तुमचे नाव आणि चालू वर्ष सूचित करणे पुरेसे असेल.
2 पैकी 2 पद्धत: आपले स्वतःचे डायनॅमिक एक्सपेन्स टेबल तयार करा
 1 एक्सेल उघडा.
1 एक्सेल उघडा. 2 सेल A1 मध्ये डायनॅमिक टेबलचे नाव एंटर करा. शीर्षक अर्थपूर्ण असावे, उदाहरणार्थ, "वैयक्तिक बजेट", "वैयक्तिक खर्चाचा मागोवा घेणे" किंवा तत्सम काहीतरी (आपल्याला अवतरण चिन्ह वापरण्याची आवश्यकता नाही, ते फक्त एक उदाहरण दाखवण्यासाठी येथे आहेत).
2 सेल A1 मध्ये डायनॅमिक टेबलचे नाव एंटर करा. शीर्षक अर्थपूर्ण असावे, उदाहरणार्थ, "वैयक्तिक बजेट", "वैयक्तिक खर्चाचा मागोवा घेणे" किंवा तत्सम काहीतरी (आपल्याला अवतरण चिन्ह वापरण्याची आवश्यकता नाही, ते फक्त एक उदाहरण दाखवण्यासाठी येथे आहेत).  3 स्तंभ शीर्षके प्रविष्ट करा. गृहीत शीर्षक आणि ऑर्डर: तारीख, खर्च श्रेणी, टीप, खर्च, उत्पन्न आणि शिल्लक. सेल A2 ते G2 पर्यंत हे हेडर भरा. शीर्षक किंवा मूल्याशी जुळण्यासाठी आपल्याला स्तंभ विस्तीर्ण करण्याची आवश्यकता असू शकते.
3 स्तंभ शीर्षके प्रविष्ट करा. गृहीत शीर्षक आणि ऑर्डर: तारीख, खर्च श्रेणी, टीप, खर्च, उत्पन्न आणि शिल्लक. सेल A2 ते G2 पर्यंत हे हेडर भरा. शीर्षक किंवा मूल्याशी जुळण्यासाठी आपल्याला स्तंभ विस्तीर्ण करण्याची आवश्यकता असू शकते. - एकदा आपण आपले डायनॅमिक टेबल आणि स्तंभ शीर्षके तयार केल्यानंतर, आपण मूल्ये खाली स्क्रोल करताच हेडिंग कायमस्वरूपी प्रदर्शित करण्यासाठी फ्रीझ रिजन वैशिष्ट्याचा वापर करू शकता. फ्रीझ रीजन वैशिष्ट्य एक्सेल 2003 आणि पूर्वीच्या आवृत्त्यांमध्ये दृश्य मेनूवर आणि दृश्य मेनू, एक्सेल 2007 आणि 2010 मधील विंडो टॅबवर आहे.
 4 तिसऱ्या ओळीत सेलमध्ये पहिल्या प्रकारच्या खर्चासाठी माहिती प्रविष्ट करा.
4 तिसऱ्या ओळीत सेलमध्ये पहिल्या प्रकारच्या खर्चासाठी माहिती प्रविष्ट करा. 5 सेल G3 मध्ये शिल्लक सूत्र प्रविष्ट करा. तुम्ही पहिल्यांदा शिल्लक प्रविष्ट करत आहात या वस्तुस्थितीमुळे, ते खर्च आणि उत्पन्न यांच्यातील फरक म्हणून परिभाषित केले जाईल. तुम्ही हे कसे लिहायचे हे तुम्हाला खर्च किंवा उपलब्ध निधी प्रदर्शित करायचे आहे यावर अवलंबून आहे.
5 सेल G3 मध्ये शिल्लक सूत्र प्रविष्ट करा. तुम्ही पहिल्यांदा शिल्लक प्रविष्ट करत आहात या वस्तुस्थितीमुळे, ते खर्च आणि उत्पन्न यांच्यातील फरक म्हणून परिभाषित केले जाईल. तुम्ही हे कसे लिहायचे हे तुम्हाला खर्च किंवा उपलब्ध निधी प्रदर्शित करायचे आहे यावर अवलंबून आहे. - जर तुम्हाला स्प्रेडशीट आधी खर्च दाखवायचे असेल तर शिल्लक सूत्र = E3-F3 असावे, जेथे E3 खर्च दर्शवते आणि F3 उत्पन्न दर्शवते. या सेटिंगसह, सूत्र एक सकारात्मक संख्या म्हणून खर्च दर्शवेल, ज्यामुळे खर्चाची रक्कम समजणे सोपे होईल.
- जर तुम्हाला टेबल तुम्हाला प्रामुख्याने उपलब्ध निधी प्रदर्शित करायचे असेल तर शिल्लक सूत्र = F3-E3 असावे. या सेटिंगसह, जर तुमचे उत्पन्न तुमच्या खर्चापेक्षा जास्त असेल आणि विपरीत परिस्थितीत नकारात्मक शिल्लक असेल तर टेबल सकारात्मक संतुलन दर्शवेल.
 6 चौथ्या ओळीत सेलमध्ये दुसऱ्या प्रकारच्या खर्चासाठी माहिती प्रविष्ट करा.
6 चौथ्या ओळीत सेलमध्ये दुसऱ्या प्रकारच्या खर्चासाठी माहिती प्रविष्ट करा. 7 सेल G4 मध्ये शिल्लक सूत्र प्रविष्ट करा. दुसरे आणि त्यानंतरचे मूल्य शिल्लक प्रदर्शित करणे सुरू ठेवेल, म्हणून आपल्याला खर्च आणि उत्पन्न यांच्यातील फरक मागील रेकॉर्डच्या शिल्लक मूल्यामध्ये जोडणे आवश्यक आहे.
7 सेल G4 मध्ये शिल्लक सूत्र प्रविष्ट करा. दुसरे आणि त्यानंतरचे मूल्य शिल्लक प्रदर्शित करणे सुरू ठेवेल, म्हणून आपल्याला खर्च आणि उत्पन्न यांच्यातील फरक मागील रेकॉर्डच्या शिल्लक मूल्यामध्ये जोडणे आवश्यक आहे. - जर तुम्ही आधी खर्च बघत असाल तर शिल्लक सूत्र = G3 + (E4-F4) असेल, जेथे G3 हा सेल आहे जो मागील शिल्लक दर्शवितो, E4 खर्च दर्शवितो आणि F4 उत्पन्न दर्शवितो.
- आपण रोख दाखवण्यासाठी स्प्रेडशीट राखत असल्यास, शिल्लक सूत्र = G3 + (F4-E4) असेल.
- खर्च आणि उत्पन्न यातील फरक दर्शवणाऱ्या पेशींभोवती कंस पर्यायी असतात. ते फक्त सूत्र स्पष्ट करण्यासाठी वापरले जातात.
- रेकॉर्ड प्रविष्ट होईपर्यंत शिल्लक रिक्त राहावे असे तुम्हाला वाटत असल्यास, तुम्ही सूत्रात IF मूल्य वापरू शकता जेणेकरून कोणतीही तारीख प्रविष्ट केली नसल्यास, सेल मूल्य प्रदर्शित करणार नाही. अशा रेकॉर्डचे सूत्र = IF (A4 = "", "", G3 + (E4-F4)) असेल, जर खर्च ठेवण्यासाठी टेबल आवश्यक असेल आणि = IF (A4 = "", "", G3 + (F4-E4)), जर रोख रक्कम प्रदर्शित करण्यासाठी टेबल आवश्यक असेल (आपण सेलभोवती कंस वगळू शकता, जे खर्च आणि उत्पन्न दर्शवते, परंतु आपल्याला बाह्य कंस वापरण्याची आवश्यकता आहे).
 8 स्तंभ G (शिल्लक स्तंभ) मधील सूत्रांचे शिल्लक इतर पेशींमध्ये कॉपी करा. सेल G3 मध्ये उजवे-क्लिक करा, कॉपी निवडा. नंतर स्तंभाच्या खालील पेशी निवडा. निवडलेल्या सेलवर उजवे-क्लिक करा आणि निवडलेल्या सेलमध्ये फॉर्म्युला पेस्ट करण्यासाठी पेस्ट निवडा (एक्सेल 2010 मध्ये, मेनूमधून पेस्ट किंवा पेस्ट फॉर्म्युला निवडा). वर्तमान मालिकेतील खर्च, उत्पन्न आणि तारखा (लागू असल्यास) आणि वर्तमान मालिका वरील मालिकेतील शिल्लक दर्शविण्यासाठी सूत्र आपोआप सेल्स अपडेट करेल.
8 स्तंभ G (शिल्लक स्तंभ) मधील सूत्रांचे शिल्लक इतर पेशींमध्ये कॉपी करा. सेल G3 मध्ये उजवे-क्लिक करा, कॉपी निवडा. नंतर स्तंभाच्या खालील पेशी निवडा. निवडलेल्या सेलवर उजवे-क्लिक करा आणि निवडलेल्या सेलमध्ये फॉर्म्युला पेस्ट करण्यासाठी पेस्ट निवडा (एक्सेल 2010 मध्ये, मेनूमधून पेस्ट किंवा पेस्ट फॉर्म्युला निवडा). वर्तमान मालिकेतील खर्च, उत्पन्न आणि तारखा (लागू असल्यास) आणि वर्तमान मालिका वरील मालिकेतील शिल्लक दर्शविण्यासाठी सूत्र आपोआप सेल्स अपडेट करेल.  9 तुमचे डायनॅमिक टेबल सेव्ह करा. त्याला एक अर्थपूर्ण नाव द्या, उदाहरणार्थ, "Expense Accounting.xls" किंवा "Personal Budget.xls." टेम्पलेट्सच्या नावाप्रमाणे, तुम्ही तुमचे नाव आणि वर्ष फाईलच्या नावामध्ये समाविष्ट करू शकता (टीप, कोट्स फक्त उदाहरण दाखवण्यासाठी वापरल्या जातात, तुम्ही त्यांचा नाव वापरू नये. तुम्हाला फाइल निर्दिष्ट करण्याची आवश्यकता नाही. एकतर विस्तार, एक्सेल ते स्वतः करेल) ...
9 तुमचे डायनॅमिक टेबल सेव्ह करा. त्याला एक अर्थपूर्ण नाव द्या, उदाहरणार्थ, "Expense Accounting.xls" किंवा "Personal Budget.xls." टेम्पलेट्सच्या नावाप्रमाणे, तुम्ही तुमचे नाव आणि वर्ष फाईलच्या नावामध्ये समाविष्ट करू शकता (टीप, कोट्स फक्त उदाहरण दाखवण्यासाठी वापरल्या जातात, तुम्ही त्यांचा नाव वापरू नये. तुम्हाला फाइल निर्दिष्ट करण्याची आवश्यकता नाही. एकतर विस्तार, एक्सेल ते स्वतः करेल) ... - एक्सेल 2003 आणि जुन्या आवृत्त्या जुन्या ".xls" स्वरूपात डायनॅमिक सारण्या जतन करतात, तर एक्सेल 2007 आणि 2010 नवीन XML- आधारित ".xlsx" स्वरूपात सारण्या जतन करतात, परंतु आपण डायनॅमिक सारण्या वाचू आणि जतन करू शकता ". xls "तसेच. जर तुमच्याकडे अनेक पीसी असतील आणि त्या प्रत्येकावर स्प्रेडशीट संचयित करायची असेल, तर तुमच्या कोणत्याही PC मध्ये Excel 2003 किंवा त्यापेक्षा जुने असल्यास जुने स्वरूप वापरा, किंवा किमान Excel 2007 सर्व संगणकांवर स्थापित असल्यास नवीन स्वरूप वापरा.
टिपा
- आपण प्रविष्ट केलेल्या माहितीशी जुळण्यासाठी खर्च आणि उत्पन्न श्रेणींमध्ये स्वयंपूर्ण वापरा.
- नुकत्याच नियोजित केलेल्या खर्चापेक्षा सशुल्क बिल वेगळे करण्यासाठी, फॉन्ट ठळक करा, मजकूर किंवा रंगांसह सेल हायलाइट करा.
- सूत्र किंवा स्तंभाचे शीर्षक चुकून बदलू नये म्हणून, आपण पेशी बदलण्यापासून वाचवू शकता. भविष्यात तुम्हाला बदलण्याची आवश्यकता असलेल्या सेल निवडा (तारीख, श्रेणी, खर्च, उत्पन्न, टीप) आणि त्यांना अनलॉक करा. त्यानंतर, आपण उर्वरित टेबल बदलांपासून लॉक करू शकता.