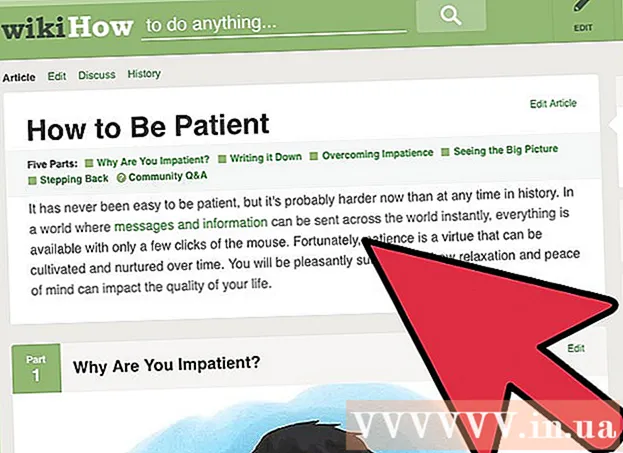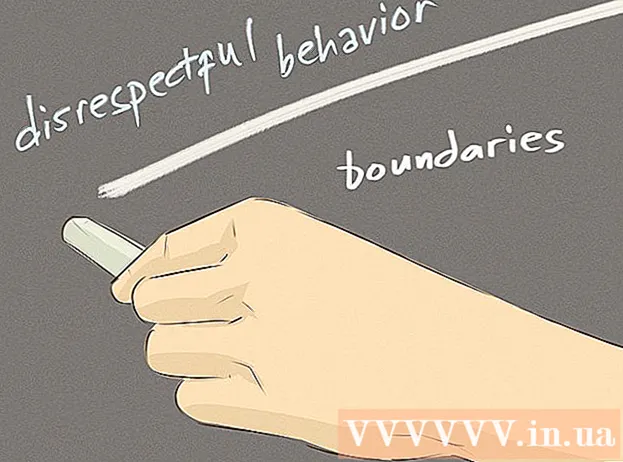लेखक:
Eric Farmer
निर्मितीची तारीख:
3 मार्च 2021
अद्यतन तारीख:
27 जून 2024

सामग्री
- पावले
- 2 पैकी 1 पद्धत: व्हिडिओ रेकॉर्डर वापरणे
- संभाव्य समस्या
- 2 पैकी 2 पद्धत: कॅमकॉर्डर किंवा वेबकॅम वापरणे
आपले सर्वोत्तम गेमिंग क्षण उर्वरित जगासह सामायिक करू इच्छिता? बाह्य डिव्हाइस वापरून, आपण आपले आवडते गेम पूर्ण HD मध्ये रेकॉर्ड करू शकता. तुम्ही हे व्हिडिओ संपादित आणि अपलोड करू शकता यूट्यूब किंवा तुम्हाला हव्या असलेल्या इतर साइटवर. आपण बाह्य डिव्हाइस घेऊ शकत नसल्यास, आपण आपल्या टीव्ही स्क्रीन रेकॉर्ड करण्यासाठी आपला स्मार्टफोन कॅमेरा वापरू शकता.
पावले
2 पैकी 1 पद्धत: व्हिडिओ रेकॉर्डर वापरणे
 1 रेकॉर्डर किंवा कार्ड खरेदी करा. आपल्या Xbox 360 वरून गेम डेटा रेकॉर्ड करण्यासाठी, आपल्याला एक डिव्हाइस आवश्यक आहे जे व्हिडिओ आणि ऑडिओ सिग्नल प्राप्त करू शकते आणि डिस्प्लेवर पाठवण्यापूर्वी ते रेकॉर्ड करू शकते. तुमचे रेकॉर्डिंग डिव्हाइस Xbox 360 आउटपुट केबल्सला सपोर्ट करते याची खात्री करा (उदाहरणार्थ, काही नवीन रेकॉर्डिंग डिव्हाइसेस फक्त HDMI ला सपोर्ट करतात, तर तुमच्या Xbox मध्ये HDMI पोर्ट नाही).
1 रेकॉर्डर किंवा कार्ड खरेदी करा. आपल्या Xbox 360 वरून गेम डेटा रेकॉर्ड करण्यासाठी, आपल्याला एक डिव्हाइस आवश्यक आहे जे व्हिडिओ आणि ऑडिओ सिग्नल प्राप्त करू शकते आणि डिस्प्लेवर पाठवण्यापूर्वी ते रेकॉर्ड करू शकते. तुमचे रेकॉर्डिंग डिव्हाइस Xbox 360 आउटपुट केबल्सला सपोर्ट करते याची खात्री करा (उदाहरणार्थ, काही नवीन रेकॉर्डिंग डिव्हाइसेस फक्त HDMI ला सपोर्ट करतात, तर तुमच्या Xbox मध्ये HDMI पोर्ट नाही). - जेव्हा गेम रेकॉर्डिंगचा प्रश्न येतो तेव्हा आपल्याकडे रेकॉर्डिंग डिव्हाइसेसची मोठी निवड असते. सर्वात लोकप्रिय ब्रँड एल्गाटो आणि हौपागे आहेत.या दोन कंपन्या संगणकाला जोडणारी बाह्य साधने बनवतात आणि कन्सोलवरून गेमप्ले रेकॉर्ड करतात.
- तुम्ही PC साठी PCI कार्ड देखील खरेदी करू शकता, जसे की इंटेंसिटी प्रो Blackmagic Design. हे कार्ड कमी सोयीचे आहेत कारण ते स्वतःच स्थापित करावे लागतात, परंतु ते थोडे अधिक शक्तिशाली (आणि महाग) असतात.
 2 HDMI किंवा व्हिडिओ स्प्लिटर खरेदी करा (पर्यायी). काही रेकॉर्डर रेकॉर्डिंग करताना काही डिस्प्ले लॅग करतात. हे टाळण्यासाठी, आपण आपल्या टीव्ही स्क्रीनवर गेम पाठविण्यासाठी स्प्लिटर वापरू शकता आणि व्हिडिओ आपल्या संगणकावर रेकॉर्ड केला जाईल.
2 HDMI किंवा व्हिडिओ स्प्लिटर खरेदी करा (पर्यायी). काही रेकॉर्डर रेकॉर्डिंग करताना काही डिस्प्ले लॅग करतात. हे टाळण्यासाठी, आपण आपल्या टीव्ही स्क्रीनवर गेम पाठविण्यासाठी स्प्लिटर वापरू शकता आणि व्हिडिओ आपल्या संगणकावर रेकॉर्ड केला जाईल.  3 आपले उपकरणे कनेक्ट करा. एकदा आपण सर्व साधने खरेदी केल्यानंतर, आपल्याला सर्व काही योग्य क्रमाने कनेक्ट करण्याची आवश्यकता आहे.
3 आपले उपकरणे कनेक्ट करा. एकदा आपण सर्व साधने खरेदी केल्यानंतर, आपल्याला सर्व काही योग्य क्रमाने कनेक्ट करण्याची आवश्यकता आहे. - Xbox 360 व्हिडिओ केबल (HDMI किंवा घटक / YPbPr) आपल्या रेकॉर्डरवरील "IN" पोर्टशी कनेक्ट करा.
- रेकॉर्डरचे "आउट" पोर्ट आपल्या टीव्हीशी कनेक्ट करा.
- आपल्या संगणकावर रेकॉर्डिंग डिव्हाइस कनेक्ट करा. शक्य असल्यास, आपल्या संगणकावरील USB 3.0 पोर्टशी कनेक्ट करा.
 4 आपल्या संगणकावर रेकॉर्डिंग सॉफ्टवेअर स्थापित करा. रेकॉर्डिंग सॉफ्टवेअरसह रेकॉर्डर विकले जातात, जे आपल्याला Xbox 360 वरून आपला गेम रेकॉर्ड करण्याची परवानगी देते. रेकॉर्डरसह प्रदान केलेली डिस्क घाला किंवा रेकॉर्डिंग सॉफ्टवेअर इंस्टॉलेशन मार्गदर्शकामध्ये सूचीबद्ध वेब पृष्ठास भेट द्या.
4 आपल्या संगणकावर रेकॉर्डिंग सॉफ्टवेअर स्थापित करा. रेकॉर्डिंग सॉफ्टवेअरसह रेकॉर्डर विकले जातात, जे आपल्याला Xbox 360 वरून आपला गेम रेकॉर्ड करण्याची परवानगी देते. रेकॉर्डरसह प्रदान केलेली डिस्क घाला किंवा रेकॉर्डिंग सॉफ्टवेअर इंस्टॉलेशन मार्गदर्शकामध्ये सूचीबद्ध वेब पृष्ठास भेट द्या.  5 रेकॉर्डिंग पॅरामीटर्स सेट करा. रेकॉर्डिंग रिझोल्यूशन आणि फ्रेम रेट आवश्यक संसाधनांवर तसेच अंतिम फाइल आकारावर लक्षणीय परिणाम करेल.
5 रेकॉर्डिंग पॅरामीटर्स सेट करा. रेकॉर्डिंग रिझोल्यूशन आणि फ्रेम रेट आवश्यक संसाधनांवर तसेच अंतिम फाइल आकारावर लक्षणीय परिणाम करेल. - आपण घटक / YPbPr केबल्स वापरून Xbox 360 कनेक्ट केले असल्यास, कमाल रिझोल्यूशन 720p किंवा 1080i आहे. एचडीएमआय 1080p ला समर्थन देते (बर्याच नवीन रेकॉर्डिंग डिव्हाइसेसवर) परंतु तरीही प्रत्यक्ष एक्सबॉक्स 360 आउटपुटपर्यंत मर्यादित असेल कारण सर्व गेम 1080p वर प्रदर्शित होणार नाहीत.
- बहुतेक रेकॉर्डिंग डिव्हाइसेस फक्त 30 फ्रेम प्रति सेकंद (FPS) पर्यंत रेकॉर्ड करू शकतात. आपल्याकडे नवीन डिव्हाइस असल्यास, आपण 60 पर्यंत रेकॉर्ड करू शकता, परंतु सर्व Xbox 360 गेम 60 FPS वर प्रदर्शित होत नाहीत.
 6 गेम रेकॉर्ड करा. प्ले करणे सुरू करा आणि तुमचे रेकॉर्डिंग सॉफ्टवेअर वापरा. रेकॉर्ड केलेल्या गेममध्ये बरीच हार्ड डिस्क जागा लागेल, म्हणून रेकॉर्डिंग सुरू करण्यापूर्वी आपल्याकडे पुरेशी मोकळी जागा असल्याची खात्री करा.
6 गेम रेकॉर्ड करा. प्ले करणे सुरू करा आणि तुमचे रेकॉर्डिंग सॉफ्टवेअर वापरा. रेकॉर्ड केलेल्या गेममध्ये बरीच हार्ड डिस्क जागा लागेल, म्हणून रेकॉर्डिंग सुरू करण्यापूर्वी आपल्याकडे पुरेशी मोकळी जागा असल्याची खात्री करा.  7 तुमचे फुटेज संपादित करा आणि अपलोड करा. आपण गेम रेकॉर्डिंग पूर्ण केल्यानंतर, आपण आपल्या आवडीनुसार फुटेज संपादित करू शकता आणि आपल्या आवडत्या ऑनलाइन व्हिडिओ साइटवर अपलोड करू शकता.
7 तुमचे फुटेज संपादित करा आणि अपलोड करा. आपण गेम रेकॉर्डिंग पूर्ण केल्यानंतर, आपण आपल्या आवडीनुसार फुटेज संपादित करू शकता आणि आपल्या आवडत्या ऑनलाइन व्हिडिओ साइटवर अपलोड करू शकता. - तुमचे फुटेज कसे संपादित करायचे याच्या अतिरिक्त सूचनांसाठी ऑनलाइन पहा.
- YouTube वर व्हिडिओ कसे अपलोड करावे यावरील अतिरिक्त सूचनांसाठी इंटरनेट शोधा.
संभाव्य समस्या
 1 रेकॉर्डिंग डिव्हाइस कनेक्ट केल्यानंतर टीव्हीवर कोणतेही चित्र दिसत नाही. जर तुमचा टीव्ही 1080p ला सपोर्ट करत नसेल, तर रेकॉर्डर कनेक्ट करताना यामुळे चित्राचे नुकसान होऊ शकते.
1 रेकॉर्डिंग डिव्हाइस कनेक्ट केल्यानंतर टीव्हीवर कोणतेही चित्र दिसत नाही. जर तुमचा टीव्ही 1080p ला सपोर्ट करत नसेल, तर रेकॉर्डर कनेक्ट करताना यामुळे चित्राचे नुकसान होऊ शकते. - याचे निराकरण करण्याचा एक द्रुत मार्ग म्हणजे आपली Xbox 360 व्हिडिओ आउटपुट सेटिंग्ज 720p किंवा 1080i मध्ये बदलणे.
 2 रेकॉर्डिंगमध्ये व्यत्यय आला आहे. संगणकाच्या हार्डवेअरवरील ओव्हरव्हॉल्टेजमुळे हे सहसा रेकॉर्डिंग प्रक्रियेदरम्यान होते. कार्यप्रदर्शन सुधारण्यासाठी आपल्या रेकॉर्डिंग सेटिंग्ज कमी करा.
2 रेकॉर्डिंगमध्ये व्यत्यय आला आहे. संगणकाच्या हार्डवेअरवरील ओव्हरव्हॉल्टेजमुळे हे सहसा रेकॉर्डिंग प्रक्रियेदरम्यान होते. कार्यप्रदर्शन सुधारण्यासाठी आपल्या रेकॉर्डिंग सेटिंग्ज कमी करा. - 1080p रेकॉर्डिंगवरून 720p वर जाताना आणि 60 FPS वरून 30 FPS पर्यंत जाताना तुम्हाला लक्षणीय फरक जाणवला पाहिजे.
2 पैकी 2 पद्धत: कॅमकॉर्डर किंवा वेबकॅम वापरणे
 1 कोणते रेकॉर्डिंग डिव्हाइस वापरायचे ते ठरवा. जर तुम्हाला HD डिव्हाइस परवडत नसेल, तर तुम्ही तुमचा टीव्ही स्क्रीन रेकॉर्ड करण्यासाठी कोणताही कॅमकॉर्डर, वेबकॅम किंवा अगदी स्मार्टफोन वापरू शकता.
1 कोणते रेकॉर्डिंग डिव्हाइस वापरायचे ते ठरवा. जर तुम्हाला HD डिव्हाइस परवडत नसेल, तर तुम्ही तुमचा टीव्ही स्क्रीन रेकॉर्ड करण्यासाठी कोणताही कॅमकॉर्डर, वेबकॅम किंवा अगदी स्मार्टफोन वापरू शकता. - आपण या पद्धतीद्वारे "पडद्यामागील" रेकॉर्ड करणार असल्याने, गुणवत्ता खराब असेल. आपण आपला कॅमेरा ठेवून बाह्य विचलन कमी करण्यावर लक्ष केंद्रित करणे आवश्यक आहे जेणेकरून स्क्रीन संपूर्ण फ्रेम भरेल आणि स्थिर असेल.
 2 स्थिर पृष्ठभागावर रेकॉर्डर ठेवा. आपण यासाठी ट्रायपॉड वापरू शकता किंवा एक स्तर पृष्ठभाग शोधू शकता जे युनिटला टीव्ही स्क्रीनचे चांगले दृश्य देते.
2 स्थिर पृष्ठभागावर रेकॉर्डर ठेवा. आपण यासाठी ट्रायपॉड वापरू शकता किंवा एक स्तर पृष्ठभाग शोधू शकता जे युनिटला टीव्ही स्क्रीनचे चांगले दृश्य देते. - संपूर्ण टीव्ही स्क्रीन पकडण्याचा प्रयत्न करा.
 3 कॅमेरा फोकस करा. तुमचे टीव्ही चित्र शक्य तितके स्पष्ट असल्याची खात्री करण्यासाठी कॅमेराच्या फोकस साधनांचा वापर करा.
3 कॅमेरा फोकस करा. तुमचे टीव्ही चित्र शक्य तितके स्पष्ट असल्याची खात्री करण्यासाठी कॅमेराच्या फोकस साधनांचा वापर करा.  4 गेम खेळणे सुरू करा आणि कॅमेरा वर रेकॉर्ड क्लिक करा. जर तुम्ही स्मार्टफोनसारखे डिजिटल उपकरण वापरत असाल तर लक्षात ठेवा की व्हिडिओ खूप जागा घेऊ शकतो.
4 गेम खेळणे सुरू करा आणि कॅमेरा वर रेकॉर्ड क्लिक करा. जर तुम्ही स्मार्टफोनसारखे डिजिटल उपकरण वापरत असाल तर लक्षात ठेवा की व्हिडिओ खूप जागा घेऊ शकतो.  5 आपल्या संगणकावर व्हिडिओ हस्तांतरित करा जेणेकरून आपण ते संपादित करू शकाल. तुमच्या स्मार्टफोनवरून तुमच्या कॉम्प्युटरवर फाइल कशी हस्तांतरित करायची याच्या तपशीलवार सूचनांसाठी इंटरनेट शोधा.
5 आपल्या संगणकावर व्हिडिओ हस्तांतरित करा जेणेकरून आपण ते संपादित करू शकाल. तुमच्या स्मार्टफोनवरून तुमच्या कॉम्प्युटरवर फाइल कशी हस्तांतरित करायची याच्या तपशीलवार सूचनांसाठी इंटरनेट शोधा.  6 तुमचे फुटेज संपादित करा आणि अपलोड करा. आपण गेम रेकॉर्डिंग पूर्ण केल्यानंतर, आपण आपल्या आवडीनुसार फुटेज संपादित करू शकता आणि आपल्या आवडत्या ऑनलाइन व्हिडिओ साइटवर अपलोड करू शकता.
6 तुमचे फुटेज संपादित करा आणि अपलोड करा. आपण गेम रेकॉर्डिंग पूर्ण केल्यानंतर, आपण आपल्या आवडीनुसार फुटेज संपादित करू शकता आणि आपल्या आवडत्या ऑनलाइन व्हिडिओ साइटवर अपलोड करू शकता. - तुमचे फुटेज कसे संपादित करायचे याच्या अतिरिक्त सूचनांसाठी ऑनलाइन पहा.
- YouTube वर व्हिडिओ कसे अपलोड करावे यावरील अतिरिक्त सूचनांसाठी इंटरनेट शोधा.