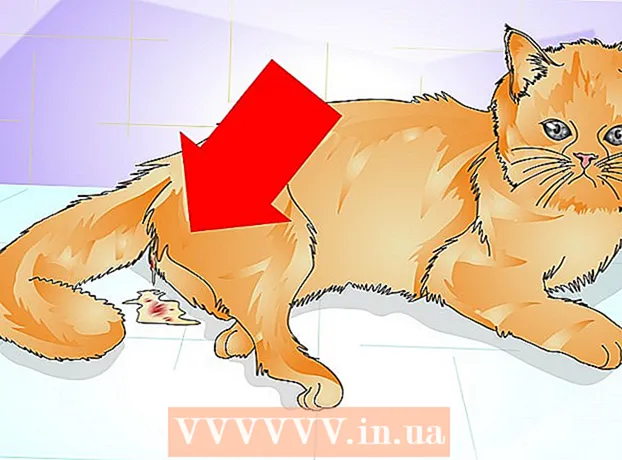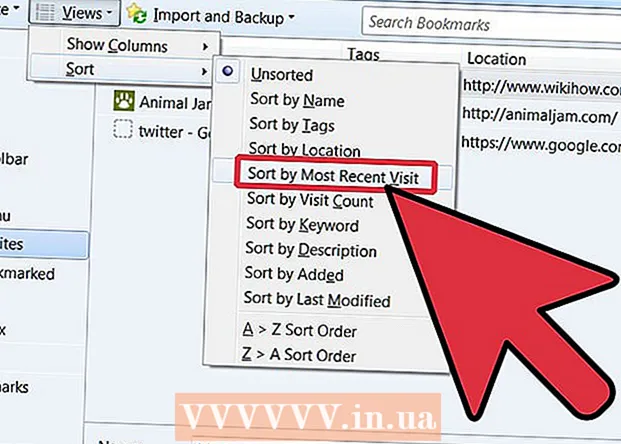लेखक:
William Ramirez
निर्मितीची तारीख:
15 सप्टेंबर 2021
अद्यतन तारीख:
1 जुलै 2024

सामग्री
- पावले
- 2 पैकी 1 पद्धत: विंडोज फॉरमॅट (NTFS) डिस्कवर रिफॉर्मेट न करता लिहा
- 2 पैकी 2 पद्धत: macOS वर वापरण्यासाठी Windows स्वरूपित डिस्क (NTFS) ची पुनर्रचना करा
- चेतावणी
बाह्य macOS हार्ड ड्राइव्हवर माहिती लिहिणे इतके सोपे नाही जितके ते पहिल्या दृष्टीक्षेपात दिसते. ड्राइव्ह सध्या कोणत्या फाईल सिस्टीममध्ये फॉरमॅट केली आहे आणि तुम्हाला ते पुन्हा स्वरूपित करायचे आहे यावर अवलंबून, तुमच्याकडे अनेक पर्याय आहेत. जर तुमची डिस्क आधीच macOS साठी स्वरूपित केली गेली असेल, तर तुम्ही आधीच त्यावर माहिती लिहू शकता. तथापि, जर ड्राइव्ह NTFS सह स्वरूपित केली गेली असेल - ही फाइल सिस्टम विंडोज संगणकांसह कार्य करण्यासाठी डिझाइन केली गेली आहे - आपल्याकडे दोन पर्याय आहेत, ज्याची आम्ही खाली चर्चा करू. आपल्या बाह्य ड्राइव्हवर माहिती लिहिण्यासाठी काही सोप्या चरणांचे अनुसरण करा.
पावले
2 पैकी 1 पद्धत: विंडोज फॉरमॅट (NTFS) डिस्कवर रिफॉर्मेट न करता लिहा
 1 आपले ड्राइव्ह कनेक्ट करा. केबल (सहसा यूएसबी) वापरून, आपल्या बाह्य हार्ड ड्राइव्हला आपल्या मॅकशी कनेक्ट करा.
1 आपले ड्राइव्ह कनेक्ट करा. केबल (सहसा यूएसबी) वापरून, आपल्या बाह्य हार्ड ड्राइव्हला आपल्या मॅकशी कनेक्ट करा.  2 डिस्कची फाइल सिस्टम तपासा. आपली बाह्य हार्ड ड्राइव्ह NTFS स्वरूपित आहे याची खात्री करा. हे करण्यासाठी, बाह्य ड्राइव्हवर उजवे-क्लिक करा आणि संदर्भ मेनूमधून गुणधर्म निवडा.
2 डिस्कची फाइल सिस्टम तपासा. आपली बाह्य हार्ड ड्राइव्ह NTFS स्वरूपित आहे याची खात्री करा. हे करण्यासाठी, बाह्य ड्राइव्हवर उजवे-क्लिक करा आणि संदर्भ मेनूमधून गुणधर्म निवडा.  3 ड्राइव्ह एनटीएफएस स्वरूपित असल्याची खात्री करा. गुणधर्मांमध्ये, जनरलच्या डावीकडे खालच्या दिशेने असलेल्या त्रिकोणावर क्लिक करा. एक ड्रॉप-डाउन मेनू उघडेल. "स्वरूप" फील्ड डिस्कची फाइल प्रणाली दर्शवेल, म्हणजे, याप्रमाणे: स्वरूप: NTFS.
3 ड्राइव्ह एनटीएफएस स्वरूपित असल्याची खात्री करा. गुणधर्मांमध्ये, जनरलच्या डावीकडे खालच्या दिशेने असलेल्या त्रिकोणावर क्लिक करा. एक ड्रॉप-डाउन मेनू उघडेल. "स्वरूप" फील्ड डिस्कची फाइल प्रणाली दर्शवेल, म्हणजे, याप्रमाणे: स्वरूप: NTFS.  4 थर्ड पार्टी सॉफ्टवेअर इन्स्टॉल करा. MacOS NTFS फॉरमॅट केलेल्या ड्राइव्हवर लिहिण्यास समर्थन देत नाही. अशा डिस्कवर माहिती लिहिण्यासाठी, आपल्याला तृतीय-पक्ष अनुप्रयोग किंवा पॅच आवश्यक आहे.
4 थर्ड पार्टी सॉफ्टवेअर इन्स्टॉल करा. MacOS NTFS फॉरमॅट केलेल्या ड्राइव्हवर लिहिण्यास समर्थन देत नाही. अशा डिस्कवर माहिती लिहिण्यासाठी, आपल्याला तृतीय-पक्ष अनुप्रयोग किंवा पॅच आवश्यक आहे. - आपण NTFS-3G, एक मुक्त मुक्त स्त्रोत NTFS फाइल सिस्टम ड्रायव्हर वापरू शकता.
- एनटीएफएस -3 जी डेव्हलपर्सकडे वरील ड्रायव्हरची वेगळी, सशुल्क आणि अधिक स्थिर आवृत्ती आहे - टक्सरा एनटीएफएस.
 5 आपला संगणक रीबूट करा. ड्रायव्हर इंस्टॉलेशन दरम्यान, आपल्याला आपला संगणक रीस्टार्ट करण्यास सांगितले जाईल. स्थापना प्रक्रिया पूर्ण करण्यासाठी हे करा.
5 आपला संगणक रीबूट करा. ड्रायव्हर इंस्टॉलेशन दरम्यान, आपल्याला आपला संगणक रीस्टार्ट करण्यास सांगितले जाईल. स्थापना प्रक्रिया पूर्ण करण्यासाठी हे करा.  6 स्थापना यशस्वी झाल्याची खात्री करा. आपला मॅक रीस्टार्ट केल्यानंतर, "NTFS-3G" लेबल असलेले चिन्ह सिस्टम प्राधान्यांमध्ये दिसले पाहिजे. आपण टक्सरा स्थापित केले असल्यास ते भिन्न असू शकते.
6 स्थापना यशस्वी झाल्याची खात्री करा. आपला मॅक रीस्टार्ट केल्यानंतर, "NTFS-3G" लेबल असलेले चिन्ह सिस्टम प्राधान्यांमध्ये दिसले पाहिजे. आपण टक्सरा स्थापित केले असल्यास ते भिन्न असू शकते.  7 चाचणी रेकॉर्डिंग करा. आपल्या संगणकावरून आपल्या बाह्य हार्ड ड्राइव्हवर फाइल कॉपी करा. कॉपी प्रक्रियेदरम्यान काही त्रुटी नसल्यास, आपण आता NTFS मध्ये स्वरूपित बाह्य हार्ड ड्राइव्हवर फायली लिहू शकता.
7 चाचणी रेकॉर्डिंग करा. आपल्या संगणकावरून आपल्या बाह्य हार्ड ड्राइव्हवर फाइल कॉपी करा. कॉपी प्रक्रियेदरम्यान काही त्रुटी नसल्यास, आपण आता NTFS मध्ये स्वरूपित बाह्य हार्ड ड्राइव्हवर फायली लिहू शकता.
2 पैकी 2 पद्धत: macOS वर वापरण्यासाठी Windows स्वरूपित डिस्क (NTFS) ची पुनर्रचना करा
 1 बाह्य ड्राइव्ह कनेक्ट करा. केबल (सहसा यूएसबी) वापरून, आपल्या बाह्य हार्ड ड्राइव्हला आपल्या मॅकशी कनेक्ट करा.
1 बाह्य ड्राइव्ह कनेक्ट करा. केबल (सहसा यूएसबी) वापरून, आपल्या बाह्य हार्ड ड्राइव्हला आपल्या मॅकशी कनेक्ट करा.  2 डिस्कची फाइल सिस्टम तपासा. आपली बाह्य हार्ड ड्राइव्ह NTFS स्वरूपित आहे याची खात्री करा. हे करण्यासाठी, बाह्य ड्राइव्हवर उजवे-क्लिक करा आणि संदर्भ मेनूमधून गुणधर्म निवडा.
2 डिस्कची फाइल सिस्टम तपासा. आपली बाह्य हार्ड ड्राइव्ह NTFS स्वरूपित आहे याची खात्री करा. हे करण्यासाठी, बाह्य ड्राइव्हवर उजवे-क्लिक करा आणि संदर्भ मेनूमधून गुणधर्म निवडा.  3 ड्राइव्ह एनटीएफएस स्वरूपित असल्याची खात्री करा. गुणधर्मांमध्ये, जनरलच्या डावीकडे खालच्या दिशेने असलेल्या त्रिकोणावर क्लिक करा. एक ड्रॉप-डाउन मेनू उघडेल. "स्वरूप" फील्ड डिस्कची फाइल प्रणाली दर्शवेल, म्हणजे, याप्रमाणे: स्वरूप: NTFS... जर ड्राइव्ह मॅकओएसशी सुसंगत फाईल सिस्टीमसह स्वरूपित केली गेली असेल तर त्यास लिहिण्यात समस्या कदाचित दोषपूर्ण केबलमुळे असू शकते.
3 ड्राइव्ह एनटीएफएस स्वरूपित असल्याची खात्री करा. गुणधर्मांमध्ये, जनरलच्या डावीकडे खालच्या दिशेने असलेल्या त्रिकोणावर क्लिक करा. एक ड्रॉप-डाउन मेनू उघडेल. "स्वरूप" फील्ड डिस्कची फाइल प्रणाली दर्शवेल, म्हणजे, याप्रमाणे: स्वरूप: NTFS... जर ड्राइव्ह मॅकओएसशी सुसंगत फाईल सिस्टीमसह स्वरूपित केली गेली असेल तर त्यास लिहिण्यात समस्या कदाचित दोषपूर्ण केबलमुळे असू शकते.  4 डिस्क युटिलिटी सुरू करा. अनुप्रयोग फोल्डर आणि नंतर युटिलिटीजवर नेव्हिगेट करा. डिस्क युटिलिटी अॅप शोधा आणि ते उघडा.
4 डिस्क युटिलिटी सुरू करा. अनुप्रयोग फोल्डर आणि नंतर युटिलिटीजवर नेव्हिगेट करा. डिस्क युटिलिटी अॅप शोधा आणि ते उघडा.  5 उपयुक्तता मेनूमधून, स्वच्छ निवडा. डिस्क किंवा व्हॉल्यूम पुसून टाकल्याने त्याच्या सर्व फायली कायमच्या हटवल्या जातात - आपण ठेवू इच्छित असलेल्या कोणत्याही डेटाचा बॅक अप घेण्याचे सुनिश्चित करा.
5 उपयुक्तता मेनूमधून, स्वच्छ निवडा. डिस्क किंवा व्हॉल्यूम पुसून टाकल्याने त्याच्या सर्व फायली कायमच्या हटवल्या जातात - आपण ठेवू इच्छित असलेल्या कोणत्याही डेटाचा बॅक अप घेण्याचे सुनिश्चित करा.  6 आपल्याला हवे असलेले स्वरूप निवडा. डिस्क युटिलिटीसह, तुम्ही तुमची बाह्य हार्ड ड्राइव्ह विविध फाईल सिस्टीममध्ये फॉरमॅट करू शकता. "स्वरूप" लेबल केलेल्या ड्रॉप-डाउन मेनूमधून आपल्या पसंतीची फाइल प्रणाली निवडा. आपण बाह्य हार्ड ड्राइव्ह कसे आणि कशासाठी वापरता यावर हे सर्व अवलंबून आहे. सर्वात सामान्य स्वरूप आहेत:
6 आपल्याला हवे असलेले स्वरूप निवडा. डिस्क युटिलिटीसह, तुम्ही तुमची बाह्य हार्ड ड्राइव्ह विविध फाईल सिस्टीममध्ये फॉरमॅट करू शकता. "स्वरूप" लेबल केलेल्या ड्रॉप-डाउन मेनूमधून आपल्या पसंतीची फाइल प्रणाली निवडा. आपण बाह्य हार्ड ड्राइव्ह कसे आणि कशासाठी वापरता यावर हे सर्व अवलंबून आहे. सर्वात सामान्य स्वरूप आहेत: - एफएटी: मॅकओएस आणि विंडोज दोन्हीचे समर्थन करते, परंतु अशा डिस्कवर जास्तीत जास्त फाइल आकार फक्त 4 जीबी आहे.
- exFAT: Mac OS X (10.6.5+) आणि Windows (Vista +) च्या नवीन आवृत्त्यांना समर्थन देते. मोठ्या फायली हाताळू शकतात. क्रॉस-प्लॅटफॉर्म सुसंगततेसाठी हा सर्वोत्तम पर्याय आहे..
- मॅक ओएस विस्तारित: केवळ मॅकओएसला समर्थन देते. विंडोज संगणकांशी विसंगत. जर आपण बाह्य हार्ड ड्राइव्ह केवळ मॅक संगणकांसह वापरण्याचा विचार केला असेल तर हा सर्वोत्तम पर्याय आहे.
- एनटीएफएस (विंडोज एनटी फॅमिली फॉर ऑपरेटिंग सिस्टमसाठी स्टँडर्ड फाइल सिस्टम): विंडोजला समर्थन देते; मॅकोस रेकॉर्डिंग मागील पद्धतीतील पायऱ्या वापरून जोडली जाऊ शकते. जर आपण बाह्य हार्ड ड्राइव्ह केवळ विंडोज संगणकांसह वापरण्याचा विचार केला असेल तर हा सर्वोत्तम पर्याय आहे.
 7 "साफ करा" बटणावर क्लिक करा. डिस्क युटिलिटी डिस्कचे पुन्हा स्वरूपन सुरू करेल. या प्रक्रियेस काही मिनिटे लागतील.
7 "साफ करा" बटणावर क्लिक करा. डिस्क युटिलिटी डिस्कचे पुन्हा स्वरूपन सुरू करेल. या प्रक्रियेस काही मिनिटे लागतील.  8 डिस्कवर फायली बर्न करा. पुनर्रचना केल्यानंतर, काही फाईल्स बाह्य हार्ड ड्राइव्हवर कॉपी करण्याचा प्रयत्न करा. आपण आता आपल्या macOS संगणकावरून आपल्या डिस्कवर फाइल्स लिहू शकता.
8 डिस्कवर फायली बर्न करा. पुनर्रचना केल्यानंतर, काही फाईल्स बाह्य हार्ड ड्राइव्हवर कॉपी करण्याचा प्रयत्न करा. आपण आता आपल्या macOS संगणकावरून आपल्या डिस्कवर फाइल्स लिहू शकता.
चेतावणी
- ड्राइव्हचे पुन्हा स्वरूपन करण्यापूर्वी सर्व फायलींचा बॅक अप घेण्याचे सुनिश्चित करा, कारण बाह्य ड्राइव्हवर राहिलेल्या कोणत्याही फायली हटवल्या जातील.