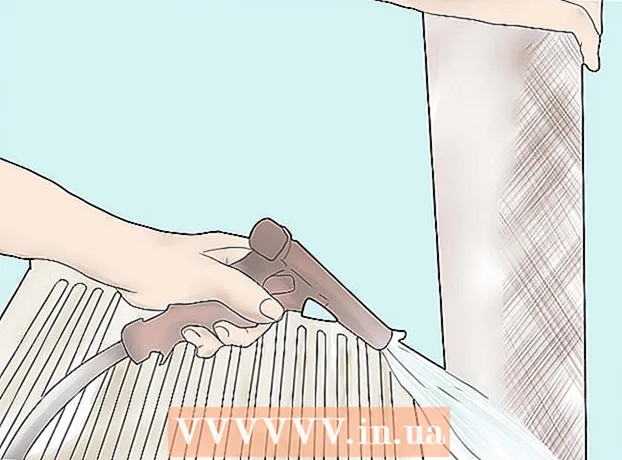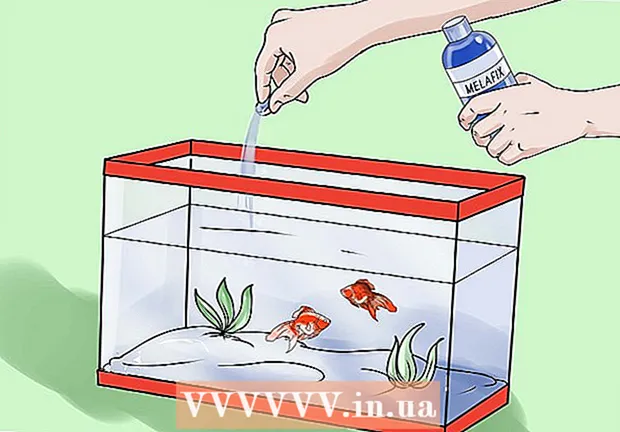लेखक:
Helen Garcia
निर्मितीची तारीख:
15 एप्रिल 2021
अद्यतन तारीख:
1 जुलै 2024

सामग्री
- पावले
- 4 पैकी 1 भाग: प्रिंटिंग प्राधान्ये सेट करा
- 4 पैकी 2 भाग: तुमची प्रिंट जॉब सेट करा
- 4 पैकी 3 भाग: दस्तऐवज मुद्रित करणे
- 4 पैकी 4 भाग: दस्तऐवजाच्या प्रती मिळवणे
तुम्हाला कधी ऑफिसमध्ये स्थानिक नेटवर्कवर किंवा शेअर केलेल्या प्रिंटरवर काही प्रिंट करावे लागले आहे, प्रिंट करताना प्रिंटरवर जाण्यासाठी मजल्यापासून मजल्यापर्यंत धावणे? तुम्ही जे टाइप करत आहात ते इतर लोकांनी पाहू नये अशी तुमची इच्छा नसेल कारण ती संवेदनशील किंवा वैयक्तिक माहिती आहे. त्यांच्या दस्तऐवजांचे संरक्षण करण्यासाठी, अनेक कार्यालये प्रिंटर स्थापित करतात जे दस्तऐवज दाखल करण्याच्या तंत्रज्ञानाचे समर्थन करतात. आपण थेट प्रिंटरवरून प्रिंट करेपर्यंत फायली व्हॉल्टमध्ये छापण्यासाठी उपलब्ध असतील. शिवाय, ते संकेतशब्द संरक्षित केले जाऊ शकतात, याचा अर्थ केवळ आपण त्यांना मुद्रणासाठी अनलॉक करू शकता.
पावले
4 पैकी 1 भाग: प्रिंटिंग प्राधान्ये सेट करा
 1 तुम्हाला प्रिंट करायचा दस्तऐवज उघडा. डेस्कटॉपवरून आपल्या संगणकावर दस्तऐवज चालवा. हे वर्ड डॉक्युमेंट - स्वरूप आणि टेबल, पीडीएफ - फाइल किंवा फोटो दोन्ही असू शकते. थोडक्यात, छपाईसाठी उपलब्ध असलेले सर्व विस्तार.
1 तुम्हाला प्रिंट करायचा दस्तऐवज उघडा. डेस्कटॉपवरून आपल्या संगणकावर दस्तऐवज चालवा. हे वर्ड डॉक्युमेंट - स्वरूप आणि टेबल, पीडीएफ - फाइल किंवा फोटो दोन्ही असू शकते. थोडक्यात, छपाईसाठी उपलब्ध असलेले सर्व विस्तार.  2 प्रिंट पर्याय मेनू आणा. फाईल मेनूमधून "प्रिंट" टॅब निवडा आणि तुम्हाला प्रिंट विंडो सादर केली जाईल.
2 प्रिंट पर्याय मेनू आणा. फाईल मेनूमधून "प्रिंट" टॅब निवडा आणि तुम्हाला प्रिंट विंडो सादर केली जाईल.  3 आपला प्रिंटर निवडा. प्रिंटर निवड मेनूमधील ड्रॉप-डाउन सूचीमधून आपण वापरू इच्छित प्रिंटर निवडा.
3 आपला प्रिंटर निवडा. प्रिंटर निवड मेनूमधील ड्रॉप-डाउन सूचीमधून आपण वापरू इच्छित प्रिंटर निवडा.  4 प्रिंटर गुणधर्म उघडा. प्रिंटरच्या नावापुढे बटण आहे. गुणधर्म टॅब उघडण्यासाठी त्यावर क्लिक करा. मग दस्तऐवज गुणधर्मांसह एक विंडो दिसेल.
4 प्रिंटर गुणधर्म उघडा. प्रिंटरच्या नावापुढे बटण आहे. गुणधर्म टॅब उघडण्यासाठी त्यावर क्लिक करा. मग दस्तऐवज गुणधर्मांसह एक विंडो दिसेल.
4 पैकी 2 भाग: तुमची प्रिंट जॉब सेट करा
 1 फाइल स्टोरेज पॅनेलवर जा. फाईल प्रॉपर्टीज विंडोमध्ये, त्यावर क्लिक करून फाइल व्हॉल्ट्स पॅनेल निवडा. येथे आपण आपल्या दस्तऐवजांचे मापदंड सेट कराल.
1 फाइल स्टोरेज पॅनेलवर जा. फाईल प्रॉपर्टीज विंडोमध्ये, त्यावर क्लिक करून फाइल व्हॉल्ट्स पॅनेल निवडा. येथे आपण आपल्या दस्तऐवजांचे मापदंड सेट कराल. - हे लक्षात घेण्यासारखे आहे की सेटिंग्ज किंवा गुणधर्मांचा अतिरिक्त मेनू केवळ प्रिंटरमध्ये उपलब्ध आहे जे फाइल स्टोरेजला समर्थन देतात.
 2 "फाइल स्टोरेज मोड" निवडा. नंतर "जतन केलेले दस्तऐवज" बटणावर क्लिक करा.हे प्रिंटर स्वयंचलित प्रिंट मोडमधून दस्तऐवज फाइलिंग मोडवर स्विच करेल.
2 "फाइल स्टोरेज मोड" निवडा. नंतर "जतन केलेले दस्तऐवज" बटणावर क्लिक करा.हे प्रिंटर स्वयंचलित प्रिंट मोडमधून दस्तऐवज फाइलिंग मोडवर स्विच करेल.  3 तुमचा पिन सेट करा. "प्रिंटिंगसाठी पिन कोड" च्या पुढील बॉक्स तपासा जेणेकरून फाइलमध्ये प्रवेश करण्यासाठी आणि प्रिंट करण्यासाठी तुम्हाला प्रिंटरवर पिन कोड प्रविष्ट करावा लागेल. तळाच्या सेलमध्ये, आपला चार-अंकी पिन कोड प्रविष्ट करा. हेच तुम्ही छपाई दरम्यान वापराल.
3 तुमचा पिन सेट करा. "प्रिंटिंगसाठी पिन कोड" च्या पुढील बॉक्स तपासा जेणेकरून फाइलमध्ये प्रवेश करण्यासाठी आणि प्रिंट करण्यासाठी तुम्हाला प्रिंटरवर पिन कोड प्रविष्ट करावा लागेल. तळाच्या सेलमध्ये, आपला चार-अंकी पिन कोड प्रविष्ट करा. हेच तुम्ही छपाई दरम्यान वापराल. - तुम्ही तुमचे दस्तऐवज प्रत्येक वेळी प्रिंट करण्यासाठी पाठवता तेव्हा तुम्ही ते बदलू शकता.
 4 कागदपत्रांसाठी सूचना सेट करा. तुम्ही कोणते दस्तऐवज छापण्यासाठी पाठवले आहेत ते पाहण्यासाठी "प्रिंट करताना डॉक्युमेंट आयडी दाखवा" च्या पुढील बॉक्स चेक करा.
4 कागदपत्रांसाठी सूचना सेट करा. तुम्ही कोणते दस्तऐवज छापण्यासाठी पाठवले आहेत ते पाहण्यासाठी "प्रिंट करताना डॉक्युमेंट आयडी दाखवा" च्या पुढील बॉक्स चेक करा.  5 कृपया आपले वापरकर्तानाव प्रविष्ट करा. या विभागात, आपण आपले वापरकर्तानाव किंवा युनिक आयडी प्रविष्ट करणे आवश्यक आहे. तुम्ही सबमिट केलेली सर्व कागदपत्रे ओळखण्यासाठी आणि गोळा करण्यासाठी प्रिंटरद्वारे वापरकर्तानावाचा वापर केला जाईल.
5 कृपया आपले वापरकर्तानाव प्रविष्ट करा. या विभागात, आपण आपले वापरकर्तानाव किंवा युनिक आयडी प्रविष्ट करणे आवश्यक आहे. तुम्ही सबमिट केलेली सर्व कागदपत्रे ओळखण्यासाठी आणि गोळा करण्यासाठी प्रिंटरद्वारे वापरकर्तानावाचा वापर केला जाईल. - काही प्रिंटर एकच वापरकर्ता म्हणून बॅच प्रिंटचा पर्याय देतात.
 6 कृपया दस्तऐवजाचे शीर्षक प्रविष्ट करा. फाइलचे नाव कसे असेल ते ठरवा. आपण "सानुकूल सेटिंग्ज" बटणावर क्लिक करून आणि फाइलचे नाव निर्दिष्ट करून दस्तऐवजाचे नाव व्यक्तिचलितपणे सेट आणि बदलू शकता किंवा "स्वयंचलित सेटिंग्ज" च्या पुढील बॉक्स चेक करा आणि नंतर दस्तऐवजाचे नाव स्वयंचलितपणे नियुक्त केले जाईल डीफॉल्ट
6 कृपया दस्तऐवजाचे शीर्षक प्रविष्ट करा. फाइलचे नाव कसे असेल ते ठरवा. आपण "सानुकूल सेटिंग्ज" बटणावर क्लिक करून आणि फाइलचे नाव निर्दिष्ट करून दस्तऐवजाचे नाव व्यक्तिचलितपणे सेट आणि बदलू शकता किंवा "स्वयंचलित सेटिंग्ज" च्या पुढील बॉक्स चेक करा आणि नंतर दस्तऐवजाचे नाव स्वयंचलितपणे नियुक्त केले जाईल डीफॉल्ट  7 तुम्हाला प्रिंट करायची असलेली फाइल सेव्ह करा. सर्व बदल जतन करण्यासाठी आणि विंडो बंद करण्यासाठी विंडोच्या तळाशी ओके क्लिक करा.
7 तुम्हाला प्रिंट करायची असलेली फाइल सेव्ह करा. सर्व बदल जतन करण्यासाठी आणि विंडो बंद करण्यासाठी विंडोच्या तळाशी ओके क्लिक करा.
4 पैकी 3 भाग: दस्तऐवज मुद्रित करणे
 1 फाईल प्रिंट करा. तुम्ही प्रिंट सेटिंग्ज सेट केल्यानंतर आणि फाइल प्रिंट करण्यासाठी पाठविल्यानंतर प्रिंट विंडो दिसेल. फाइल प्रिंटर मेमरीला पाठवण्यासाठी स्क्रीनच्या तळाशी असलेल्या ओके बटणावर क्लिक करा.
1 फाईल प्रिंट करा. तुम्ही प्रिंट सेटिंग्ज सेट केल्यानंतर आणि फाइल प्रिंट करण्यासाठी पाठविल्यानंतर प्रिंट विंडो दिसेल. फाइल प्रिंटर मेमरीला पाठवण्यासाठी स्क्रीनच्या तळाशी असलेल्या ओके बटणावर क्लिक करा.  2 प्रिंट पर्यायांचे पुनरावलोकन करा. तुम्ही प्रिंटरला दस्तऐवज पाठवल्यानंतर, एक पुष्टीकरण सूचना दिसेल. दस्तऐवज ओळख विंडो प्रिंटरचे नाव, IP पत्ता, आपले वापरकर्तानाव आणि दस्तऐवजाचे नाव प्रदर्शित करेल. संवाद बॉक्स बंद करण्यासाठी ओके क्लिक करा.
2 प्रिंट पर्यायांचे पुनरावलोकन करा. तुम्ही प्रिंटरला दस्तऐवज पाठवल्यानंतर, एक पुष्टीकरण सूचना दिसेल. दस्तऐवज ओळख विंडो प्रिंटरचे नाव, IP पत्ता, आपले वापरकर्तानाव आणि दस्तऐवजाचे नाव प्रदर्शित करेल. संवाद बॉक्स बंद करण्यासाठी ओके क्लिक करा.  3 पुढे काय होते? आपला दस्तऐवज प्रिंटरला पाठवला जाईल आणि त्याच्या स्मृतीमध्ये संग्रहित केला जाईल. परंतु जोपर्यंत आपण प्रिंटर नियंत्रण पॅनेलमध्ये प्रवेश करत नाही आणि प्रिंट अनलॉक करत नाही तोपर्यंत काहीही मुद्रित होणार नाही. प्रिंटर सेटिंग्जवर अवलंबून, आपला दस्तऐवज कालांतराने मिटवला जाऊ शकतो किंवा पिन कोड टाकून तो हटवल्याशिवाय साठवला जाऊ शकतो.
3 पुढे काय होते? आपला दस्तऐवज प्रिंटरला पाठवला जाईल आणि त्याच्या स्मृतीमध्ये संग्रहित केला जाईल. परंतु जोपर्यंत आपण प्रिंटर नियंत्रण पॅनेलमध्ये प्रवेश करत नाही आणि प्रिंट अनलॉक करत नाही तोपर्यंत काहीही मुद्रित होणार नाही. प्रिंटर सेटिंग्जवर अवलंबून, आपला दस्तऐवज कालांतराने मिटवला जाऊ शकतो किंवा पिन कोड टाकून तो हटवल्याशिवाय साठवला जाऊ शकतो.
4 पैकी 4 भाग: दस्तऐवजाच्या प्रती मिळवणे
 1 प्रिंटरवर जा. जेव्हा आपल्याला आपले दस्तऐवज मुद्रित करण्याची आवश्यकता असेल तेव्हा सामायिक प्रिंटरवर जा. मजल्यांमधून डोकं चालवण्याची गरज नाही. तुमचे दस्तऐवज प्रिंटरच्या मेमरीमध्ये सुरक्षितपणे साठवले जातात आणि तुमच्या पिनने लॉक केलेले असतात.
1 प्रिंटरवर जा. जेव्हा आपल्याला आपले दस्तऐवज मुद्रित करण्याची आवश्यकता असेल तेव्हा सामायिक प्रिंटरवर जा. मजल्यांमधून डोकं चालवण्याची गरज नाही. तुमचे दस्तऐवज प्रिंटरच्या मेमरीमध्ये सुरक्षितपणे साठवले जातात आणि तुमच्या पिनने लॉक केलेले असतात.  2 तुमचे दस्तऐवज उघडा. प्रिंटर नियंत्रण पॅनेलमधून, प्रती प्राप्त करा मेनू शोधा. संग्रहित दस्तऐवजांची सूची प्रदर्शित केली जाईल. जोपर्यंत तुम्हाला तुमचे वापरकर्तानाव सापडत नाही तोपर्यंत बाणांसह स्क्रोल करा. नावापुढील संख्या आपण मुद्रित करणार्या कागदपत्रांची संख्या दर्शवेल.
2 तुमचे दस्तऐवज उघडा. प्रिंटर नियंत्रण पॅनेलमधून, प्रती प्राप्त करा मेनू शोधा. संग्रहित दस्तऐवजांची सूची प्रदर्शित केली जाईल. जोपर्यंत तुम्हाला तुमचे वापरकर्तानाव सापडत नाही तोपर्यंत बाणांसह स्क्रोल करा. नावापुढील संख्या आपण मुद्रित करणार्या कागदपत्रांची संख्या दर्शवेल.  3 प्रिंट जॉबचे पुनरावलोकन करा. आपण आपले वापरकर्तानाव शोधल्यानंतर, ते निवडा. तुमच्या वतीने केलेल्या सर्व प्रिंट जॉब फाईलच्या नावांसह प्रदर्शित केल्या जातील. सूचीमधून स्क्रोल करण्यासाठी बाण बटणे वापरा.
3 प्रिंट जॉबचे पुनरावलोकन करा. आपण आपले वापरकर्तानाव शोधल्यानंतर, ते निवडा. तुमच्या वतीने केलेल्या सर्व प्रिंट जॉब फाईलच्या नावांसह प्रदर्शित केल्या जातील. सूचीमधून स्क्रोल करण्यासाठी बाण बटणे वापरा.  4 प्रिंट करण्यासाठी नोकरी निवडा. एकदा तुम्हाला सूचीमध्ये तुम्हाला हवी असलेली कृती दिसली की ती निवडा. आपल्याला दस्तऐवज "प्रिंट" किंवा "हटवा" निवडण्यास सूचित केले जाईल. "प्रिंट" निवडा.
4 प्रिंट करण्यासाठी नोकरी निवडा. एकदा तुम्हाला सूचीमध्ये तुम्हाला हवी असलेली कृती दिसली की ती निवडा. आपल्याला दस्तऐवज "प्रिंट" किंवा "हटवा" निवडण्यास सूचित केले जाईल. "प्रिंट" निवडा.  5 पिन प्रविष्ट करा. आपल्याला आपला पिन प्रविष्ट करण्यास सांगितले जाईल. तुम्ही आधी सेट केलेला हा चार अंकी इलेक्ट्रॉनिक कोड आहे. बाण बटणे वापरून कोड प्रविष्ट करा.
5 पिन प्रविष्ट करा. आपल्याला आपला पिन प्रविष्ट करण्यास सांगितले जाईल. तुम्ही आधी सेट केलेला हा चार अंकी इलेक्ट्रॉनिक कोड आहे. बाण बटणे वापरून कोड प्रविष्ट करा.  6 प्रतींची संख्या निर्दिष्ट करा. आपण पिन कोड प्रविष्ट केल्यानंतर, आपल्याला मुद्रित करायच्या दस्तऐवजाच्या प्रतींची संख्या प्रविष्ट करण्यास सूचित केले जाईल.
6 प्रतींची संख्या निर्दिष्ट करा. आपण पिन कोड प्रविष्ट केल्यानंतर, आपल्याला मुद्रित करायच्या दस्तऐवजाच्या प्रतींची संख्या प्रविष्ट करण्यास सूचित केले जाईल.  7 आपली कागदपत्रे प्रिंट करा. प्रिंटिंग प्रक्रिया सुरू करण्यासाठी प्रिंटरवरील हिरवे बटण दाबा (रंग भिन्न असू शकतो). प्रिंटर कार्यरत असल्यास, ट्रेमध्ये शाई काडतूस आणि कागद असल्यास ते त्वरित सुरू होईल.
7 आपली कागदपत्रे प्रिंट करा. प्रिंटिंग प्रक्रिया सुरू करण्यासाठी प्रिंटरवरील हिरवे बटण दाबा (रंग भिन्न असू शकतो). प्रिंटर कार्यरत असल्यास, ट्रेमध्ये शाई काडतूस आणि कागद असल्यास ते त्वरित सुरू होईल.  8 छापील प्रती गोळा करा, पण प्रिंटर सोडू नका. निघण्यापूर्वी, तुम्ही प्रिंट करण्यासाठी पाठवलेली सर्व कागदपत्रे तयार आहेत आणि योग्य क्रमाने दुमडलेली आहेत याची खात्री करा.
8 छापील प्रती गोळा करा, पण प्रिंटर सोडू नका. निघण्यापूर्वी, तुम्ही प्रिंट करण्यासाठी पाठवलेली सर्व कागदपत्रे तयार आहेत आणि योग्य क्रमाने दुमडलेली आहेत याची खात्री करा.