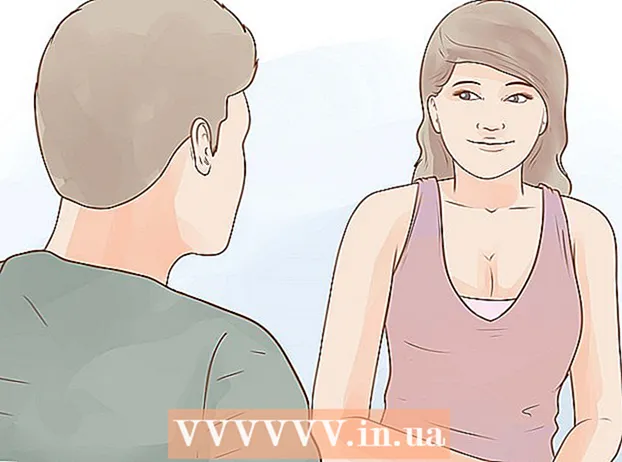लेखक:
Judy Howell
निर्मितीची तारीख:
4 जुलै 2021
अद्यतन तारीख:
1 जुलै 2024

सामग्री
- पाऊल टाकण्यासाठी
- पद्धत 1 पैकी 1: बर्याच वेबसाइट्स आणि अॅप्स वापरा
- 7 पैकी 2 पद्धतः फ्लिकर वापरणे
- कृती 3 पैकी 7: इमगुर वापरणे
- 7 पैकी 4 पद्धत: फेसबुक वापरणे
- पद्धत 5 पैकी 7: इंस्टाग्राम वापरणे
- 6 पैकी 6 पद्धत: Google ड्राइव्ह ड्राइव्ह
- कृती 7 पैकी 7: आयक्लॉड वापरणे
- टिपा
- चेतावणी
हे विकी कसे आपल्या संगणकावरून किंवा फोनवरून लोकप्रिय सोशल मीडिया आणि प्रतिमा सामायिकरण साइटवर फोटो अपलोड करायचे ते दर्शविते. यात प्रतिमा सामायिकरण सेवा फ्लिकर आणि इमगुर, सोशल मीडिया सेवा फेसबुक आणि इंस्टाग्राम आणि क्लाऊड स्टोरेज सेवा गूगल ड्राइव्ह आणि आयक्लॉड समाविष्ट आहेत.
पाऊल टाकण्यासाठी
पद्धत 1 पैकी 1: बर्याच वेबसाइट्स आणि अॅप्स वापरा
 आपण वापरू इच्छित साइट किंवा अॅप उघडा. वेबवर प्रतिमा अपलोड करण्यासाठी, आपण प्रथम वेबसाइट किंवा फोटो अपलोडनास समर्थन देणारा अॅप उघडला पाहिजे. फोटो होस्टिंग साइट्स, सोशल मीडिया आणि क्लाऊड स्टोरेज साइट या वैशिष्ट्यास समर्थन देतात.
आपण वापरू इच्छित साइट किंवा अॅप उघडा. वेबवर प्रतिमा अपलोड करण्यासाठी, आपण प्रथम वेबसाइट किंवा फोटो अपलोडनास समर्थन देणारा अॅप उघडला पाहिजे. फोटो होस्टिंग साइट्स, सोशल मीडिया आणि क्लाऊड स्टोरेज साइट या वैशिष्ट्यास समर्थन देतात. - आपल्याला पोस्ट करण्यासाठी खात्यात साइन इन करण्याची आवश्यकता असल्यास, सुरू ठेवण्यापूर्वी आपण साइन इन केले आहे हे सुनिश्चित करा.
- आपण यापूर्वी कधीही सेवा वापरली नसल्यास, सुरू ठेवण्यापूर्वी आपल्याला खाते तयार करण्याची आवश्यकता असू शकते.
 "अपलोड" विभाग शोधा. हे सर्वत्र भिन्न आहे, परंतु बर्याच साइट्स / अॅप्सवर आपण मुख्य पृष्ठावरून अपलोड करू शकता.
"अपलोड" विभाग शोधा. हे सर्वत्र भिन्न आहे, परंतु बर्याच साइट्स / अॅप्सवर आपण मुख्य पृष्ठावरून अपलोड करू शकता.  "अपलोड" बटणावर क्लिक करा किंवा टॅप करा. अपलोड बटण शक्य आहे फोटो अपलोड करा परंतु सामान्यत: "अपलोड" विभागात कुठेतरी आपण कॅमेरा-आकाराचे चिन्ह किंवा अप एरो चिन्ह निवडावे.
"अपलोड" बटणावर क्लिक करा किंवा टॅप करा. अपलोड बटण शक्य आहे फोटो अपलोड करा परंतु सामान्यत: "अपलोड" विभागात कुठेतरी आपण कॅमेरा-आकाराचे चिन्ह किंवा अप एरो चिन्ह निवडावे. - फेसबुक वर, उदाहरणार्थ, आपला स्टेटस बार निवडा आणि त्यानंतर फोटो / व्हिडिओ त्याच्या खाली
 अपलोड करण्यासाठी एक फोटो निवडा. संगणकावर आपल्याला सहसा भाग करावा लागतो चित्रे किंवा फोटो उघडणार्या स्क्रीनवरून आणि नंतर आपण अपलोड करू इच्छित असलेल्या फोटोवर क्लिक करा आणि शेवटी उघडा क्लिक करा.
अपलोड करण्यासाठी एक फोटो निवडा. संगणकावर आपल्याला सहसा भाग करावा लागतो चित्रे किंवा फोटो उघडणार्या स्क्रीनवरून आणि नंतर आपण अपलोड करू इच्छित असलेल्या फोटोवर क्लिक करा आणि शेवटी उघडा क्लिक करा. - बर्याच फोन आणि टॅब्लेटवर आपण "फोटो अपलोड करा" पर्याय टॅप करुन कॅमेरा रोल उघडता. त्यानंतर आपण फोटोवर टॅप करू शकता आणि शेवटी अपलोड करा (किंवा सारखे).
 आपला फोटो पोस्ट करा. "ठिकाण" बटण किंवा पर्याय निवडा. कधीकधी म्हणतात अपलोड करा, परंतु अन्य साइट्स / अॅप्सच्या पृष्ठावरील बाजूस वरचा दिशेने बाण आहे.
आपला फोटो पोस्ट करा. "ठिकाण" बटण किंवा पर्याय निवडा. कधीकधी म्हणतात अपलोड करा, परंतु अन्य साइट्स / अॅप्सच्या पृष्ठावरील बाजूस वरचा दिशेने बाण आहे. - बर्याच साइट्स आणि अॅप्स आपल्याला आपला फोटो संपादित करण्याची किंवा अपलोड करण्यापूर्वी मथळा जोडण्याची परवानगी देतात.
7 पैकी 2 पद्धतः फ्लिकर वापरणे
 फ्लिकर उघडा. अॅप (मोबाइल) उघडण्यासाठी फ्लिकर अॅप चिन्हावर टॅप करा किंवा आपल्या ब्राउझरमध्ये (डेस्कटॉप) https://www.flickr.com/ वर जा.
फ्लिकर उघडा. अॅप (मोबाइल) उघडण्यासाठी फ्लिकर अॅप चिन्हावर टॅप करा किंवा आपल्या ब्राउझरमध्ये (डेस्कटॉप) https://www.flickr.com/ वर जा. - आपण फ्लिकरमध्ये साइन इन केलेले नसल्यास प्रथम आपण पर्याय निवडणे आवश्यक आहे लॉग इन आणि आपला फ्लिकर ईमेल पत्ता आणि संकेतशब्द प्रविष्ट करा.
 "अपलोड" बटण निवडा. डेस्कटॉप संगणकावर, पृष्ठाच्या वरील उजव्या कोपर्यातील वरच्या दिशेने बाण क्लिक करा आणि नंतर क्लिक करा अपलोड करण्यासाठी फोटो आणि व्हिडिओ निवडा.
"अपलोड" बटण निवडा. डेस्कटॉप संगणकावर, पृष्ठाच्या वरील उजव्या कोपर्यातील वरच्या दिशेने बाण क्लिक करा आणि नंतर क्लिक करा अपलोड करण्यासाठी फोटो आणि व्हिडिओ निवडा.- मोबाइल डिव्हाइसवर, स्क्रीनच्या तळाशी कॅमेरा-आकाराचे चिन्ह टॅप करा, नंतर स्क्रीनच्या खालील डाव्या कोपर्यातील बॉक्सची पंक्ती टॅप करा.
 एक फोटो निवडा. आपण फ्लिकरवर अपलोड करू इच्छित फोटो क्लिक किंवा टॅप करा.
एक फोटो निवडा. आपण फ्लिकरवर अपलोड करू इच्छित फोटो क्लिक किंवा टॅप करा. - जर आपल्याला एकाच वेळी डेस्कटॉप संगणकावर एकाधिक फोटो अपलोड करायचे असतील तर खाली दाबून ठेवा Ctrl (विंडोज) किंवा ⌘ आज्ञा (मॅक) आपण अपलोड करू इच्छित प्रत्येक फोटो क्लिक करताना.
- एकाच वेळी आपल्या मोबाइलवर एकाधिक फोटो अपलोड करण्यासाठी, आपण अपलोड करू इच्छित असलेला प्रत्येक फोटो टॅप करा.
 आपल्या निवडीची पुष्टी करा. वर क्लिक करा उघडण्यासाठी (डेस्कटॉप) किंवा दोनदा टॅप करा पुढील एक (मोबाईल).
आपल्या निवडीची पुष्टी करा. वर क्लिक करा उघडण्यासाठी (डेस्कटॉप) किंवा दोनदा टॅप करा पुढील एक (मोबाईल).  फोटो अपलोड करा. पृष्ठाच्या उजव्या कोपर्यात क्लिक करा 1 फोटो अपलोड करा (किंवा # फोटो अपलोड करा) वर क्लिक करा आणि सूचित केले जाईल तेव्हा क्लिक करा अपलोड करा (डेस्कटॉप) वर क्लिक करा किंवा स्क्रीनच्या उजव्या कोपर्यात टॅप करा जागा (मोबाईल). निवडलेला फोटो फ्लिकरवर अपलोड केला जाईल.
फोटो अपलोड करा. पृष्ठाच्या उजव्या कोपर्यात क्लिक करा 1 फोटो अपलोड करा (किंवा # फोटो अपलोड करा) वर क्लिक करा आणि सूचित केले जाईल तेव्हा क्लिक करा अपलोड करा (डेस्कटॉप) वर क्लिक करा किंवा स्क्रीनच्या उजव्या कोपर्यात टॅप करा जागा (मोबाईल). निवडलेला फोटो फ्लिकरवर अपलोड केला जाईल.
कृती 3 पैकी 7: इमगुर वापरणे
 इमगूर उघडा. इमगर अॅप चिन्ह (मोबाइल) टॅप करा किंवा आपल्या ब्राउझरमध्ये (डेस्कटॉप) https://www.imgur.com/ वर जा.
इमगूर उघडा. इमगर अॅप चिन्ह (मोबाइल) टॅप करा किंवा आपल्या ब्राउझरमध्ये (डेस्कटॉप) https://www.imgur.com/ वर जा. - आपण इमगुरमध्ये साइन इन केले नसल्यास पर्याय निवडा साइन अप करा आणि आपला इमगुर ईमेल पत्ता आणि संकेतशब्द प्रविष्ट करा. मोबाइलवर, आपल्याला आपले प्रोफाइल चिन्ह टॅप करण्याची आणि नंतर टॅप करण्याची आवश्यकता आहे साइन अप करा किंवा साइन अप करा.
 "अपलोड" पर्याय निवडा. पृष्ठाच्या शीर्षस्थानी क्लिक करा नवीन नोंद नंतर क्लिक करा पाने (डेस्कटॉप) किंवा स्क्रीनच्या तळाशी कॅमेरा चिन्ह टॅप करा (मोबाइल).
"अपलोड" पर्याय निवडा. पृष्ठाच्या शीर्षस्थानी क्लिक करा नवीन नोंद नंतर क्लिक करा पाने (डेस्कटॉप) किंवा स्क्रीनच्या तळाशी कॅमेरा चिन्ह टॅप करा (मोबाइल).  एक फोटो निवडा. आपण अपलोड करू इच्छित फोटो क्लिक किंवा टॅप करा.
एक फोटो निवडा. आपण अपलोड करू इच्छित फोटो क्लिक किंवा टॅप करा. - मोबाइलवर आपल्याला प्रथम स्क्रीनच्या तळाशी जाण्याची आवश्यकता असू शकते फोटोंमध्ये प्रवेश किंवा आपण एखादा फोटो निवडण्यापूर्वी यासारखे काहीतरी.
 आपल्या निवडीची पुष्टी करा. वर क्लिक करा उघडण्यासाठी (संगणक) किंवा टॅप करा पुढील एक (मोबाईल).
आपल्या निवडीची पुष्टी करा. वर क्लिक करा उघडण्यासाठी (संगणक) किंवा टॅप करा पुढील एक (मोबाईल).  शीर्षक प्रविष्ट करा. इमगुरला प्रत्येक पोस्टचे शीर्षक असणे आवश्यक आहे, म्हणून "आपल्या पोस्टला शीर्षक द्या" फील्ड (डेस्कटॉप) वर क्लिक करा किंवा "पोस्ट शीर्षक" फील्ड (मोबाइल) टॅप करा, त्यानंतर आपण आपल्या फोटोसाठी वापरू इच्छित शीर्षक टाइप करा.
शीर्षक प्रविष्ट करा. इमगुरला प्रत्येक पोस्टचे शीर्षक असणे आवश्यक आहे, म्हणून "आपल्या पोस्टला शीर्षक द्या" फील्ड (डेस्कटॉप) वर क्लिक करा किंवा "पोस्ट शीर्षक" फील्ड (मोबाइल) टॅप करा, त्यानंतर आपण आपल्या फोटोसाठी वापरू इच्छित शीर्षक टाइप करा.  फोटो अपलोड करा. वर क्लिक करा समुदायामध्ये सामायिक करा (डेस्कटॉप) किंवा पृष्ठाच्या किंवा स्क्रीनच्या उजव्या कोपर्यात टॅप करा जागा. आपली प्रतिमा इमगुर वर अपलोड केली जाईल.
फोटो अपलोड करा. वर क्लिक करा समुदायामध्ये सामायिक करा (डेस्कटॉप) किंवा पृष्ठाच्या किंवा स्क्रीनच्या उजव्या कोपर्यात टॅप करा जागा. आपली प्रतिमा इमगुर वर अपलोड केली जाईल.
7 पैकी 4 पद्धत: फेसबुक वापरणे
 फेसबुक उघडा. फेसबुक अॅप चिन्ह (मोबाइल) टॅप करा किंवा आपल्या ब्राउझरमध्ये (डेस्कटॉप) https://www.facebook.com/ वर जा.
फेसबुक उघडा. फेसबुक अॅप चिन्ह (मोबाइल) टॅप करा किंवा आपल्या ब्राउझरमध्ये (डेस्कटॉप) https://www.facebook.com/ वर जा. - आपण Facebook वर साइन इन केले नसल्यास, सुरू ठेवण्यापूर्वी आपला फेसबुक ईमेल पत्ता (किंवा फोन नंबर) आणि संकेतशब्द प्रविष्ट करणे आवश्यक आहे.
 स्थिती बॉक्स शोधा. ते फेसबुक पेज किंवा स्क्रीनच्या शीर्षस्थानी आहे.
स्थिती बॉक्स शोधा. ते फेसबुक पेज किंवा स्क्रीनच्या शीर्षस्थानी आहे. - पुढे जाण्यापूर्वी, Android डिव्हाइसवर स्थिती बॉक्स टॅप करा.
 "फोटो" पर्याय निवडा. स्थिती क्षेत्राच्या खाली क्लिक करा फोटो / व्हिडिओ (डेस्कटॉप) किंवा टॅप करा छायाचित्र किंवा फोटो / व्हिडिओ स्थिती बॉक्स (मोबाइल) अंतर्गत.
"फोटो" पर्याय निवडा. स्थिती क्षेत्राच्या खाली क्लिक करा फोटो / व्हिडिओ (डेस्कटॉप) किंवा टॅप करा छायाचित्र किंवा फोटो / व्हिडिओ स्थिती बॉक्स (मोबाइल) अंतर्गत.  एक फोटो निवडा. आपण फेसबुकवर अपलोड करू इच्छित फोटो क्लिक किंवा टॅप करा.
एक फोटो निवडा. आपण फेसबुकवर अपलोड करू इच्छित फोटो क्लिक किंवा टॅप करा. - जर आपल्याला एकाच वेळी डेस्कटॉप संगणकावर एकाधिक फोटो अपलोड करायचे असतील तर खाली दाबून ठेवा Ctrl (विंडोज) किंवा ⌘ आज्ञा (मॅक) आपण अपलोड करू इच्छित प्रत्येक फोटो क्लिक करताना.
- एकाच वेळी आपल्या मोबाइलवर एकाधिक फोटो अपलोड करण्यासाठी, आपण अपलोड करू इच्छित असलेला प्रत्येक फोटो टॅप करा.
 आपल्या निवडीची पुष्टी करा. वर क्लिक करा उघडण्यासाठी (डेस्कटॉप) किंवा टॅप करा तयार (मोबाईल).
आपल्या निवडीची पुष्टी करा. वर क्लिक करा उघडण्यासाठी (डेस्कटॉप) किंवा टॅप करा तयार (मोबाईल).  आपला फोटो पोस्ट करा. स्थिती विंडोमध्ये क्लिक करा किंवा टॅप करा जागा आपला फोटो फेसबुक वर अपलोड करण्यासाठी.
आपला फोटो पोस्ट करा. स्थिती विंडोमध्ये क्लिक करा किंवा टॅप करा जागा आपला फोटो फेसबुक वर अपलोड करण्यासाठी.
पद्धत 5 पैकी 7: इंस्टाग्राम वापरणे
 इंस्टाग्राम उघडा. हे करण्यासाठी इन्स्टाग्राम अॅप चिन्हावर टॅप करा. आपण वापरू इच्छित असलेले फोटो आपण इन्स्टाग्राम अॅपद्वारे अपलोड करणे आवश्यक आहे.
इंस्टाग्राम उघडा. हे करण्यासाठी इन्स्टाग्राम अॅप चिन्हावर टॅप करा. आपण वापरू इच्छित असलेले फोटो आपण इन्स्टाग्राम अॅपद्वारे अपलोड करणे आवश्यक आहे. - आपण इंस्टाग्रामवर लॉग इन केलेले नसल्यास, पुढे जाण्यापूर्वी आपला इन्स्टाग्राम खाते ईमेल पत्ता (किंवा वापरकर्तानाव किंवा फोन नंबर) आणि संकेतशब्द प्रविष्ट करा.
 टॅप करा +. हे स्क्रीनच्या तळाशी आहे. आपण हे करता तेव्हा आपल्याला आपल्या फोन किंवा टॅब्लेटवरून फोटोंची सूची मिळेल.
टॅप करा +. हे स्क्रीनच्या तळाशी आहे. आपण हे करता तेव्हा आपल्याला आपल्या फोन किंवा टॅब्लेटवरून फोटोंची सूची मिळेल.  एक फोटो निवडा. आपण अपलोड करू इच्छित फोटो टॅप करा.
एक फोटो निवडा. आपण अपलोड करू इच्छित फोटो टॅप करा.  टॅप करा पुढे. हे स्क्रीनच्या उजव्या कोप .्यात आहे.
टॅप करा पुढे. हे स्क्रीनच्या उजव्या कोप .्यात आहे.  एक फिल्टर निवडा. आपण आपल्या फोटोवर लागू करू इच्छित फिल्टर टॅप करा.
एक फिल्टर निवडा. आपण आपल्या फोटोवर लागू करू इच्छित फिल्टर टॅप करा. - आपण ही पद्धत वगळू शकता.
 टॅप करा पुढे.
टॅप करा पुढे. एक मथळा जोडा. स्क्रीनच्या शीर्षस्थानी मजकूर बॉक्स टॅप करा, त्यानंतर आपण फोटोसाठी वापरू इच्छित असलेले मथळा प्रविष्ट करा.
एक मथळा जोडा. स्क्रीनच्या शीर्षस्थानी मजकूर बॉक्स टॅप करा, त्यानंतर आपण फोटोसाठी वापरू इच्छित असलेले मथळा प्रविष्ट करा.  टॅप करा सामायिक करा. हे स्क्रीनच्या उजव्या कोप .्यात आहे. हा आपला फोटो आपल्या इंस्टाग्राम पृष्ठावर पोस्ट करेल.
टॅप करा सामायिक करा. हे स्क्रीनच्या उजव्या कोप .्यात आहे. हा आपला फोटो आपल्या इंस्टाग्राम पृष्ठावर पोस्ट करेल.
6 पैकी 6 पद्धत: Google ड्राइव्ह ड्राइव्ह
 Google ड्राइव्ह उघडा. Google ड्राइव्ह अॅप चिन्ह (मोबाइल) टॅप करा किंवा आपल्या ब्राउझरमध्ये (डेस्कटॉप) https://drive.google.com/ वर जा.
Google ड्राइव्ह उघडा. Google ड्राइव्ह अॅप चिन्ह (मोबाइल) टॅप करा किंवा आपल्या ब्राउझरमध्ये (डेस्कटॉप) https://drive.google.com/ वर जा. - आपण आपल्या ड्राइव्ह खात्यावर साइन इन केलेले नसल्यास क्लिक करा साइन अप करा आणि आपला ईमेल पत्ता आणि संकेतशब्द प्रविष्ट करा.
 "अपलोड" बटण निवडा. वर क्लिक करा नवीन विंडोच्या डाव्या कोपर्यात (डेस्कटॉप) किंवा टॅप करा + स्क्रीनच्या उजव्या कोपर्यात (मोबाइल).
"अपलोड" बटण निवडा. वर क्लिक करा नवीन विंडोच्या डाव्या कोपर्यात (डेस्कटॉप) किंवा टॅप करा + स्क्रीनच्या उजव्या कोपर्यात (मोबाइल).  "फोटो" पर्याय निवडा. वर क्लिक करा अपलोड फाइल (डेस्कटॉप) किंवा टॅप करा अपलोड करा आणि नंतर फोटो आणि व्हिडिओ (मोबाईल).
"फोटो" पर्याय निवडा. वर क्लिक करा अपलोड फाइल (डेस्कटॉप) किंवा टॅप करा अपलोड करा आणि नंतर फोटो आणि व्हिडिओ (मोबाईल). - Android वर हे टॅप करा चित्रे त्याऐवजी फोटो आणि व्हिडिओ.
 एक फोटो निवडा. आपण Google ड्राइव्हवर अपलोड करू इच्छित फोटो क्लिक किंवा टॅप करा.
एक फोटो निवडा. आपण Google ड्राइव्हवर अपलोड करू इच्छित फोटो क्लिक किंवा टॅप करा. - मोबाइलवर प्रथम फोटोचे स्थान टॅप करा (उदाहरणार्थ कॅमेरा रोल) आपल्याला उघडायचे आहे.
- जर आपल्याला एकाच वेळी डेस्कटॉप संगणकावर एकाधिक फोटो अपलोड करायचे असतील तर खाली दाबून ठेवा Ctrl (विंडोज) किंवा ⌘ आज्ञा (मॅक) आपण अपलोड करू इच्छित प्रत्येक फोटो क्लिक करताना.
- एकाच वेळी एकाधिक फोटो मोबाइलवर अपलोड करण्यासाठी, आपण अपलोड करू इच्छित असलेला प्रत्येक फोटो टॅप करा (Android वर, फोटो टॅप करा आणि धरून ठेवा).
 आपल्या निवडीची पुष्टी करा. वर क्लिक करा उघडण्यासाठी (डेस्कटॉप) किंवा टॅप करा अपलोड करा (मोबाइल) आपला फोटो (ड्राइव्ह) Google ड्राइव्हवर अपलोड करण्यासाठी.
आपल्या निवडीची पुष्टी करा. वर क्लिक करा उघडण्यासाठी (डेस्कटॉप) किंवा टॅप करा अपलोड करा (मोबाइल) आपला फोटो (ड्राइव्ह) Google ड्राइव्हवर अपलोड करण्यासाठी. - Android वर, प्रतिमा टॅप करुन प्रतिमा Google ड्राइव्हवर अपलोड केली जाईल.
कृती 7 पैकी 7: आयक्लॉड वापरणे
 आयक्लॉड वेबसाइट उघडा. आपल्या ब्राउझरमध्ये https://www.icloud.com/ वर जा. आपण आयकॉन किंवा आयपॅड अॅप वापरुन आयक्लॉडवर फायली अपलोड करू शकत नाही.
आयक्लॉड वेबसाइट उघडा. आपल्या ब्राउझरमध्ये https://www.icloud.com/ वर जा. आपण आयकॉन किंवा आयपॅड अॅप वापरुन आयक्लॉडवर फायली अपलोड करू शकत नाही. - आपण आयक्लॉडमध्ये साइन इन केलेले नसल्यास, आपला Appleपल आयडी ईमेल पत्ता आणि संकेतशब्द प्रविष्ट करा आणि सुरू ठेवण्यापूर्वी click क्लिक करा.
 वर क्लिक करा
वर क्लिक करा  "अपलोड" बटणावर क्लिक करा. बाणांच्या दिशेने दर्शविणारे हे ढग-आकाराचे चिन्ह विंडोच्या शीर्षस्थानी आहे.
"अपलोड" बटणावर क्लिक करा. बाणांच्या दिशेने दर्शविणारे हे ढग-आकाराचे चिन्ह विंडोच्या शीर्षस्थानी आहे.  एक फोटो निवडा. आपण अपलोड करू इच्छित असलेल्या फोटोवर क्लिक करा.
एक फोटो निवडा. आपण अपलोड करू इच्छित असलेल्या फोटोवर क्लिक करा. - आपण एकाच वेळी एकाधिक फोटो अपलोड करू इच्छित असाल तर दाबा आणि धरून ठेवा Ctrl (विंडोज) किंवा ⌘ आज्ञा (मॅक) आपण अपलोड करू इच्छित प्रत्येक फोटो क्लिक करताना.
 क्लिक करा उघडा. हे विंडोच्या उजव्या कोप .्यात उजवीकडे आहे. असे केल्याने फोटो आपल्या आयक्लॉड ड्राइव्ह फोल्डरवर त्वरित अपलोड होईल.
क्लिक करा उघडा. हे विंडोच्या उजव्या कोप .्यात उजवीकडे आहे. असे केल्याने फोटो आपल्या आयक्लॉड ड्राइव्ह फोल्डरवर त्वरित अपलोड होईल.
टिपा
- प्रतिमा अपलोड करण्यासाठी इतर लोकप्रिय ठिकाणे म्हणजे टंबलर आणि ट्विटर (सोशल मीडिया), तसेच ड्रॉपबॉक्स आणि वनड्राईव्ह (क्लाऊड स्टोरेज).
- आपण बर्याच ईमेल प्रदात्यांकडे प्रतिमा अपलोड करू शकता (जसे की जीमेल).
चेतावणी
- बर्याच फाईल होस्टिंग वेबसाइटना अपलोड करण्याची मर्यादा असते. उदाहरणार्थ, फ्लिकर टेरबाइट (1024 गीगाबाईट्स) अपलोड स्पेसला परवानगी देत असताना, Google ड्राइव्ह केवळ 25 गीगाबाइटला परवानगी देते.