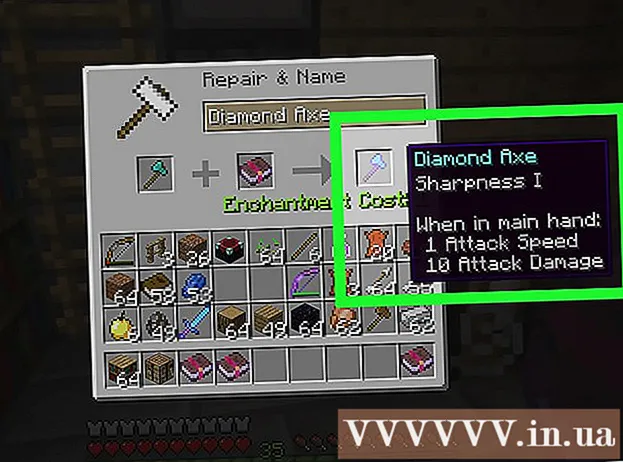लेखक:
Charles Brown
निर्मितीची तारीख:
2 फेब्रुवारी 2021
अद्यतन तारीख:
1 जुलै 2024

सामग्री
- पाऊल टाकण्यासाठी
- 3 पैकी 1 पद्धत: Google Chrome वापरणे
- 3 पैकी 2 पद्धत: सफारी वापरणे
- पद्धत 3 पैकी फायरफॉक्स वापरणे
- टिपा
- चेतावणी
या लेखात आपण आपल्या PC वर वेब ब्राउझरद्वारे इन्स्टाग्रामवर फोटो कसे पोस्ट करावे हे वाचू शकता. जरी आपण दुर्दैवाने यापुढे विंडोज 10 साठी इन्स्टाग्राम अॅपसह इंस्टाग्रामवर नवीन फोटो पोस्ट करू शकत नाही, तरीही आपण क्रोम, फायरफॉक्स किंवा सफारी कडील अनेक सेटिंग्ज समायोजित करुन फोटो (सर्व ऑपरेटिंग सिस्टममध्ये) प्रकाशित करू शकता.
पाऊल टाकण्यासाठी
3 पैकी 1 पद्धत: Google Chrome वापरणे
 आपल्या संगणकावर गूगल क्रोम उघडा. सामान्यत: हा पर्याय आपल्या पीसीच्या प्रारंभ मेनूमध्ये असतो आणि आपल्याकडे मॅक असल्यास तो अनुप्रयोग फोल्डरमध्ये आहे.
आपल्या संगणकावर गूगल क्रोम उघडा. सामान्यत: हा पर्याय आपल्या पीसीच्या प्रारंभ मेनूमध्ये असतो आणि आपल्याकडे मॅक असल्यास तो अनुप्रयोग फोल्डरमध्ये आहे. - ही पद्धत आपल्याला इन्स्टाग्रामवर फोटो ठेवण्याची परवानगी देते, परंतु दुर्दैवाने आपल्याला ते संपादित करण्यासाठी साधनांमध्ये प्रवेश नाही.
 मेनूवर क्लिक करा ⋮. हे बटण Chrome स्क्रीनच्या वरच्या उजवीकडे आहे. त्यानंतर एक ड्रॉप-डाउन मेनू दिसेल.
मेनूवर क्लिक करा ⋮. हे बटण Chrome स्क्रीनच्या वरच्या उजवीकडे आहे. त्यानंतर एक ड्रॉप-डाउन मेनू दिसेल. - जर आपल्याला मेनू चिन्ह दिसत नसेल तर क्लिक करा पहा स्क्रीनच्या शीर्षस्थानी, नंतर क्लिक करा विकसक आणि शेवटी विकसक साधने. नंतर एकाच वेळी 5 चरण वर जा.
 निवडा अधिक उपयुक्तता. हा पर्याय ड्रॉप-डाउन मेनूच्या जवळजवळ तळाशी आहे.
निवडा अधिक उपयुक्तता. हा पर्याय ड्रॉप-डाउन मेनूच्या जवळजवळ तळाशी आहे.  वर क्लिक करा विकसक साधने. आपल्याला मेनूच्या तळाशी हा पर्याय दिसेल. उजवीकडील सर्व प्रकारच्या कोडांसह एक विंडो उघडेल. विकसक साधने विंडो ही आहे.
वर क्लिक करा विकसक साधने. आपल्याला मेनूच्या तळाशी हा पर्याय दिसेल. उजवीकडील सर्व प्रकारच्या कोडांसह एक विंडो उघडेल. विकसक साधने विंडो ही आहे.  "मोबाइल" चिन्हावर क्लिक करा. विकसक साधने विंडोच्या डाव्या बाजूला आपल्याला हे चिन्ह आढळू शकते. हा सेल फोन एखाद्या आयत्या आडव्या भागासारखा दिसत आहे. आयकॉन नंतर निळा होतो, आणि ब्राउझर विंडो उघड्या पृष्ठावर दिसते आणि दिसते की ती स्मार्टफोन किंवा टॅब्लेटवर दिसते.
"मोबाइल" चिन्हावर क्लिक करा. विकसक साधने विंडोच्या डाव्या बाजूला आपल्याला हे चिन्ह आढळू शकते. हा सेल फोन एखाद्या आयत्या आडव्या भागासारखा दिसत आहे. आयकॉन नंतर निळा होतो, आणि ब्राउझर विंडो उघड्या पृष्ठावर दिसते आणि दिसते की ती स्मार्टफोन किंवा टॅब्लेटवर दिसते. - हे चिन्ह निळे असल्यास, याचा अर्थ असा आहे की मोबाइल दृश्य आधीच सक्रिय केलेले आहे.
 जा https://www.instagram.com. आपण आपल्या संगणकावर आधीपासून इन्स्टाग्रामवर साइन इन केले असल्यास, आपल्या स्मार्टफोन किंवा टॅब्लेटवरून पाहिल्यावर आपल्या बातम्यांप्रमाणे दिसावयास दिसेल.
जा https://www.instagram.com. आपण आपल्या संगणकावर आधीपासून इन्स्टाग्रामवर साइन इन केले असल्यास, आपल्या स्मार्टफोन किंवा टॅब्लेटवरून पाहिल्यावर आपल्या बातम्यांप्रमाणे दिसावयास दिसेल. - आपण आधीपासून साइन इन केलेले नसल्यास साइन इन क्लिक करा आणि साइन अप करण्यासाठी ऑन-स्क्रीन सूचनांचे अनुसरण करा.
 वर क्लिक करा +. हे बटण पृष्ठाच्या मध्यभागी खाली स्थित आहे. हे आपल्या PC वर एक्सप्लोरर (विंडोजवर) किंवा फाइंडर (मॅकवर) विंडो उघडेल.
वर क्लिक करा +. हे बटण पृष्ठाच्या मध्यभागी खाली स्थित आहे. हे आपल्या PC वर एक्सप्लोरर (विंडोजवर) किंवा फाइंडर (मॅकवर) विंडो उघडेल.  एक फोटो निवडा. आपल्याला प्रथम तो फोल्डर उघडण्याची आवश्यकता असू शकते जेथे फोटो संग्रहित आहे.
एक फोटो निवडा. आपल्याला प्रथम तो फोल्डर उघडण्याची आवश्यकता असू शकते जेथे फोटो संग्रहित आहे.  वर क्लिक करा उघडण्यासाठी. हे बटण विंडोच्या अगदी खाली उजवीकडे आहे. अशाप्रकारे आपण इन्स्टाग्राममध्ये फोटो लोड करीत आहात.
वर क्लिक करा उघडण्यासाठी. हे बटण विंडोच्या अगदी खाली उजवीकडे आहे. अशाप्रकारे आपण इन्स्टाग्राममध्ये फोटो लोड करीत आहात.  फोटो संपादित करा. आपण Chrome द्वारे फोटो अपलोड करता तेव्हा आपल्याकडे आपला फोटो संपादित करण्यासाठी मर्यादित पर्याय असतात. आपण फोटो फिरविण्यासाठी पूर्वावलोकनाच्या उजव्या कोप in्यात फिरणार्या चिन्हावर क्लिक करू शकता किंवा डावीकडील तळाशी असलेले फिल्टर क्लिक करा आणि उपलब्ध फिल्टरपैकी एक निवडू शकता.
फोटो संपादित करा. आपण Chrome द्वारे फोटो अपलोड करता तेव्हा आपल्याकडे आपला फोटो संपादित करण्यासाठी मर्यादित पर्याय असतात. आपण फोटो फिरविण्यासाठी पूर्वावलोकनाच्या उजव्या कोप in्यात फिरणार्या चिन्हावर क्लिक करू शकता किंवा डावीकडील तळाशी असलेले फिल्टर क्लिक करा आणि उपलब्ध फिल्टरपैकी एक निवडू शकता. - आपल्या संगणकाच्या सुरक्षितता सेटिंग्जवर अवलंबून, आपण कदाचित "फिल्टर" बार पाहू शकत नाही. त्यानंतर आपण कोणतीही गोपनीयता आणि / किंवा अॅडलॉक विस्तार अक्षम करण्याचा प्रयत्न करू शकता आणि त्यात काही फरक पडला आहे का ते पहा.
 वर क्लिक करा पुढील एक. हे करण्यासाठी, "नवीन पोस्ट" पृष्ठाच्या उजवीकडे वर असलेल्या निळ्या दुव्यावर क्लिक करा.
वर क्लिक करा पुढील एक. हे करण्यासाठी, "नवीन पोस्ट" पृष्ठाच्या उजवीकडे वर असलेल्या निळ्या दुव्यावर क्लिक करा.  वर्णन जोडा. "मथळा जोडा ..." मजकूर फील्डवर क्लिक करा आणि आपल्या फोटोचे वर्णन येथे प्रविष्ट करा.
वर्णन जोडा. "मथळा जोडा ..." मजकूर फील्डवर क्लिक करा आणि आपल्या फोटोचे वर्णन येथे प्रविष्ट करा. - आपण आपल्या फोटोमध्ये एक स्थान जोडू इच्छित असल्यास किंवा आपल्या पोस्टमध्ये दुसर्या इन्स्टाग्राम वापरकर्त्यास टॅग करू इच्छित असल्यास, स्क्रीनवर योग्य पर्याय क्लिक करा.
 वर क्लिक करा सामायिक करा. हे करण्यासाठी, पृष्ठाच्या उजव्या बाजूला निळ्या दुव्यावर क्लिक करा. आपला फोटो आता आपल्या इन्स्टाग्राम पृष्ठावर पोस्ट केला जाईल.
वर क्लिक करा सामायिक करा. हे करण्यासाठी, पृष्ठाच्या उजव्या बाजूला निळ्या दुव्यावर क्लिक करा. आपला फोटो आता आपल्या इन्स्टाग्राम पृष्ठावर पोस्ट केला जाईल. - जेव्हा आपण आपल्या ब्राउझरच्या सामान्य दृश्यावर परत येण्यास तयार असाल, तेव्हा विकसक साधने पॅनेलच्या वरील उजव्या कोपर्यातील X वर क्लिक करा.
3 पैकी 2 पद्धत: सफारी वापरणे
 सफारी उघडा. आपण आपल्या मॅकच्या डॉकमध्ये निळा कंपास चिन्हावर क्लिक करुन हे करू शकता. सहसा हे चिन्ह स्क्रीनच्या तळाशी असते.
सफारी उघडा. आपण आपल्या मॅकच्या डॉकमध्ये निळा कंपास चिन्हावर क्लिक करुन हे करू शकता. सहसा हे चिन्ह स्क्रीनच्या तळाशी असते.  "विकसक" मेनू सक्रिय करा. आपल्याला स्क्रीनच्या शीर्षस्थानी असलेल्या टूलबारमध्ये "विकसक" नावाचा मेनू आधीपासूनच दिसत असल्यास हा चरण वगळा. नसल्यास, मेनू खालीलप्रमाणे सक्रिय करा:
"विकसक" मेनू सक्रिय करा. आपल्याला स्क्रीनच्या शीर्षस्थानी असलेल्या टूलबारमध्ये "विकसक" नावाचा मेनू आधीपासूनच दिसत असल्यास हा चरण वगळा. नसल्यास, मेनू खालीलप्रमाणे सक्रिय करा: - स्क्रीनच्या शीर्षस्थानी सफारी मेनू क्लिक करा.
- प्राधान्ये क्लिक करा ....
- प्रगत वर क्लिक करा.
- "मेनू बारमध्ये विकसक मेनू दर्शवा" बॉक्स निवडा.
- प्राधान्ये विंडो बंद करा.
 दाबा Ift शिफ्ट+M सीएमडी+एन.. हे सफारी मध्ये एक नवीन खाजगी विंडो उघडेल.
दाबा Ift शिफ्ट+M सीएमडी+एन.. हे सफारी मध्ये एक नवीन खाजगी विंडो उघडेल.  मेनूवर क्लिक करा विकसित. हे बटण स्क्रीनच्या शीर्षस्थानी आहे.
मेनूवर क्लिक करा विकसित. हे बटण स्क्रीनच्या शीर्षस्थानी आहे.  निवडा वापरकर्ता एजंट. ड्रॉप-डाउन मेनूमधील हा पहिला पर्याय आहे. ते निवडून आपण दुसरे मेनू उघडता.
निवडा वापरकर्ता एजंट. ड्रॉप-डाउन मेनूमधील हा पहिला पर्याय आहे. ते निवडून आपण दुसरे मेनू उघडता.  वर क्लिक करा सफारी - आयओएस 12 - आयफोन. अधिक अलीकडील आवृत्ती उपलब्ध असल्यास त्यावर क्लिक करा. त्यानंतर सफारी मोबाइल व्ह्यूमध्ये रीलोड होईल.
वर क्लिक करा सफारी - आयओएस 12 - आयफोन. अधिक अलीकडील आवृत्ती उपलब्ध असल्यास त्यावर क्लिक करा. त्यानंतर सफारी मोबाइल व्ह्यूमध्ये रीलोड होईल.  जा https://www.instagram.com. हे आपल्याला इन्स्टाग्राम लॉगिन पृष्ठावर घेऊन जाईल.
जा https://www.instagram.com. हे आपल्याला इन्स्टाग्राम लॉगिन पृष्ठावर घेऊन जाईल.  आपल्या इंस्टाग्राम खात्यावर लॉग इन करा. साइन अप करण्यासाठी स्क्रीनवरील सूचनांचे अनुसरण करा. एकदा आपण साइन अप केले की आपल्याला आपल्या इन्स्टाग्राम फीडसह सादर केले जाईल.
आपल्या इंस्टाग्राम खात्यावर लॉग इन करा. साइन अप करण्यासाठी स्क्रीनवरील सूचनांचे अनुसरण करा. एकदा आपण साइन अप केले की आपल्याला आपल्या इन्स्टाग्राम फीडसह सादर केले जाईल.  वर क्लिक करा +. हे बटण पृष्ठाच्या तळाशी मध्यभागी आहे. फाइंडर विंडो उघडेल.
वर क्लिक करा +. हे बटण पृष्ठाच्या तळाशी मध्यभागी आहे. फाइंडर विंडो उघडेल.  आपण पोस्ट करू इच्छित फोटो निवडा. फोटो वेगळ्या फोल्डरमध्ये असल्यास तो शोधण्यासाठी प्रथम ते फोल्डर उघडा.
आपण पोस्ट करू इच्छित फोटो निवडा. फोटो वेगळ्या फोल्डरमध्ये असल्यास तो शोधण्यासाठी प्रथम ते फोल्डर उघडा.  वर क्लिक करा निवडा. हा पर्याय आपल्याला विंडोच्या खालच्या उजवीकडे सापडेल. अशाप्रकारे आपण नवीन पोस्टवर फोटो संलग्न करा.
वर क्लिक करा निवडा. हा पर्याय आपल्याला विंडोच्या खालच्या उजवीकडे सापडेल. अशाप्रकारे आपण नवीन पोस्टवर फोटो संलग्न करा.  एक फिल्टर निवडा (इच्छित असल्यास). इन्स्टाग्रामच्या या आवृत्तीमध्ये आपण स्मार्टफोन किंवा टॅब्लेटपेक्षा आपला फोटो संपादित करण्यासाठी कमी साधने वापरू शकता. आपल्या पसंतीच्या फिल्टरवर क्लिक करुन आपण उपलब्ध फोटोपैकी एकात आपला फोटो संपादित करू शकता.
एक फिल्टर निवडा (इच्छित असल्यास). इन्स्टाग्रामच्या या आवृत्तीमध्ये आपण स्मार्टफोन किंवा टॅब्लेटपेक्षा आपला फोटो संपादित करण्यासाठी कमी साधने वापरू शकता. आपल्या पसंतीच्या फिल्टरवर क्लिक करुन आपण उपलब्ध फोटोपैकी एकात आपला फोटो संपादित करू शकता.  वर क्लिक करा पुढील एक. हे करण्यासाठी, पृष्ठाच्या उजव्या बाजूला निळ्या दुव्यावर क्लिक करा.
वर क्लिक करा पुढील एक. हे करण्यासाठी, पृष्ठाच्या उजव्या बाजूला निळ्या दुव्यावर क्लिक करा.  वर्णन जोडा. "वर्णन जोडा ..." फील्डवर क्लिक करा आणि तेथे आपल्या फोटोसाठी एक मथळा प्रविष्ट करा.
वर्णन जोडा. "वर्णन जोडा ..." फील्डवर क्लिक करा आणि तेथे आपल्या फोटोसाठी एक मथळा प्रविष्ट करा. - आपण एखादे स्थान जोडू इच्छित असल्यास किंवा दुसर्या इन्स्टाग्राम वापरकर्त्यास टॅग करू इच्छित असल्यास, स्क्रीनवर योग्य पर्याय क्लिक करा.
 वर क्लिक करा सामायिक करा. हे करण्यासाठी, पृष्ठाच्या उजव्या बाजूला निळ्या दुव्यावर क्लिक करा. अशाप्रकारे फोटो आपल्या इन्स्टाग्राम पृष्ठावर संपेल.
वर क्लिक करा सामायिक करा. हे करण्यासाठी, पृष्ठाच्या उजव्या बाजूला निळ्या दुव्यावर क्लिक करा. अशाप्रकारे फोटो आपल्या इन्स्टाग्राम पृष्ठावर संपेल. - सामान्य सफारी दृश्यावर परत जाण्यासाठी, विकास मेनू क्लिक करा, वापरकर्ता एजंट निवडा आणि नंतर डीफॉल्ट निवडा.
पद्धत 3 पैकी फायरफॉक्स वापरणे
 फायरफॉक्स उघडा. विंडोज असलेल्या पीसीवर आपल्याला हा पर्याय स्टार्ट मेनूमध्ये आढळेल. मॅकवर, ते सहसा अनुप्रयोग फोल्डरमध्ये असते.
फायरफॉक्स उघडा. विंडोज असलेल्या पीसीवर आपल्याला हा पर्याय स्टार्ट मेनूमध्ये आढळेल. मॅकवर, ते सहसा अनुप्रयोग फोल्डरमध्ये असते.  कळा दाबा Ctrl+Ift शिफ्ट+पी. (पीसी वर) किंवा चालू ⌘ आज्ञा+Ift शिफ्ट+पी. (मॅकवर). त्यानंतर एक खाजगी स्क्रीन उघडेल.
कळा दाबा Ctrl+Ift शिफ्ट+पी. (पीसी वर) किंवा चालू ⌘ आज्ञा+Ift शिफ्ट+पी. (मॅकवर). त्यानंतर एक खाजगी स्क्रीन उघडेल. - आपण फायरफॉक्स स्क्रीनच्या उजवीकडे वरील बटणावर क्लिक करू शकता आणि नंतर नवीन खाजगी स्क्रीन बटणावर क्लिक करू शकता.
 मेनूवर क्लिक करा ☰. हा पर्याय फायरफॉक्स स्क्रीनच्या उजव्या कोपर्यात आहे.
मेनूवर क्लिक करा ☰. हा पर्याय फायरफॉक्स स्क्रीनच्या उजव्या कोपर्यात आहे.  वर क्लिक करा वेब विकसक. मेनूमधील हा शेवटचा पर्याय आहे.
वर क्लिक करा वेब विकसक. मेनूमधील हा शेवटचा पर्याय आहे.  वर क्लिक करा वेब कन्सोल. हा पर्याय मेनूच्या सर्वात वर आहे. फायरफॉक्सच्या तळाशी सर्व प्रकारच्या कोडांसह एक नवीन पॅनेल दिसेल. या पॅनेलला वेब कन्सोल म्हणतात.
वर क्लिक करा वेब कन्सोल. हा पर्याय मेनूच्या सर्वात वर आहे. फायरफॉक्सच्या तळाशी सर्व प्रकारच्या कोडांसह एक नवीन पॅनेल दिसेल. या पॅनेलला वेब कन्सोल म्हणतात.  जा https://www.instagram.com. हे इंस्टाग्राम लॉगिन पृष्ठ उघडेल.
जा https://www.instagram.com. हे इंस्टाग्राम लॉगिन पृष्ठ उघडेल.  वेब कन्सोलवरील "मोबाइल" चिन्हावर क्लिक करा. हा पर्याय वेब कन्सोलच्या कोपर्यात जवळजवळ अगदी वर आहे; स्क्रीनच्या तळाशी असलेल्या पॅनेलच्या रूपात. हे चौरस ओव्हरलॅप करणारे सूक्ष्म आयफोनसारखे दिसते. त्यानंतर लॉगिन पृष्ठाची मोबाइल आवृत्ती आपल्याला तसेच दिसेल.
वेब कन्सोलवरील "मोबाइल" चिन्हावर क्लिक करा. हा पर्याय वेब कन्सोलच्या कोपर्यात जवळजवळ अगदी वर आहे; स्क्रीनच्या तळाशी असलेल्या पॅनेलच्या रूपात. हे चौरस ओव्हरलॅप करणारे सूक्ष्म आयफोनसारखे दिसते. त्यानंतर लॉगिन पृष्ठाची मोबाइल आवृत्ती आपल्याला तसेच दिसेल. - आपण यासाठी फक्त की वापरू शकता Ctrl+Ift शिफ्ट+एम. (विंडोजमध्ये) किंवा ⌘ आज्ञा+. पर्याय+एम. (मॅकवर). हे की संयोजन कार्य करत नसल्यास प्रथम वेब कन्सोलवर क्लिक करा.
 मेनूवर क्लिक करा प्रवेशयोग्यता. आपल्याला पानाच्या शेवटी हा पर्याय सापडेल. त्यानंतर आपल्याला विविध प्रकारच्या स्मार्टफोन आणि टॅब्लेटची सूची सादर केली जाईल.
मेनूवर क्लिक करा प्रवेशयोग्यता. आपल्याला पानाच्या शेवटी हा पर्याय सापडेल. त्यानंतर आपल्याला विविध प्रकारच्या स्मार्टफोन आणि टॅब्लेटची सूची सादर केली जाईल.  वर क्लिक करा आयफोन 6/7/8. खरं तर, आपण यापैकी कोणतेही मॉडेल निवडू शकता. या मार्गाने आपण सहजपणे आपण कोणत्या स्क्रीनचा प्रकार पहाल ते निश्चित करा.
वर क्लिक करा आयफोन 6/7/8. खरं तर, आपण यापैकी कोणतेही मॉडेल निवडू शकता. या मार्गाने आपण सहजपणे आपण कोणत्या स्क्रीनचा प्रकार पहाल ते निश्चित करा. - जर आपण पृष्ठाच्या शीर्षस्थानी एक संदेश पाहिला तर आपण आपले रीलोड केल्याशिवाय बदल जतन होणार नाहीत, संदर्भ मेनू उघडण्यासाठी पृष्ठाच्या रिक्त जागेवर उजवे-क्लिक करा, तर रीफ्रेश बटणावर क्लिक करा (फिरणारे परिपत्रक बाण) .
 वर क्लिक करा लॉगिन. हे करण्यासाठी, पृष्ठाच्या मध्यभागी असलेल्या निळ्या बटणावर क्लिक करा.
वर क्लिक करा लॉगिन. हे करण्यासाठी, पृष्ठाच्या मध्यभागी असलेल्या निळ्या बटणावर क्लिक करा.  आपल्या खात्यात लॉग इन करा. साइन अप करण्यासाठी आपली क्रेडेन्शियल्स प्रविष्ट करा किंवा फेसबुकद्वारे साइन अप करण्यासाठी Facebook सह सुरू ठेवा क्लिक करा.
आपल्या खात्यात लॉग इन करा. साइन अप करण्यासाठी आपली क्रेडेन्शियल्स प्रविष्ट करा किंवा फेसबुकद्वारे साइन अप करण्यासाठी Facebook सह सुरू ठेवा क्लिक करा.  वर क्लिक करा +. आपल्याला हा पर्याय पृष्ठाच्या तळाशी सापडेल. हे आपल्या संगणकावरील फाईल एक्सप्लोरर विंडो (पीसी वर) किंवा फाइंडर (मॅक वर) उघडेल.
वर क्लिक करा +. आपल्याला हा पर्याय पृष्ठाच्या तळाशी सापडेल. हे आपल्या संगणकावरील फाईल एक्सप्लोरर विंडो (पीसी वर) किंवा फाइंडर (मॅक वर) उघडेल. - ते मिळविण्यासाठी आपल्याला खाली स्क्रोल करावे लागेल +स्क्रीनच्या तळाशी साइन करा. तसे असल्यास, खाली स्क्रोल करत असताना आपल्या कर्सर पृष्ठाच्या मध्यभागी आपल्या आयफोनच्या "स्क्रीन" वर नसल्याचे सुनिश्चित करा.
 एक फोटो निवडा. फोटो जिथे संग्रहित केला आहे तो फोल्डर उघडून आणि नंतर फोटोवर एकदा क्लिक करून आपण हे करू शकता.
एक फोटो निवडा. फोटो जिथे संग्रहित केला आहे तो फोल्डर उघडून आणि नंतर फोटोवर एकदा क्लिक करून आपण हे करू शकता.  वर क्लिक करा उघडण्यासाठी. हा पर्याय विंडोच्या उजव्या कोपर्यात आहे. आपला फोटो एका नवीन पोस्टला जोडला जाईल.
वर क्लिक करा उघडण्यासाठी. हा पर्याय विंडोच्या उजव्या कोपर्यात आहे. आपला फोटो एका नवीन पोस्टला जोडला जाईल.  वर क्लिक करा फिल्टर करा. हे करण्यासाठी, फोटोच्या खालील टॅबवर क्लिक करा. फिल्टरची यादी दिसून येईल ज्यासह आपण आपला फोटो संपादित करू शकता.
वर क्लिक करा फिल्टर करा. हे करण्यासाठी, फोटोच्या खालील टॅबवर क्लिक करा. फिल्टरची यादी दिसून येईल ज्यासह आपण आपला फोटो संपादित करू शकता. - आपल्याला हा पर्याय न दिसल्यास आपल्या गोपनीयता सेटिंग्ज कदाचित हे साधन अवरोधित करत आहेत. कृपया आपल्या ब्राउझरमधील कोणतीही -ड-ऑन्स अक्षम करा आणि पुन्हा प्रयत्न करा.
 एक फिल्टर निवडा. फोटो पूर्वावलोकन आता आपल्या निवडलेल्या फिल्टरसह प्रदर्शित केले जाईल.
एक फिल्टर निवडा. फोटो पूर्वावलोकन आता आपल्या निवडलेल्या फिल्टरसह प्रदर्शित केले जाईल.  वर क्लिक करा पुढील एक. "नवीन पोस्ट" पृष्ठाच्या उजवीकडे सर्वात वर निळा दुवा आहे.
वर क्लिक करा पुढील एक. "नवीन पोस्ट" पृष्ठाच्या उजवीकडे सर्वात वर निळा दुवा आहे.  एक मथळा जोडा. "मथळा जोडा ..." मजकूर फील्डवर क्लिक करा आणि तेथे आपल्या फोटोसाठी मथळा प्रविष्ट करा.
एक मथळा जोडा. "मथळा जोडा ..." मजकूर फील्डवर क्लिक करा आणि तेथे आपल्या फोटोसाठी मथळा प्रविष्ट करा. - आपण एखादे स्थान जोडू इच्छित असल्यास किंवा दुसर्या इन्स्टाग्राम वापरकर्त्यास टॅग करू इच्छित असल्यास, स्क्रीनवर योग्य पर्याय क्लिक करा.
 वर क्लिक करा सामायिक करा. हे करण्यासाठी, पृष्ठाच्या उजव्या बाजूला निळ्या दुव्यावर क्लिक करा. अशा प्रकारे फोटो आपल्या इन्स्टाग्राम पृष्ठावर ठेवला जाईल.
वर क्लिक करा सामायिक करा. हे करण्यासाठी, पृष्ठाच्या उजव्या बाजूला निळ्या दुव्यावर क्लिक करा. अशा प्रकारे फोटो आपल्या इन्स्टाग्राम पृष्ठावर ठेवला जाईल. - आपला ब्राउझर सामान्य प्रदर्शनात परत येण्यासाठी, वेब कन्सोलच्या उजव्या कोपर्यात असलेल्या X वर क्लिक करा.
टिपा
- आपण आपल्या ब्राउझरद्वारे इन्स्टाग्रामवर फोटो पोस्ट करू इच्छित नसल्यास आपण त्याऐवजी Gramblr वापरू शकता. ग्राम्ब्लर हा एक विनामूल्य प्रोग्राम आहे जो आपण विंडोजसह पीसीवर तसेच मॅक वापरू शकता.
- ब्लूस्टॅक्स हे आणखी एक विनामूल्य साधन आहे जे आपल्याला आपल्या पीसीवर इन्स्टाग्राम मोबाइल अॅप डाउनलोड करण्याची आणि तिथून ते वापरण्याची परवानगी देते.
चेतावणी
- दुर्दैवाने, विंडोज 10 चे इंस्टाग्राम आपल्याला आपल्या संगणकावरून फोटो पोस्ट करण्याची परवानगी देत नाही. विंडोज 10 साठीच्या इन्स्टाग्राम अॅपसह, आपण केवळ आपल्या वेबकॅमसह घेतलेले फोटो खाजगी संदेशात इतर वापरकर्त्यांना पाठवू शकता किंवा त्यांना आपल्या कथेत जोडू शकता.
- आपण स्वत: इंस्टाग्राममध्येच छायाचित्र काढून किंवा आयफोनवर किंवा Androidसह स्मार्टफोनवर प्रोफाइल मोज़ेक तयार करून इंस्टाग्रामवर मोठे फोटो पोस्ट करू शकता.