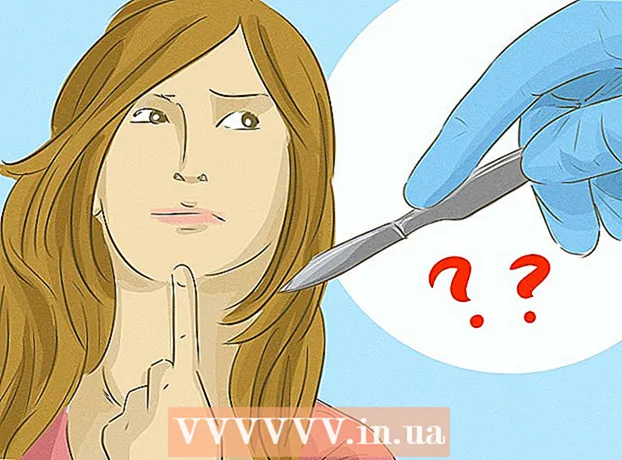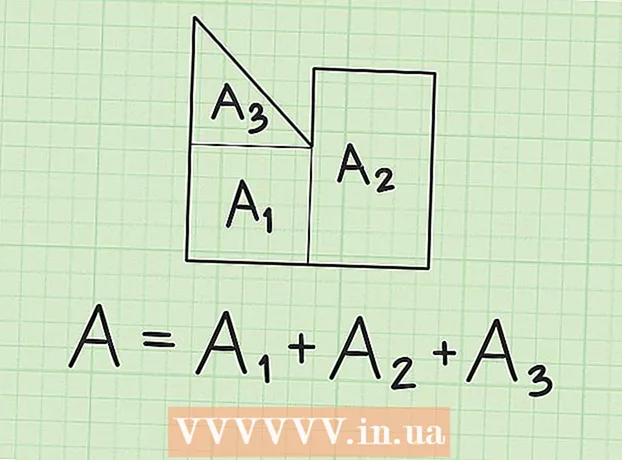लेखक:
Roger Morrison
निर्मितीची तारीख:
22 सप्टेंबर 2021
अद्यतन तारीख:
1 जुलै 2024

सामग्री
- पाऊल टाकण्यासाठी
- 4 पैकी 1 पद्धतः विंडोज 10 मध्ये फॅक्टरी सेटिंग्जमध्ये हार्ड ड्राइव्ह पुनर्संचयित करा
- पद्धत 4 पैकी 2: विंडोजमधील सेकंद हार्ड ड्राइव्हचे स्वरूपन करा
- 4 पैकी 4 पद्धत: फॅक्टरी सेटिंग्जमध्ये मॅकोसमधील ड्राइव्ह पुनर्संचयित करा
- 4 पैकी 4 पद्धत: मॅकोसमध्ये दुसरा ड्राइव्ह स्वरूपित करा
हा विकीहाऊ आपल्याला आपल्या विंडोज किंवा मॅकओएस संगणकाची हार्ड ड्राइव्ह त्याच्या मूळ फॅक्टरी सेटिंग्जमध्ये कशी पुनर्संचयित करावी हे शिकवते.
पाऊल टाकण्यासाठी
4 पैकी 1 पद्धतः विंडोज 10 मध्ये फॅक्टरी सेटिंग्जमध्ये हार्ड ड्राइव्ह पुनर्संचयित करा
 स्टार्ट मेनूवर क्लिक करा
स्टार्ट मेनूवर क्लिक करा  सेटिंग्ज वर क्लिक करा
सेटिंग्ज वर क्लिक करा  वर क्लिक करा अद्यतन आणि सुरक्षा.
वर क्लिक करा अद्यतन आणि सुरक्षा. वर क्लिक करा पुनर्प्राप्ती. हे डाव्या स्तंभात आहे.
वर क्लिक करा पुनर्प्राप्ती. हे डाव्या स्तंभात आहे.  वर क्लिक करा काम "हा पीसी रीसेट करा" अंतर्गत.
वर क्लिक करा काम "हा पीसी रीसेट करा" अंतर्गत. निवडा सर्वकाही हटवा. हे सुनिश्चित करते की आपले सर्व अॅप्स आणि वैयक्तिक डेटा हार्ड ड्राइव्हवरून हटविला गेला आहे.
निवडा सर्वकाही हटवा. हे सुनिश्चित करते की आपले सर्व अॅप्स आणि वैयक्तिक डेटा हार्ड ड्राइव्हवरून हटविला गेला आहे.  डिस्क साफ करण्यासाठी एक पर्याय निवडा.
डिस्क साफ करण्यासाठी एक पर्याय निवडा.- आपण आपला पीसी रीसेट केल्यास कारण कोणीतरी तो वापरत असेल तर क्लिक करा फायली हटवा आणि ड्राइव्ह साफ करा ते आपल्या डेटामध्ये प्रवेश करू शकत नाहीत याची खात्री करण्यासाठी.
- जर आपण संगणक ठेवण्याची योजना आखत असाल तर क्लिक करा केवळ फायली हटवा.
 वर क्लिक करा पुढील एक. आणखी एक पुष्टीकरण दिसते.
वर क्लिक करा पुढील एक. आणखी एक पुष्टीकरण दिसते.  वर क्लिक करा मागे ठेवा. विंडोज आता रीसेट प्रक्रिया सुरू करेल. एकदा प्रक्रिया पूर्ण झाल्यानंतर, नवीन म्हणून विंडोज सेट अप करण्यासाठी प्रॉम्प्टचे अनुसरण करा.
वर क्लिक करा मागे ठेवा. विंडोज आता रीसेट प्रक्रिया सुरू करेल. एकदा प्रक्रिया पूर्ण झाल्यानंतर, नवीन म्हणून विंडोज सेट अप करण्यासाठी प्रॉम्प्टचे अनुसरण करा.
पद्धत 4 पैकी 2: विंडोजमधील सेकंद हार्ड ड्राइव्हचे स्वरूपन करा
 दाबा ⊞ विजय+एस.. विंडोज सर्च बार उघडेल.
दाबा ⊞ विजय+एस.. विंडोज सर्च बार उघडेल. - या पद्धतीचा हेतू आपल्या संगणकावरील हार्ड ड्राइव्हवरील डेटा हटविणे आहे जो आपला प्राथमिक ड्राइव्ह नाही.
 प्रकार व्यवस्थापन.
प्रकार व्यवस्थापन. वर क्लिक करा संगणक व्यवस्थापन.
वर क्लिक करा संगणक व्यवस्थापन. निवडा डिस्क व्यवस्थापन "स्टोरेज" अंतर्गत. हे डाव्या स्तंभात आहे. "डिस्क मॅनेजमेंट" पाहण्यासाठी आपल्याला "स्टोरेज" च्या पुढील बाणावर क्लिक करण्याची आवश्यकता असू शकते. आपल्या संगणकावर कनेक्ट केलेल्या हार्ड ड्राइव्हची सूची दिसेल.
निवडा डिस्क व्यवस्थापन "स्टोरेज" अंतर्गत. हे डाव्या स्तंभात आहे. "डिस्क मॅनेजमेंट" पाहण्यासाठी आपल्याला "स्टोरेज" च्या पुढील बाणावर क्लिक करण्याची आवश्यकता असू शकते. आपल्या संगणकावर कनेक्ट केलेल्या हार्ड ड्राइव्हची सूची दिसेल.  आपण रीसेट करू इच्छित ड्राइव्हवर उजवे क्लिक करा. ज्यावर विंडोज स्थापित आहे त्याशिवाय आपण कोणतीही डिस्क निवडू शकता.
आपण रीसेट करू इच्छित ड्राइव्हवर उजवे क्लिक करा. ज्यावर विंडोज स्थापित आहे त्याशिवाय आपण कोणतीही डिस्क निवडू शकता.  वर क्लिक करा स्वरूप.
वर क्लिक करा स्वरूप. वर क्लिक करा होय. हार्ड डिस्कवरील डेटा हटविला जाईल.
वर क्लिक करा होय. हार्ड डिस्कवरील डेटा हटविला जाईल.
4 पैकी 4 पद्धत: फॅक्टरी सेटिंग्जमध्ये मॅकोसमधील ड्राइव्ह पुनर्संचयित करा
 आपला मॅक इंटरनेटशी कनेक्ट केलेला असल्याची खात्री करा. एकदा हार्ड ड्राइव्ह पुसल्यानंतर आपल्यास मॅकच्या फॅक्टरी सेटिंग्जमध्ये प्रवेश करण्याचा मार्ग आवश्यक आहे, म्हणून संगणक ऑनलाइन असणे आवश्यक आहे.
आपला मॅक इंटरनेटशी कनेक्ट केलेला असल्याची खात्री करा. एकदा हार्ड ड्राइव्ह पुसल्यानंतर आपल्यास मॅकच्या फॅक्टरी सेटिंग्जमध्ये प्रवेश करण्याचा मार्ग आवश्यक आहे, म्हणून संगणक ऑनलाइन असणे आवश्यक आहे. - ही पद्धत आपल्या हार्ड ड्राइव्हवरील सर्व डेटा मिटवेल आणि त्यास मूळ फॅक्टरी सेटिंग्जसह पुनर्स्थित करेल.
- आपण प्रारंभ करण्यापूर्वी आपल्या डेटाचा बॅक अप घेतला असल्याचे सुनिश्चित करा.
 त्यावर क्लिक करा
त्यावर क्लिक करा  वर क्लिक करा पुन्हा सुरू करा. मॅक आता बंद होईल आणि रीस्टार्ट होईल. लॉगिन स्क्रीन दिसण्यापूर्वी आपण पुढील चरण पूर्ण केले पाहिजे, म्हणून त्वरीत प्रतिसाद द्या.
वर क्लिक करा पुन्हा सुरू करा. मॅक आता बंद होईल आणि रीस्टार्ट होईल. लॉगिन स्क्रीन दिसण्यापूर्वी आपण पुढील चरण पूर्ण केले पाहिजे, म्हणून त्वरीत प्रतिसाद द्या.  दाबा ⌘ आज्ञा+आर. जेव्हा राखाडी स्क्रीन दिसते. संगणक बंद झाल्यानंतर रीबूट होण्यास सुरवात झाल्यानंतर ही स्क्रीन दिसते. टूल्स विंडो दिसेल.
दाबा ⌘ आज्ञा+आर. जेव्हा राखाडी स्क्रीन दिसते. संगणक बंद झाल्यानंतर रीबूट होण्यास सुरवात झाल्यानंतर ही स्क्रीन दिसते. टूल्स विंडो दिसेल.  वर क्लिक करा डिस्क उपयुक्तता.
वर क्लिक करा डिस्क उपयुक्तता. आपली हार्ड ड्राइव्ह निवडा. प्रत्येक मॅकसाठी नाव भिन्न आहे, परंतु हे डाव्या पॅनेलमध्ये दिसते. "स्टार्टअप डिस्क" सारख्या नावाची डिस्क शोधा.
आपली हार्ड ड्राइव्ह निवडा. प्रत्येक मॅकसाठी नाव भिन्न आहे, परंतु हे डाव्या पॅनेलमध्ये दिसते. "स्टार्टअप डिस्क" सारख्या नावाची डिस्क शोधा.  टॅबवर क्लिक करा साफ करणे. हे मुख्य विंडोमध्ये आहे.
टॅबवर क्लिक करा साफ करणे. हे मुख्य विंडोमध्ये आहे.  वर क्लिक करा रचना.
वर क्लिक करा रचना. निवडा मॅक ओएस विस्तारित (प्रवास केलेले).
निवडा मॅक ओएस विस्तारित (प्रवास केलेले). वर क्लिक करा साफ करणे. आपल्या हार्ड ड्राइव्हवरील डेटा आता मिटविला जाईल आणि पुन्हा फॉर्मेट केला जाईल. यास काही मिनिटांपासून काही तास लागू शकतात. एकदा प्रक्रिया पूर्ण झाल्यावर प्रक्रिया पूर्ण करण्यासाठी ऑनस्क्रीन सूचनांचे अनुसरण करा आणि नवीन मॅक सेट अप करा.
वर क्लिक करा साफ करणे. आपल्या हार्ड ड्राइव्हवरील डेटा आता मिटविला जाईल आणि पुन्हा फॉर्मेट केला जाईल. यास काही मिनिटांपासून काही तास लागू शकतात. एकदा प्रक्रिया पूर्ण झाल्यावर प्रक्रिया पूर्ण करण्यासाठी ऑनस्क्रीन सूचनांचे अनुसरण करा आणि नवीन मॅक सेट अप करा.
4 पैकी 4 पद्धत: मॅकोसमध्ये दुसरा ड्राइव्ह स्वरूपित करा
 भिंगकाच्या चिन्हावर क्लिक करा. हे स्क्रीनच्या उजव्या कोप .्यात आहे.
भिंगकाच्या चिन्हावर क्लिक करा. हे स्क्रीनच्या उजव्या कोप .्यात आहे.  प्रकार उपयुक्तता. निकालाची यादी दिसेल.
प्रकार उपयुक्तता. निकालाची यादी दिसेल.  वर क्लिक करा डिस्क उपयुक्तता - उपयुक्तता.
वर क्लिक करा डिस्क उपयुक्तता - उपयुक्तता. आपण स्वरूपित करू इच्छित ड्राइव्हवर क्लिक करा. ही डिस्क जेथे मॅकोस स्थापित केलेली असू शकत नाही.
आपण स्वरूपित करू इच्छित ड्राइव्हवर क्लिक करा. ही डिस्क जेथे मॅकोस स्थापित केलेली असू शकत नाही.  वर क्लिक करा साफ करणे. हे विंडोच्या सर्वात वर आहे.
वर क्लिक करा साफ करणे. हे विंडोच्या सर्वात वर आहे.  हार्ड ड्राइव्हसाठी नवीन नाव टाइप करा.
हार्ड ड्राइव्हसाठी नवीन नाव टाइप करा. विभाजन लेआउट निवडा. आपण निवडलेले पर्याय आपल्या आवश्यकतांवर अवलंबून असतात.
विभाजन लेआउट निवडा. आपण निवडलेले पर्याय आपल्या आवश्यकतांवर अवलंबून असतात.  वर क्लिक करा साफ करणे. निवडलेली हार्ड ड्राइव्ह आता मिटवून पुन्हा फॉर्मेट केली जाईल.
वर क्लिक करा साफ करणे. निवडलेली हार्ड ड्राइव्ह आता मिटवून पुन्हा फॉर्मेट केली जाईल.