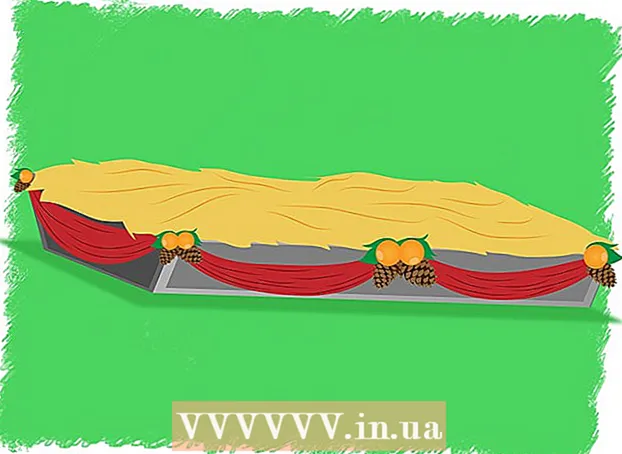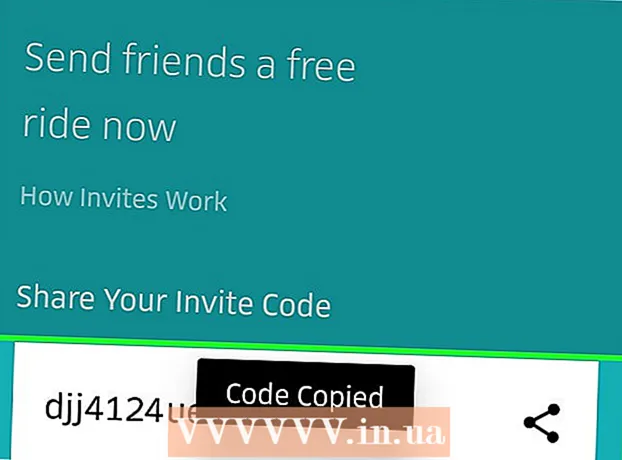लेखक:
Roger Morrison
निर्मितीची तारीख:
24 सप्टेंबर 2021
अद्यतन तारीख:
21 जून 2024

सामग्री
- पाऊल टाकण्यासाठी
- 3 पैकी भाग 1: बाह्य हार्ड ड्राइव्ह निवडणे
- 3 पैकी भाग 2: विंडोजमध्ये बाह्य हार्ड ड्राइव्ह स्थापित करणे
- भाग 3 पैकी 3: मॅकवर बाह्य हार्ड ड्राइव्ह स्थापित करणे
- टिपा
- चेतावणी
हे विकी कसे आपल्या Windows किंवा मॅक संगणकासाठी बाह्य हार्ड ड्राइव्हची निवड, कनेक्ट आणि स्वरूपन कसे करावे हे दर्शविते.
पाऊल टाकण्यासाठी
3 पैकी भाग 1: बाह्य हार्ड ड्राइव्ह निवडणे
 आपल्या संगणकावर बाह्य हार्ड ड्राइव्ह कसा जोडायचा ते समजून घ्या. आपल्या संगणकावरील उपलब्ध यूएसबी पोर्टशी कनेक्ट झाल्यानंतर काही बाह्य हार्ड ड्राइव्ह ताबडतोब वापरल्या जाऊ शकतात, बहुतेक बाह्य हार्ड ड्राइव्ह प्रथम आपल्या संगणकाच्या विशिष्ट फाइल सिस्टमसह कार्य करण्यासाठी स्वरूपित करणे आवश्यक आहे.
आपल्या संगणकावर बाह्य हार्ड ड्राइव्ह कसा जोडायचा ते समजून घ्या. आपल्या संगणकावरील उपलब्ध यूएसबी पोर्टशी कनेक्ट झाल्यानंतर काही बाह्य हार्ड ड्राइव्ह ताबडतोब वापरल्या जाऊ शकतात, बहुतेक बाह्य हार्ड ड्राइव्ह प्रथम आपल्या संगणकाच्या विशिष्ट फाइल सिस्टमसह कार्य करण्यासाठी स्वरूपित करणे आवश्यक आहे. - स्वरूपन ही एक द्रुत प्रक्रिया आहे जी आपण आपल्या संगणकाच्या ऑपरेटिंग सिस्टमद्वारे करू शकता.
 आपल्या संगणकाची कनेक्शन तपासा. बर्याच संगणकांमध्ये यूएसबी p.० पोर्ट असतात - आपल्या संगणकाच्या बाजूच्या बाजूच्या किंवा पुढच्या भागात आयताकृती छिद्र - परंतु आधुनिक मॅक आणि काही मायक्रोसॉफ्ट विंडोज संगणक त्याऐवजी यूएसबी-सी कनेक्टर वापरतात:
आपल्या संगणकाची कनेक्शन तपासा. बर्याच संगणकांमध्ये यूएसबी p.० पोर्ट असतात - आपल्या संगणकाच्या बाजूच्या बाजूच्या किंवा पुढच्या भागात आयताकृती छिद्र - परंतु आधुनिक मॅक आणि काही मायक्रोसॉफ्ट विंडोज संगणक त्याऐवजी यूएसबी-सी कनेक्टर वापरतात: - यूएसबी 3.0 - बहुतेक २०१ 2017 पूर्वीच्या संगणकांवर एक आयताकृती बंदर सापडला. बर्याच सद्य बाह्य हार्ड ड्राइव्ह्स यूएसबी 3.0 कनेक्टर वापरतात.
- यूएसबी-सी - मॅकबुक आणि काही मायक्रोसॉफ्ट लॅपटॉपवर अंडाकृती बंदर सापडले. आपल्याकडे यूएसबी-सी पोर्ट असल्यास आपल्याला यूएसबी 3.0.० ते यूएसबी-सी अॅडॉप्टर खरेदी करणे किंवा यूएसबी-सी केबलसह बाह्य हार्ड ड्राइव्ह शोधणे आवश्यक आहे.
 हार्ड ड्राइव्ह किती मोठी असावी याबद्दल आश्चर्यचकित व्हा. बाह्य हार्ड ड्राइव्ह सहसा स्टोरेज आकारात 512 गीगाबाईट्स ते कित्येक टेराबाइट्सपर्यंत उपलब्ध असतात. आपल्याला आवश्यक असलेल्यापेक्षा अधिक जागा असणारी हार्ड ड्राईव्ह खरेदी करणे सुनिश्चित करा.
हार्ड ड्राइव्ह किती मोठी असावी याबद्दल आश्चर्यचकित व्हा. बाह्य हार्ड ड्राइव्ह सहसा स्टोरेज आकारात 512 गीगाबाईट्स ते कित्येक टेराबाइट्सपर्यंत उपलब्ध असतात. आपल्याला आवश्यक असलेल्यापेक्षा अधिक जागा असणारी हार्ड ड्राईव्ह खरेदी करणे सुनिश्चित करा. - सर्वसाधारणपणे, 512 गीगाबाईट हार्ड ड्राइव्हपेक्षा तेराबाइट (1024 गीगाबाइट) हार्ड ड्राइव्ह विकत घेणे अधिक महाग नाही. आपण जितके अधिक खरेदी करता ते स्टोरेज देखील स्वस्त होते (उदाहरणार्थ, दोन टेराबाइट हार्ड ड्राईव्हपेक्षा दोन टेरबाइट हार्ड ड्राईव्हची किंमत कमी होते).
 पारंपारिक हार्ड ड्राइव्ह आणि सॉलिड स्टेट ड्राइव्ह दरम्यान निवडा. सॉलिड-स्टेट ड्राइव्हस् (एसएसडी) पारंपारिक बाह्य हार्ड ड्राइव्हपेक्षा लक्षणीय वेगवान आहेत, परंतु त्या देखील अधिक महाग आहेत. तथापि, आपण बाह्य ड्राइव्हवरून ऑपरेटिंग सिस्टम किंवा सॉफ्टवेयर संपादित करण्याची योजना आखत असाल तर पारंपारिक हार्ड ड्राईव्हपेक्षा एसएसडी अधिक प्रतिसाद देईल.
पारंपारिक हार्ड ड्राइव्ह आणि सॉलिड स्टेट ड्राइव्ह दरम्यान निवडा. सॉलिड-स्टेट ड्राइव्हस् (एसएसडी) पारंपारिक बाह्य हार्ड ड्राइव्हपेक्षा लक्षणीय वेगवान आहेत, परंतु त्या देखील अधिक महाग आहेत. तथापि, आपण बाह्य ड्राइव्हवरून ऑपरेटिंग सिस्टम किंवा सॉफ्टवेयर संपादित करण्याची योजना आखत असाल तर पारंपारिक हार्ड ड्राईव्हपेक्षा एसएसडी अधिक प्रतिसाद देईल.  कोणते ब्रांड शोधायचे ते जाणून घ्या. स्टोरेज स्वस्त आहे, परंतु तरीही आपण एक प्रतिष्ठित ब्रँड खरेदी करत असल्याचे सुनिश्चित कराल. काही लोकप्रिय बाह्य हार्ड ड्राइव्ह उत्पादक आहेत:
कोणते ब्रांड शोधायचे ते जाणून घ्या. स्टोरेज स्वस्त आहे, परंतु तरीही आपण एक प्रतिष्ठित ब्रँड खरेदी करत असल्याचे सुनिश्चित कराल. काही लोकप्रिय बाह्य हार्ड ड्राइव्ह उत्पादक आहेत: - वेस्टर्न डिजिटल
- अडाटा
- म्हशी
- सीगेट
- सॅमसंग
 आपल्या गरजा भागविणारी बाह्य हार्ड ड्राइव्ह खरेदी करा. एकदा आपण आपला ड्राइव्ह तंत्रज्ञान विभाग किंवा ऑनलाइन विक्रेत्याकडून विकत घेतल्यानंतर आपण आपल्या विंडोज संगणकावर किंवा मॅकवर स्थापित करण्यासाठी पुढे जाऊ शकता.
आपल्या गरजा भागविणारी बाह्य हार्ड ड्राइव्ह खरेदी करा. एकदा आपण आपला ड्राइव्ह तंत्रज्ञान विभाग किंवा ऑनलाइन विक्रेत्याकडून विकत घेतल्यानंतर आपण आपल्या विंडोज संगणकावर किंवा मॅकवर स्थापित करण्यासाठी पुढे जाऊ शकता.
3 पैकी भाग 2: विंडोजमध्ये बाह्य हार्ड ड्राइव्ह स्थापित करणे
 आपल्या संगणकावर यूएसबी पोर्ट शोधा. सामान्यत: आपल्या संगणकाचे यूएसबी or.० किंवा यूएसबी-सी पोर्ट केसच्या एका बाजूला स्थित असतात, जरी डेस्कटॉपवर असले तरीही ते केसच्या पुढच्या बाजूला किंवा बाजूला देखील आढळू शकतात.
आपल्या संगणकावर यूएसबी पोर्ट शोधा. सामान्यत: आपल्या संगणकाचे यूएसबी or.० किंवा यूएसबी-सी पोर्ट केसच्या एका बाजूला स्थित असतात, जरी डेस्कटॉपवर असले तरीही ते केसच्या पुढच्या बाजूला किंवा बाजूला देखील आढळू शकतात. - आपण कीबोर्डसाठी बाह्य हार्ड ड्राइव्ह आपल्या संगणकावरील यूएसबी पोर्टशी थेट कनेक्ट केले असल्याचे सुनिश्चित करा.
 बाह्य हार्ड ड्राइव्ह केबलच्या एका टोकाला यूएसबी पोर्टशी जोडा. जर केबल यूएसबी connection.० कनेक्शन वापरत असेल तर ते फक्त एक मार्ग फिट होईल. यूएसबी-सी प्लग्स कोणत्याही प्रकारे संबंधित पोर्टमध्ये प्लग इन केले जाऊ शकतात.
बाह्य हार्ड ड्राइव्ह केबलच्या एका टोकाला यूएसबी पोर्टशी जोडा. जर केबल यूएसबी connection.० कनेक्शन वापरत असेल तर ते फक्त एक मार्ग फिट होईल. यूएसबी-सी प्लग्स कोणत्याही प्रकारे संबंधित पोर्टमध्ये प्लग इन केले जाऊ शकतात.  आपल्या बाह्य हार्ड ड्राइव्हमध्ये केबलचा दुसरा टोक प्लग करा. केबलचा दुसरा टोक सामान्यत: स्वतःचा कनेक्टर असेल जो बाह्य हार्ड ड्राईव्हवर फक्त एका पोर्टवर बसतो.
आपल्या बाह्य हार्ड ड्राइव्हमध्ये केबलचा दुसरा टोक प्लग करा. केबलचा दुसरा टोक सामान्यत: स्वतःचा कनेक्टर असेल जो बाह्य हार्ड ड्राईव्हवर फक्त एका पोर्टवर बसतो.  ओपन एक्सप्लोरर
ओपन एक्सप्लोरर  वर क्लिक करा हा पीसी. हे विंडोच्या डाव्या बाजूला आहे, जरी आपल्याला ते शोधण्यासाठी डाव्या उपखंडात खाली किंवा खाली स्क्रोल करावे लागेल.
वर क्लिक करा हा पीसी. हे विंडोच्या डाव्या बाजूला आहे, जरी आपल्याला ते शोधण्यासाठी डाव्या उपखंडात खाली किंवा खाली स्क्रोल करावे लागेल.  आपल्या बाह्य हार्ड ड्राइव्हच्या नावावर उजवे क्लिक करा. आपण "डिव्हाइस आणि ड्राइव्हस्" शीर्षकाखाली ते पहावे. एक ड्रॉप-डाउन मेनू दिसेल.
आपल्या बाह्य हार्ड ड्राइव्हच्या नावावर उजवे क्लिक करा. आपण "डिव्हाइस आणि ड्राइव्हस्" शीर्षकाखाली ते पहावे. एक ड्रॉप-डाउन मेनू दिसेल. - आपल्याला "डिव्हाइस आणि ड्राइव्हस्" शीर्षकाखाली काही दिसत नसल्यास, शीर्षक विस्तृत करण्यासाठी दोनदा-क्लिक करा.
 वर क्लिक करा स्वरूप. हे ड्रॉप-डाउन मेनूमध्ये आहे. फॉरमॅट विंडो उघडेल.
वर क्लिक करा स्वरूप. हे ड्रॉप-डाउन मेनूमध्ये आहे. फॉरमॅट विंडो उघडेल.  "फाइल सिस्टम" मेनू क्लिक करा. हे फॉर्मेट विंडोच्या मध्यभागी आहे. एक ड्रॉप-डाउन मेनू दिसेल.
"फाइल सिस्टम" मेनू क्लिक करा. हे फॉर्मेट विंडोच्या मध्यभागी आहे. एक ड्रॉप-डाउन मेनू दिसेल.  फाईल सिस्टम निवडा. ड्रॉप-डाउन मेनूमध्ये खालील पर्यायांपैकी एक क्लिक करा:
फाईल सिस्टम निवडा. ड्रॉप-डाउन मेनूमध्ये खालील पर्यायांपैकी एक क्लिक करा: - एनटीएफएस - जर आपल्याला फक्त विंडोज संगणकांसह हार्ड ड्राइव्ह वापरायची असेल तर हा पर्याय निवडा.
- exFAT - जर आपल्याला विंडोज आणि मॅक दोन्ही संगणकांसह हार्ड ड्राइव्ह वापरायची असेल तर हा पर्याय निवडा.
- FAT32 - जर आपल्याला दोन्ही संगणक आणि इतर डिव्हाइससह हार्ड ड्राइव्ह वापरायची असेल तर हा पर्याय निवडा. काही लिनक्स संगणक किंवा प्रतिष्ठापनांना FAT32 डिस्कची आवश्यकता असते.
 वर क्लिक करा प्रारंभ करा. हे विंडोच्या तळाशी आहे. जेव्हा आपण हे करता, तेव्हा विंडोज आपल्या बाह्य ड्राइव्हचे स्वरूपन करण्यास एक पुष्टी मागेल.
वर क्लिक करा प्रारंभ करा. हे विंडोच्या तळाशी आहे. जेव्हा आपण हे करता, तेव्हा विंडोज आपल्या बाह्य ड्राइव्हचे स्वरूपन करण्यास एक पुष्टी मागेल. - डिस्क वापरली असल्यास प्रथम "द्रुत स्वरूप" बॉक्स अनचेक करण्याचा विचार करा. हे स्वरूपित करण्यात लक्षणीय कालावधी घेईल, परंतु हे हार्ड ड्राईव्ह देखील पूर्णपणे अधिलिखित करेल.
 वर क्लिक करा ठीक आहे सूचित केले जाते तेव्हा. हे विंडोच्या तळाशी आहे. असे केल्याने "स्वरूप" विंडो बंद होईल - ड्राइव्ह आता स्वरूपित केले जावे.
वर क्लिक करा ठीक आहे सूचित केले जाते तेव्हा. हे विंडोच्या तळाशी आहे. असे केल्याने "स्वरूप" विंडो बंद होईल - ड्राइव्ह आता स्वरूपित केले जावे.
भाग 3 पैकी 3: मॅकवर बाह्य हार्ड ड्राइव्ह स्थापित करणे
 आपल्या मॅकवर यूएसबी पोर्ट शोधा. आपल्याला सामान्यत: गृहनिर्माण (मॅकबुक) च्या बाजूला किंवा प्रदर्शनाच्या मागील बाजूस (आयमॅक) यूएसबी पोर्ट सापडेल.
आपल्या मॅकवर यूएसबी पोर्ट शोधा. आपल्याला सामान्यत: गृहनिर्माण (मॅकबुक) च्या बाजूला किंवा प्रदर्शनाच्या मागील बाजूस (आयमॅक) यूएसबी पोर्ट सापडेल.  बाह्य हार्ड ड्राइव्ह केबलचा एक शेवट USB पोर्टमध्ये प्लग करा. जर केबलमध्ये यूएसबी 3.0 प्लग असेल तर ते फक्त एक मार्ग फिट होईल. यूएसबी-सी कनेक्टर कोणत्याही प्रकारे पोर्टमध्ये प्लग इन केले जाऊ शकतात.
बाह्य हार्ड ड्राइव्ह केबलचा एक शेवट USB पोर्टमध्ये प्लग करा. जर केबलमध्ये यूएसबी 3.0 प्लग असेल तर ते फक्त एक मार्ग फिट होईल. यूएसबी-सी कनेक्टर कोणत्याही प्रकारे पोर्टमध्ये प्लग इन केले जाऊ शकतात.  आपल्या बाह्य हार्ड ड्राइव्हमध्ये केबलचा दुसरा टोक प्लग करा. केबलचा दुसरा टोक सामान्यत: स्वतःचा कनेक्टर असेल जो बाह्य हार्ड ड्राईव्हवर फक्त एका पोर्टवर बसतो.
आपल्या बाह्य हार्ड ड्राइव्हमध्ये केबलचा दुसरा टोक प्लग करा. केबलचा दुसरा टोक सामान्यत: स्वतःचा कनेक्टर असेल जो बाह्य हार्ड ड्राईव्हवर फक्त एका पोर्टवर बसतो.  स्पॉटलाइट उघडा
स्पॉटलाइट उघडा  ओपन डिस्क युटिलिटी. प्रकार डिस्क युटिलिटी आणि नंतर डबल क्लिक करा डिस्क उपयुक्तता ते शोध परिणामांमध्ये दिसून येत असल्यास. डिस्क युटिलिटी विंडो दिसेल.
ओपन डिस्क युटिलिटी. प्रकार डिस्क युटिलिटी आणि नंतर डबल क्लिक करा डिस्क उपयुक्तता ते शोध परिणामांमध्ये दिसून येत असल्यास. डिस्क युटिलिटी विंडो दिसेल.  आपली बाह्य हार्ड ड्राइव्ह निवडा. डिस्क युटिलिटी विंडोच्या डाव्या बाजूला, आपल्या बाह्य हार्ड ड्राइव्हच्या नावावर क्लिक करा.
आपली बाह्य हार्ड ड्राइव्ह निवडा. डिस्क युटिलिटी विंडोच्या डाव्या बाजूला, आपल्या बाह्य हार्ड ड्राइव्हच्या नावावर क्लिक करा.  वर क्लिक करा पुसून टाका. डिस्क युटिलिटी विंडोच्या शीर्षस्थानी तो एक टॅब आहे. हे पॉपअप विंडो उघडेल.
वर क्लिक करा पुसून टाका. डिस्क युटिलिटी विंडोच्या शीर्षस्थानी तो एक टॅब आहे. हे पॉपअप विंडो उघडेल.  "स्वरूप" ड्रॉप-डाउन मेनू क्लिक करा. आपल्याला हे पॉप-अप विंडोच्या मध्यभागी सापडेल.
"स्वरूप" ड्रॉप-डाउन मेनू क्लिक करा. आपल्याला हे पॉप-अप विंडोच्या मध्यभागी सापडेल.  फाइल सिस्टम निवडा. पुढील पर्यायांपैकी एकावर क्लिक करा.
फाइल सिस्टम निवडा. पुढील पर्यायांपैकी एकावर क्लिक करा. - मॅक ओएस विस्तारित (प्रवास केलेले) - आपण केवळ मॅक संगणकासह आपली बाह्य हार्ड ड्राइव्ह वापरू इच्छित असल्यास हा पर्याय निवडा.
- एक्सफॅट - आपल्याला विंडोज आणि मॅक दोन्ही संगणकांसह आपली बाह्य हार्ड ड्राइव्ह वापरायची असेल तर हा पर्याय निवडा.
 वर क्लिक करा साफ करणे. हा पर्याय विंडोच्या तळाशी आहे.
वर क्लिक करा साफ करणे. हा पर्याय विंडोच्या तळाशी आहे.  वर क्लिक करा साफ करणे विनंती केली तेव्हा. आपण हे करता तेव्हा सिस्टम एक पुष्टीकरण विचारेल जेणेकरून बाह्य ड्राइव्हचे स्वरूपन सुरू होईल. एकदा स्वरुपण पूर्ण झाल्यावर आपण आपली ड्राइव्ह आपल्या इच्छेनुसार वापरण्यास पुढे जाऊ शकता.
वर क्लिक करा साफ करणे विनंती केली तेव्हा. आपण हे करता तेव्हा सिस्टम एक पुष्टीकरण विचारेल जेणेकरून बाह्य ड्राइव्हचे स्वरूपन सुरू होईल. एकदा स्वरुपण पूर्ण झाल्यावर आपण आपली ड्राइव्ह आपल्या इच्छेनुसार वापरण्यास पुढे जाऊ शकता.
टिपा
- बाह्य हार्ड ड्राइव्ह (उदा. कन्सोल) सह कार्य करू शकणारे संगणक व्यतिरिक्त इतर सर्व डिव्हाइस, "सेटिंग्ज" मेनूमधील "स्टोरेज" विभागातून स्टोरेज मध्यम स्वरूपित करण्याचा पर्याय देतात.
- आपल्या संगणकावरून काढण्यापूर्वी बाह्य हार्ड ड्राइव्ह नेहमीच सुरक्षितपणे बाहेर काढा. हे सुनिश्चित करते की आपल्या हार्ड ड्राइव्हवरील फायली निश्चितपणे संग्रहित आहेत.
चेतावणी
- सर्व फाईल सिस्टम प्रत्येक संगणकाशी सुसंगत नसतात. आपण विशिष्ट फाइल सिस्टम वापरत असल्यास (उदा. एनटीएफएस विंडोज संगणकावर), डिव्हाइसमध्ये बाह्य हार्ड ड्राइव्ह जोडण्याचा प्रयत्न केल्याने किंवा दुसर्या सिस्टमवर कार्यरत संगणकास त्रुटी निर्माण होते.
- डिस्कचे स्वरूपन केल्याने त्यातील सामग्री मिटविली जाईल.