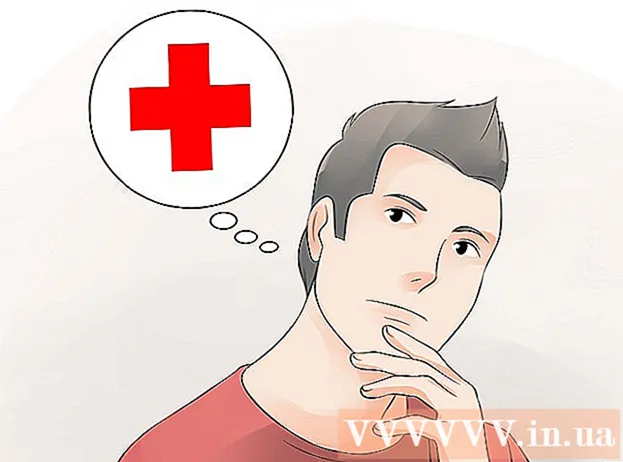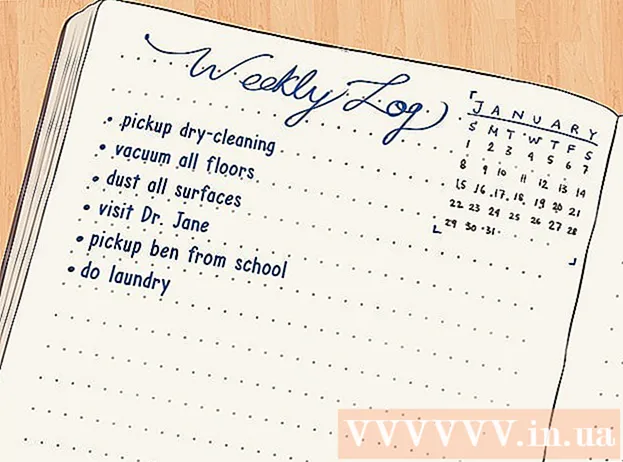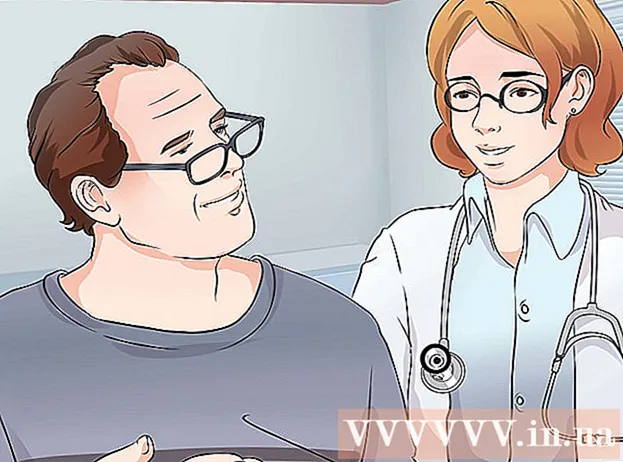लेखक:
Judy Howell
निर्मितीची तारीख:
5 जुलै 2021
अद्यतन तारीख:
1 जुलै 2024

सामग्री
- पाऊल टाकण्यासाठी
- कृती 3 पैकी 1: विंडोज संगणकावर स्क्रीनशॉट घेणे
- 3 पैकी 2 पद्धत: मॅक ओएस एक्स
- 3 पैकी 3 पद्धत: स्क्रीनशॉट घेण्याचे इतर मार्ग
- टिपा
- चेतावणी
- गरजा
सर्व प्रकारच्या परिस्थितीत आपल्या संगणकाच्या स्क्रीनचा स्क्रीनशॉट घेणे उपयुक्त ठरेल. शिवाय, हे आपल्याला वाटेल त्यापेक्षा सोपे आहे! या लेखात आपण विंडोज आणि मॅक दोन्ही संगणकांवर तसेच आपल्या फोनवर स्क्रीनशॉट कसा घ्यावा हे शिकाल. आपल्याला फक्त काही सोप्या युक्त्या शिकण्याची आवश्यकता आहे.
पाऊल टाकण्यासाठी
कृती 3 पैकी 1: विंडोज संगणकावर स्क्रीनशॉट घेणे
 "प्रिंट एससी" की वापरा. हे संक्षेप "प्रिंट स्क्रीन" चे अर्थ आहे आणि आपला बराच वेळ वाचवू शकतो. आपण की दाबल्यावर आपल्या स्क्रीनचा स्क्रीनशॉट आपल्या क्लिपबोर्डवर कॉपी केला जाईल.
"प्रिंट एससी" की वापरा. हे संक्षेप "प्रिंट स्क्रीन" चे अर्थ आहे आणि आपला बराच वेळ वाचवू शकतो. आपण की दाबल्यावर आपल्या स्क्रीनचा स्क्रीनशॉट आपल्या क्लिपबोर्डवर कॉपी केला जाईल. - की आपल्या कीबोर्डच्या उजव्या बाजूला वरच्या बाजूस "बॅकस्पेस" की वर असते.
- आपल्या सद्य स्क्रीनचा फोटो घेण्यासाठी "प्रिंट एससी" दाबा.
- आपण स्क्रीनशॉट घेताना "Alt" की दाबल्यास, आपल्या सध्याच्या स्क्रीनचा फक्त एक स्क्रीनशॉट क्लिपबोर्डवर कॉपी केला जाईल. उदाहरणार्थ, जर आपला इंटरनेट ब्राउझर खुला असेल तर केवळ ही स्क्रीन जतन केली जाईल. आपण केवळ उघडलेल्या स्क्रीनचा डेटा जतन करू इच्छित असल्यास, त्याच वेळी Alt आणि Prt Sc दाबा सर्वोत्तम आहे.
 ओपन मायक्रोसॉफ्ट पेंट. हा विनामूल्य प्रोग्राम कोणत्याही विंडोज संगणकावर उपलब्ध आहे आणि आपला स्क्रीनशॉट सेव्ह व एडिट करण्यासाठी खूप उपयुक्त आहे.
ओपन मायक्रोसॉफ्ट पेंट. हा विनामूल्य प्रोग्राम कोणत्याही विंडोज संगणकावर उपलब्ध आहे आणि आपला स्क्रीनशॉट सेव्ह व एडिट करण्यासाठी खूप उपयुक्त आहे. - आपण आपल्या प्रारंभ मेनूद्वारे पेंट शोधू शकता. फक्त "सर्व प्रोग्राम्स" → ""क्सेसरीज" → "पेंट" वर जा.
- आपण इतर प्रोग्राम वापरू शकता ज्यात आपण फोटोशॉप, मायक्रोसॉफ्ट वर्ड किंवा इंडिसइन सारख्या प्रतिमा पेस्ट करू शकता. तथापि, आपला स्क्रीनशॉट द्रुतपणे जतन करण्याचा पेंट हा सर्वात सोपा प्रोग्राम आहे.
 आपला स्क्रीनशॉट पाहण्यासाठी "पेस्ट" वर क्लिक करा. पेंट उघडल्यानंतर आपल्याला स्क्रीनच्या डाव्या बाजूला पेस्ट बटण दिसेल. पेंटमध्ये स्क्रीनशॉट पेस्ट करण्यासाठी आपण Ctrl + V देखील दाबू शकता.
आपला स्क्रीनशॉट पाहण्यासाठी "पेस्ट" वर क्लिक करा. पेंट उघडल्यानंतर आपल्याला स्क्रीनच्या डाव्या बाजूला पेस्ट बटण दिसेल. पेंटमध्ये स्क्रीनशॉट पेस्ट करण्यासाठी आपण Ctrl + V देखील दाबू शकता.  आपला स्क्रीनशॉट जतन करा. आपण आता आपला स्क्रीनशॉट पेंटमध्ये जतन करू शकता. हे करण्यासाठी, स्क्रीनच्या वरील डाव्या बाजूला असलेल्या लहान फ्लॉपी डिस्क बटणावर क्लिक करा किंवा Ctrl + S दाबा. आपण आता फाईलला नाव देऊ शकता आणि प्रतिमेची गुणवत्ता निवडू शकता.
आपला स्क्रीनशॉट जतन करा. आपण आता आपला स्क्रीनशॉट पेंटमध्ये जतन करू शकता. हे करण्यासाठी, स्क्रीनच्या वरील डाव्या बाजूला असलेल्या लहान फ्लॉपी डिस्क बटणावर क्लिक करा किंवा Ctrl + S दाबा. आपण आता फाईलला नाव देऊ शकता आणि प्रतिमेची गुणवत्ता निवडू शकता.  आपण विंडोज व्हिस्टा, 7 किंवा 8 वर स्निपिंग टूल देखील वापरू शकता. अलिकडच्या वर्षांत मायक्रोसॉफ्टने सर्व नवीन विंडोज सिस्टमला स्क्रीनशॉट सहजतेने घेण्यासाठी विशेष प्रोग्रामसह प्रदान केले आहेत. ते वापरण्यासाठी, आपण स्टार्ट मेनूमधून "स्निपिंग टूल" शोधू शकता. प्रोग्राम उघडा आणि खालीलप्रमाणे स्क्रीनशॉट घ्या:
आपण विंडोज व्हिस्टा, 7 किंवा 8 वर स्निपिंग टूल देखील वापरू शकता. अलिकडच्या वर्षांत मायक्रोसॉफ्टने सर्व नवीन विंडोज सिस्टमला स्क्रीनशॉट सहजतेने घेण्यासाठी विशेष प्रोग्रामसह प्रदान केले आहेत. ते वापरण्यासाठी, आपण स्टार्ट मेनूमधून "स्निपिंग टूल" शोधू शकता. प्रोग्राम उघडा आणि खालीलप्रमाणे स्क्रीनशॉट घ्या: - "नवीन" वर क्लिक करा
- आपण ज्या फोटोचा फोटो घेऊ इच्छित त्या स्क्रीनचा भाग निवडा.
- "सेव्ह स्निप" वर क्लिक करा (त्यावर फ्लॉपी डिस्कसह स्क्वेअर बटण).
3 पैकी 2 पद्धत: मॅक ओएस एक्स
 प्रेस कमांड ("Appleपल"), शिफ्ट आणि 3 एकाच वेळी. तुमच्या स्क्रीनचा स्क्रीनशॉट आता तुमच्या डेस्कटॉपवर सेव्ह होईल. त्या तारखेनंतर आणि वेळेसह फाइलला स्वयंचलितपणे "स्क्रीनशॉट" नाव दिले जाते.
प्रेस कमांड ("Appleपल"), शिफ्ट आणि 3 एकाच वेळी. तुमच्या स्क्रीनचा स्क्रीनशॉट आता तुमच्या डेस्कटॉपवर सेव्ह होईल. त्या तारखेनंतर आणि वेळेसह फाइलला स्वयंचलितपणे "स्क्रीनशॉट" नाव दिले जाते.  स्क्रीनच्या भागाचा स्क्रीनशॉट घेण्यासाठी आपण कमांड ("Appleपल") आणि 4 दाबा. आपला कर्सर आता एका लहान क्रॉसमध्ये बदलेल ज्याद्वारे आपण जतन करू इच्छित स्क्रीनचा भाग निवडू शकता. निवड केल्यानंतर, प्रतिमा आपोआप आपल्या डेस्कटॉपवर जतन होईल.
स्क्रीनच्या भागाचा स्क्रीनशॉट घेण्यासाठी आपण कमांड ("Appleपल") आणि 4 दाबा. आपला कर्सर आता एका लहान क्रॉसमध्ये बदलेल ज्याद्वारे आपण जतन करू इच्छित स्क्रीनचा भाग निवडू शकता. निवड केल्यानंतर, प्रतिमा आपोआप आपल्या डेस्कटॉपवर जतन होईल.  ती संपादित करण्यासाठी प्रतिमा उघडा. प्रतिमा उघडण्यासाठी आपल्या डेस्कटॉपवर फाईलवर डबल-क्लिक करा. आपण आता आपल्या आवडीच्या प्रोग्रामसह स्क्रीनशॉट संपादित करू, आकार बदलू किंवा नाव बदलू शकता.
ती संपादित करण्यासाठी प्रतिमा उघडा. प्रतिमा उघडण्यासाठी आपल्या डेस्कटॉपवर फाईलवर डबल-क्लिक करा. आपण आता आपल्या आवडीच्या प्रोग्रामसह स्क्रीनशॉट संपादित करू, आकार बदलू किंवा नाव बदलू शकता. - जर आपण फाईलच्या नावावर क्लिक केले तर आपण आपल्या डेस्कटॉपवरील फाइलचे नाव देखील बदलू शकता.
3 पैकी 3 पद्धत: स्क्रीनशॉट घेण्याचे इतर मार्ग
 स्क्रीनशॉट घेण्यासाठी जीआयएमपी वापरा. जीआयएमपी एक विनामूल्य मुक्त स्त्रोत फोटो संपादन कार्यक्रम आहे आणि त्यात एक स्क्रीनशॉट वैशिष्ट्यीकृत आहे. जीआयएमपी आपल्याला दोन प्रकारे स्क्रीनशॉट घेण्याची परवानगी देतो.
स्क्रीनशॉट घेण्यासाठी जीआयएमपी वापरा. जीआयएमपी एक विनामूल्य मुक्त स्त्रोत फोटो संपादन कार्यक्रम आहे आणि त्यात एक स्क्रीनशॉट वैशिष्ट्यीकृत आहे. जीआयएमपी आपल्याला दोन प्रकारे स्क्रीनशॉट घेण्याची परवानगी देतो. - "फाइल," Create "तयार करा" Screen "स्क्रीनशॉट" वर क्लिक करा.
- एकाच वेळी शिफ्ट आणि एफ 12 दाबा.
 जीनोमसह लिनक्स संगणकावर स्क्रीनशॉट घ्या. लिनक्सवर “प्रिटी एससी” पद्धत बर्याच वेळा ठीक काम करते, स्क्रीनशॉट घेण्याचे इतरही अनेक मार्ग आहेतः
जीनोमसह लिनक्स संगणकावर स्क्रीनशॉट घ्या. लिनक्सवर “प्रिटी एससी” पद्धत बर्याच वेळा ठीक काम करते, स्क्रीनशॉट घेण्याचे इतरही अनेक मार्ग आहेतः - "अनुप्रयोग" वर क्लिक करा
- "अॅक्सेसरीज" वर क्लिक करा आणि नंतर "स्क्रीनशॉट घ्या" वर क्लिक करा.
- आपण आता विविध पर्यायांमधून निवडू शकता, उदाहरणार्थ स्क्रीनचा भाग निवडण्यासाठी किंवा स्क्रीनशॉट घेण्यास उशीर करण्यासाठी.
 एकाच वेळी होम बटण आणि साइड बटण दाबून आपल्या आयफोनसह स्क्रीनशॉट घ्या. एका लहान फ्लॅश नंतर, आपला स्क्रीनशॉट स्वयंचलितपणे आपल्या फोटो अल्बममध्ये जतन केला जाईल.
एकाच वेळी होम बटण आणि साइड बटण दाबून आपल्या आयफोनसह स्क्रीनशॉट घ्या. एका लहान फ्लॅश नंतर, आपला स्क्रीनशॉट स्वयंचलितपणे आपल्या फोटो अल्बममध्ये जतन केला जाईल.  एकाच वेळी पॉवर बटण आणि व्हॉल्यूम बटण दाबून आपल्या Android डिव्हाइससह स्क्रीनशॉट घ्या. बर्याच Android फोन आपल्याला पॉवर बटण दाबून स्क्रीनशॉट घेण्यास देखील अनुमती देतात.
एकाच वेळी पॉवर बटण आणि व्हॉल्यूम बटण दाबून आपल्या Android डिव्हाइससह स्क्रीनशॉट घ्या. बर्याच Android फोन आपल्याला पॉवर बटण दाबून स्क्रीनशॉट घेण्यास देखील अनुमती देतात. - ही पद्धत Android 4.0 किंवा त्यापेक्षा जास्त चालणार्या सर्व Android फोनवर कार्य करते.
- आपल्याकडे जुने Android फोन असल्यास, Google Play Store मध्ये असे बरेच अॅप्स आहेत जे आपण स्क्रीनशॉट घेण्यासाठी डाउनलोड करू शकता. हे अॅप्स पाहण्यासाठी फक्त "स्क्रीनशॉट" शोधा.
टिपा
- काही वेळा स्क्रीनशॉट घेण्याचा प्रयत्न करा जेणेकरून आपल्याला हे कसे चालते हे माहित असेल. जेव्हा आपण माहिती किंवा इतर डेटा द्रुतपणे जतन करू इच्छित असाल तेव्हा आपण भविष्यात या मार्गाने कार्य करू शकता.
- स्क्रीनशॉट घेताना जतन केलेली प्रतिमा स्क्रीनचा आकार असते. आपल्याला लहान फाईलची आवश्यकता असल्यास, स्क्रीनशॉट घेतल्यानंतर आपणास प्रतिमेचे आकार बदलावे लागेल.
चेतावणी
- स्क्रीनशॉट कमी केल्यामुळे प्रतिमा विकृत दिसू शकते. म्हणूनच, फाईलचे आकार बदलताना, सावधगिरी बाळगा आणि प्रतिमा खूपच लहान करू नका.
गरजा
- संगणक