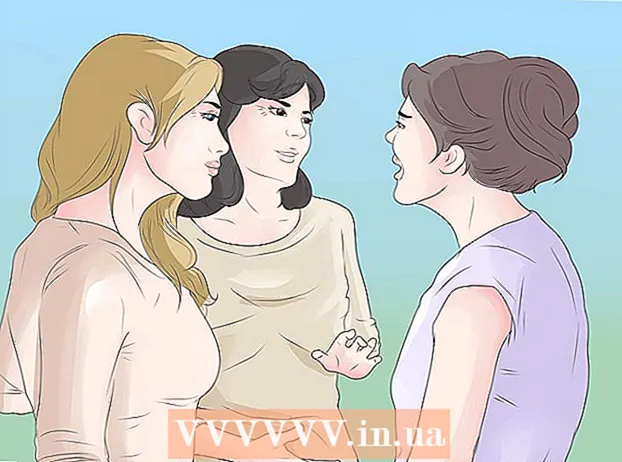लेखक:
Eugene Taylor
निर्मितीची तारीख:
13 ऑगस्ट 2021
अद्यतन तारीख:
1 जुलै 2024
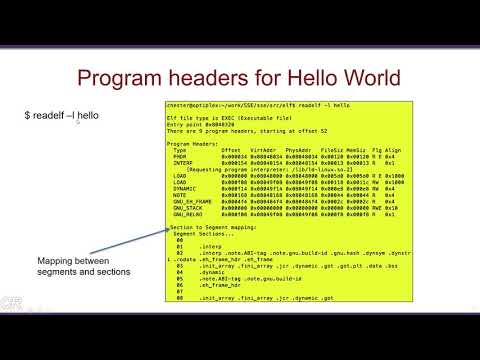
सामग्री
- पाऊल टाकण्यासाठी
- भाग 1 चा 1: टर्मिनल उघडणे
- 4 पैकी भाग 2: एक साधी मजकूर फाईल तयार करणे
- 4 चा भाग 3: व्हिम वापरणे
- 4 चा भाग 4: इमाक्स वापरणे
- टिपा
- चेतावणी
टेक्स्ट फाईल तयार करण्यासाठी लिनक्समध्ये टर्मिनल अॅप कसे वापरावे हे विकी तुम्हाला शिकवते. त्यानंतर आपण फाईलमध्ये बदल करण्यासाठी लिनक्समधील एक मजकूर संपादक वापरू शकता.
पाऊल टाकण्यासाठी
भाग 1 चा 1: टर्मिनल उघडणे
 टर्मिनल उघडा. वर क्लिक करा मेनू आणि त्यामध्ये टर्मिनल अॅप - एक पांढरा "> _" असलेली काळी विंडो शोधा आणि त्यावर क्लिक करा. आपल्याला सहसा मेनू विंडोच्या डाव्या बाजूला असलेल्या बॉक्समध्ये टर्मिनल आढळेल.
टर्मिनल उघडा. वर क्लिक करा मेनू आणि त्यामध्ये टर्मिनल अॅप - एक पांढरा "> _" असलेली काळी विंडो शोधा आणि त्यावर क्लिक करा. आपल्याला सहसा मेनू विंडोच्या डाव्या बाजूला असलेल्या बॉक्समध्ये टर्मिनल आढळेल. - आपण मेनू विंडोच्या शीर्षस्थानी असलेल्या शोध बारवर क्लिक करू शकता आणि आपल्याला दिसेल टर्मिनल ते शोधण्यासाठी
 प्रकार ls टर्मिनल मध्ये, नंतर दाबा ↵ प्रविष्ट करा. टर्मिनल आपल्या होम डिरेक्टरीमध्ये उघडेल, परंतु आज्ञा ls आपल्या वर्तमान निर्देशिका मधील प्रत्येक फोल्डर दर्शवितो. यापैकी एका डिरेक्टरीमध्ये मजकूर फाईल तयार करण्यासाठी आपल्याला सद्य डिरेक्टरी बदलण्याची आवश्यकता असेल.
प्रकार ls टर्मिनल मध्ये, नंतर दाबा ↵ प्रविष्ट करा. टर्मिनल आपल्या होम डिरेक्टरीमध्ये उघडेल, परंतु आज्ञा ls आपल्या वर्तमान निर्देशिका मधील प्रत्येक फोल्डर दर्शवितो. यापैकी एका डिरेक्टरीमध्ये मजकूर फाईल तयार करण्यासाठी आपल्याला सद्य डिरेक्टरी बदलण्याची आवश्यकता असेल.  आपल्याला जिथे मजकूर फाइल तयार करायची आहे तेथे निर्देशिका शोधा. कोणतेही निर्देशिका नाव जे चालवल्यानंतर आहे lsकमांड दर्शविली (उदा. "डेस्कटॉप") आपण नेव्हिगेट करू शकता अशी जागा आहे.
आपल्याला जिथे मजकूर फाइल तयार करायची आहे तेथे निर्देशिका शोधा. कोणतेही निर्देशिका नाव जे चालवल्यानंतर आहे lsकमांड दर्शविली (उदा. "डेस्कटॉप") आपण नेव्हिगेट करू शकता अशी जागा आहे.  प्रकार सीडी निर्देशिका. आपण आपल्या पसंतीच्या निर्देशिकेच्या नावाने "निर्देशिका" पुनर्स्थित करा. ही कमांड टर्मिनलचे फोकस चालू डिरेक्टरी मधून निर्दिष्ट निर्देशिकेत बदलते.
प्रकार सीडी निर्देशिका. आपण आपल्या पसंतीच्या निर्देशिकेच्या नावाने "निर्देशिका" पुनर्स्थित करा. ही कमांड टर्मिनलचे फोकस चालू डिरेक्टरी मधून निर्दिष्ट निर्देशिकेत बदलते. - उदाहरणार्थ टाइप करा सीडी डेस्कटॉप टर्मिनल मार्गे डेस्कटॉप निर्देशिकेवर जा.
- निवडलेल्या डिरेक्टरीमध्ये विशिष्ट फोल्डरमध्ये मजकूर फाइल तयार करण्यासाठी, डिरेक्टरी नंतर "/" ठेवा आणि नंतर त्या फोल्डरचे नाव टाइप करा. उदाहरणार्थ, दस्तऐवज निर्देशिकेत "मिस" नावाच्या फोल्डरवर जाण्यासाठी टाइप करा सीडी दस्तऐवज / विविध.
 दाबा ↵ प्रविष्ट करा. आता कमांड चालवा, ज्यामुळे टर्मिनल आतापासून तुम्ही निर्दिष्ट केलेली डिरेक्टरी गृहित धरेल आणि यापुढे होम डिरेक्टरी बनवू शकणार नाही.
दाबा ↵ प्रविष्ट करा. आता कमांड चालवा, ज्यामुळे टर्मिनल आतापासून तुम्ही निर्दिष्ट केलेली डिरेक्टरी गृहित धरेल आणि यापुढे होम डिरेक्टरी बनवू शकणार नाही.  मजकूर संपादक निवडा. आपण द्रुतपणे एक साधी मजकूर फाईल तयार करू शकता किंवा अधिक जटिल फाईल तयार आणि संपादित करण्यासाठी व्हिमचा वापर करू शकता किंवा ईमॅक वापरू शकता. आता आपण ज्या डिरेक्टरीमध्ये मजकूर फाईल ठेवू इच्छिता तिथे आहात, खरंतर ती तयार करण्याची वेळ आली आहे.
मजकूर संपादक निवडा. आपण द्रुतपणे एक साधी मजकूर फाईल तयार करू शकता किंवा अधिक जटिल फाईल तयार आणि संपादित करण्यासाठी व्हिमचा वापर करू शकता किंवा ईमॅक वापरू शकता. आता आपण ज्या डिरेक्टरीमध्ये मजकूर फाईल ठेवू इच्छिता तिथे आहात, खरंतर ती तयार करण्याची वेळ आली आहे.
4 पैकी भाग 2: एक साधी मजकूर फाईल तयार करणे
 प्रकार टर्मिनल मध्ये cat> filename.txt. "फाइलनाव" आपल्या पसंतीच्या फाइलनाव (उदाहरणार्थ, "नमुना") सह बदला.
प्रकार टर्मिनल मध्ये cat> filename.txt. "फाइलनाव" आपल्या पसंतीच्या फाइलनाव (उदाहरणार्थ, "नमुना") सह बदला. - उदाहरणार्थ, "किट्टी" नावाची फाईल तयार करताना टाइप करा मांजर> Kitty.txt.
 दाबा ↵ प्रविष्ट करा. हे आपल्या वर्तमान निर्देशिका मध्ये निर्दिष्ट नावासह एक नवीन मजकूर फाइल तयार करेल. आपला कर्सर टर्मिनलमधील रिकाम्या ओळीवर दिसून येईल.
दाबा ↵ प्रविष्ट करा. हे आपल्या वर्तमान निर्देशिका मध्ये निर्दिष्ट नावासह एक नवीन मजकूर फाइल तयार करेल. आपला कर्सर टर्मिनलमधील रिकाम्या ओळीवर दिसून येईल.  आपल्या दस्तऐवजाचा मजकूर प्रविष्ट करा. आपण इतर कोणत्याही मजकूर कागदजत्रात जसे वापरत आहात तसे टाइप करणे प्रारंभ करू शकता. मजकूराची सद्य ओळ वाचविण्यासाठी पुढच्या ओळीवर जाण्यासाठी दाबा ↵ प्रविष्ट करा.
आपल्या दस्तऐवजाचा मजकूर प्रविष्ट करा. आपण इतर कोणत्याही मजकूर कागदजत्रात जसे वापरत आहात तसे टाइप करणे प्रारंभ करू शकता. मजकूराची सद्य ओळ वाचविण्यासाठी पुढच्या ओळीवर जाण्यासाठी दाबा ↵ प्रविष्ट करा. - जर मजकूर फाईलची निर्देशिका उघडली असेल तर मजकूर फाईलमध्ये ही पायरी केली गेल्यावर आपण फक्त डबल-क्लिक करू शकता.
 दाबा Ctrl+झेड. हे की संयोजन आपले कार्य जतन करते आणि टर्मिनल कमांड लाइनवर परत करते जेणेकरून आपण आज्ञा प्रविष्ट करणे सुरू ठेवू शकता.
दाबा Ctrl+झेड. हे की संयोजन आपले कार्य जतन करते आणि टर्मिनल कमांड लाइनवर परत करते जेणेकरून आपण आज्ञा प्रविष्ट करणे सुरू ठेवू शकता.  प्रकार टर्मिनल मध्ये ls -l filename.txt. मजकूर फाईलच्या नावाने "फाइलनाव" पुनर्स्थित करा. ही आज्ञा आपल्या फाईल शोधते, जेणेकरून आपण ही योग्य डिरेक्टरीमध्ये सेव्ह केल्याची खात्री करुन घ्या.
प्रकार टर्मिनल मध्ये ls -l filename.txt. मजकूर फाईलच्या नावाने "फाइलनाव" पुनर्स्थित करा. ही आज्ञा आपल्या फाईल शोधते, जेणेकरून आपण ही योग्य डिरेक्टरीमध्ये सेव्ह केल्याची खात्री करुन घ्या. - उदाहरणार्थ: फाइल "टेक्स्टफाइल" उघडण्यासाठी टाइप करा ls -l textfile.txt.
- या कोडमधील अक्षरे लोअरकेस आहेत, अपरकेस "L" नाहीत.
 दाबा ↵ प्रविष्ट करा. निवडलेल्या निर्देशिकेमध्ये ती तयार केली आणि जतन केली गेली आहे हे दर्शविण्यासाठी आपल्या पुढील फाइलवरील फाइल, वेळ, तारीख आणि नाव दर्शवावे.
दाबा ↵ प्रविष्ट करा. निवडलेल्या निर्देशिकेमध्ये ती तयार केली आणि जतन केली गेली आहे हे दर्शविण्यासाठी आपल्या पुढील फाइलवरील फाइल, वेळ, तारीख आणि नाव दर्शवावे.
4 चा भाग 3: व्हिम वापरणे
 प्रकार टर्मिनल मध्ये vi filename.txt. या कमांडचा "vi" भाग वापरण्यासाठी प्रोग्राम म्हणून व्हिम टेक्स्ट एडिटरची निवड करतो. आपण नवीन फाईलला देऊ इच्छित असलेल्या नावाने "फाइलनाव" पुनर्स्थित करा.
प्रकार टर्मिनल मध्ये vi filename.txt. या कमांडचा "vi" भाग वापरण्यासाठी प्रोग्राम म्हणून व्हिम टेक्स्ट एडिटरची निवड करतो. आपण नवीन फाईलला देऊ इच्छित असलेल्या नावाने "फाइलनाव" पुनर्स्थित करा. - "Tines" नावाच्या फाईलसाठी उदाहरणार्थ टाइप करा vi tines.txt.
- जर तुमच्या सद्याच्या निर्देशिकेत आधीपासूनच त्याच नावाची फाईल असेल तर ही कमांड ती फाईल उघडेल.
 दाबा ↵ प्रविष्ट करा. हे नवीन फाईल तयार करेल आणि त्यास व्हिम एडिटरमध्ये उघडेल. आपण प्रत्येक ओळीवर एक (~) असलेली रिक्त टर्मिनल विंडो तसेच विंडोच्या तळाशी मजकूर फाइलचे नाव दिसावे.
दाबा ↵ प्रविष्ट करा. हे नवीन फाईल तयार करेल आणि त्यास व्हिम एडिटरमध्ये उघडेल. आपण प्रत्येक ओळीवर एक (~) असलेली रिक्त टर्मिनल विंडो तसेच विंडोच्या तळाशी मजकूर फाइलचे नाव दिसावे.  बटणावर दाबा आय. आपल्या संगणकावरून. हे आपले दस्तऐवज "घाला" मोडमध्ये ठेवेल, जेथे आपण इच्छेनुसार मजकूर प्रविष्ट करू शकता.
बटणावर दाबा आय. आपल्या संगणकावरून. हे आपले दस्तऐवज "घाला" मोडमध्ये ठेवेल, जेथे आपण इच्छेनुसार मजकूर प्रविष्ट करू शकता. - आपण पहावे - घाला - आपण की दाबल्यावर विंडोच्या तळाशी दिसतील आय. प्रेस.
 आपल्या दस्तऐवजाच्या मजकूरावर टाइप करा. आपण इतर कोणत्याही मजकूर दस्तऐवजाप्रमाणे टाइप करू शकता. मजकूराची सद्य ओळ वाचविण्यासाठी पुढच्या ओळीवर जाण्यासाठी दाबा ↵ प्रविष्ट करा.
आपल्या दस्तऐवजाच्या मजकूरावर टाइप करा. आपण इतर कोणत्याही मजकूर दस्तऐवजाप्रमाणे टाइप करू शकता. मजकूराची सद्य ओळ वाचविण्यासाठी पुढच्या ओळीवर जाण्यासाठी दाबा ↵ प्रविष्ट करा.  बटणावर दाबा Esc. आपल्याला आपल्या कीबोर्डच्या डाव्या बाजूस हे सहसा आढळेल. ही की व्हिमला "कमांड" मोडमध्ये ठेवते.
बटणावर दाबा Esc. आपल्याला आपल्या कीबोर्डच्या डाव्या बाजूस हे सहसा आढळेल. ही की व्हिमला "कमांड" मोडमध्ये ठेवते. - विंडोच्या शेवटी एक कर्सर दिसला पाहिजे.
 प्रकार टर्मिनल आणि दाबा मध्ये डब्ल्यू ↵ प्रविष्ट करा. ही कमांड आपला कागदजत्र जसा आहे तसा सेव्ह करते.
प्रकार टर्मिनल आणि दाबा मध्ये डब्ल्यू ↵ प्रविष्ट करा. ही कमांड आपला कागदजत्र जसा आहे तसा सेव्ह करते.  प्रकार टर्मिनल मध्ये क्यू आणि दाबा ↵ प्रविष्ट करा. हे Vim मधून बाहेर जाईल आणि मुख्य टर्मिनल विंडोवर परत येईल. आपली मजकूर फाईल आता आपण निर्दिष्ट केलेल्या निर्देशिकेत आहे.
प्रकार टर्मिनल मध्ये क्यू आणि दाबा ↵ प्रविष्ट करा. हे Vim मधून बाहेर जाईल आणि मुख्य टर्मिनल विंडोवर परत येईल. आपली मजकूर फाईल आता आपण निर्दिष्ट केलेल्या निर्देशिकेत आहे. - कमांडसह टेक्स्ट फाईल उपलब्ध आहे का ते तुम्ही तपासू शकता ls > ↵ प्रविष्ट करा टर्मिनलमध्ये, त्यानंतर आपण फाईलचे नाव शोधा.
- तुम्ही देखील करू शकता : wq सेव्ह करण्यासाठी टाइप करा आणि एका कमांडसह बाहेर पडा.
 टर्मिनल विंडोमधून फाईल पुन्हा उघडा. तुम्ही फाईल तयार केली त्याप्रमाणे तुम्ही हे देखील करू शकता vi filename.txt फाईल उघडण्यासाठी. यावेळी आपण फाईल उघडता तेव्हा आपण केलेले कोणतेही जतन केलेले बदल पहावे.
टर्मिनल विंडोमधून फाईल पुन्हा उघडा. तुम्ही फाईल तयार केली त्याप्रमाणे तुम्ही हे देखील करू शकता vi filename.txt फाईल उघडण्यासाठी. यावेळी आपण फाईल उघडता तेव्हा आपण केलेले कोणतेही जतन केलेले बदल पहावे.
4 चा भाग 4: इमाक्स वापरणे
 प्रकार टर्मिनल मध्ये emacs filename.txt. आपल्या पसंतीच्या मजकूर फाइल नावाने "फाइलनाव" पुनर्स्थित करा.
प्रकार टर्मिनल मध्ये emacs filename.txt. आपल्या पसंतीच्या मजकूर फाइल नावाने "फाइलनाव" पुनर्स्थित करा.  दाबा ↵ प्रविष्ट करा. जोपर्यंत आपल्या वर्तमान निर्देशिकेतील मजकूर फाइलचे अस्तित्वातील मजकूर फाइलचे डुप्लिकेट नाही तोपर्यंत ही कमांड एमाक्स एडिटरमध्ये नवीन मजकूर फाईल उघडेल.
दाबा ↵ प्रविष्ट करा. जोपर्यंत आपल्या वर्तमान निर्देशिकेतील मजकूर फाइलचे अस्तित्वातील मजकूर फाइलचे डुप्लिकेट नाही तोपर्यंत ही कमांड एमाक्स एडिटरमध्ये नवीन मजकूर फाईल उघडेल. - उदाहरणार्थ, "न्यूफाइल" नावाची फाईल आपल्यासाठी आवश्यक असेल emacs newfile.txt प्रवेश करते.
- आपण मजकूर फाईलसाठी विद्यमान नाव प्रविष्ट केले असल्यास, ही आज्ञा योग्य फाइल उघडेल.
 Emacs कमांड जाणून घ्या. इमाक्स बर्याच शक्तिशाली आदेशांसह पूर्ण होते जे आपल्याला दस्तऐवज नॅव्हिगेट करू देते, संबंधित शोधू शकतात किंवा माहिती शोधू शकतात, मजकूरात बदल घडवून आणू शकतात आणि कोड समजून घेऊ शकता. या आदेशांना दोन प्रकारांमध्ये विभागले जाऊ शकते: कंट्रोल कमांड आणि मेटा कमांड.
Emacs कमांड जाणून घ्या. इमाक्स बर्याच शक्तिशाली आदेशांसह पूर्ण होते जे आपल्याला दस्तऐवज नॅव्हिगेट करू देते, संबंधित शोधू शकतात किंवा माहिती शोधू शकतात, मजकूरात बदल घडवून आणू शकतात आणि कोड समजून घेऊ शकता. या आदेशांना दोन प्रकारांमध्ये विभागले जाऊ शकते: कंट्रोल कमांड आणि मेटा कमांड. - नियंत्रित आज्ञा खालील फॉर्म आहेतः सी-लेटर>. कंट्रोल कमांड कार्यान्वित करण्यासाठी दाबून ठेवा Ctrl आणि एकाच वेळी सूचित पत्र की दाबा (उदा. Ctrl आणि अ).
- मेटा (किंवा सुटलेला) आज्ञा खालीलप्रमाणे लिहिले आहेत: एम लेटर> किंवा ईएससी लेटर>. "एम" संदर्भित Altबटण किंवा Escकी, कारण सर्व संगणकांमध्ये ए नाही Altकी.
- कमांड सारखी टँक्सी (किंवा एम-ए बी) आपल्याला आवश्यक आहे Ctrl (किंवा Alt किंवा Esc) प्रथम की दाबताना (उदा. अ नंतर दोन्ही की सोडा आणि तत्काळ दुसरी की दाबा (म्हणजे. बी).
 आपल्या दस्तऐवजाचा मजकूर प्रविष्ट करा. आपण इतर कोणत्याही मजकूर दस्तऐवजाप्रमाणेच टाइप करू शकता. नंतर मजकूराची सद्य ओळ जतन करा आणि त्यासह पुढील ओळीवर जा ↵ प्रविष्ट करा.
आपल्या दस्तऐवजाचा मजकूर प्रविष्ट करा. आपण इतर कोणत्याही मजकूर दस्तऐवजाप्रमाणेच टाइप करू शकता. नंतर मजकूराची सद्य ओळ जतन करा आणि त्यासह पुढील ओळीवर जा ↵ प्रविष्ट करा.  दाबा Ctrl+एक्स आणि नंतर एस.. हे फाईल सेव्ह करेल.
दाबा Ctrl+एक्स आणि नंतर एस.. हे फाईल सेव्ह करेल.  दाबा Ctrl+एक्स आणि नंतर Ctrl+सी. हे Emacs मजकूर संपादक बंद करेल आणि टर्मिनलमधील आपल्या डिरेक्टरीमध्ये परत जाईल. मजकूर फाईल आता या निर्देशिकेमधील निर्दिष्ट नावाखाली सेव्ह केली जावी.
दाबा Ctrl+एक्स आणि नंतर Ctrl+सी. हे Emacs मजकूर संपादक बंद करेल आणि टर्मिनलमधील आपल्या डिरेक्टरीमध्ये परत जाईल. मजकूर फाईल आता या निर्देशिकेमधील निर्दिष्ट नावाखाली सेव्ह केली जावी.  आपली मजकूर फाईल पुन्हा उघडा. आपण टाइप करून हे करा emacs filename.txt टर्मिनल मध्ये. जोपर्यंत आपण फाईलच्या त्याच निर्देशिकेत आहात तोपर्यंत ही आपली मजकूर फाईल ईमाक्समध्ये उघडेल, ज्यानंतर आपण त्यास इच्छेनुसार संपादित करू शकता.
आपली मजकूर फाईल पुन्हा उघडा. आपण टाइप करून हे करा emacs filename.txt टर्मिनल मध्ये. जोपर्यंत आपण फाईलच्या त्याच निर्देशिकेत आहात तोपर्यंत ही आपली मजकूर फाईल ईमाक्समध्ये उघडेल, ज्यानंतर आपण त्यास इच्छेनुसार संपादित करू शकता.
टिपा
- लिनक्सच्या प्रत्येक आवृत्तीवर व्हिम सामान्यपणे उपस्थित असतो, तर इमाक्स एक प्रगत संपादक आहे जो नवशिक्यांसाठी वापरण्यास सुलभ असू शकतो.
- आपण यासह Emacs "मदत" विंडो उघडू शकता Ctrl+एच., नंतर दोन्ही की सोडा आणि दाबा ट. प्रेस. मदत मेनू आता अतिरिक्त की आदेश आणि Emacs संपादकाची इतर वैशिष्ट्ये दर्शविते जे आपल्याला लिहिण्यास मदत करू शकतात.
चेतावणी
- आपण आपला कागदजत्र बंद करण्यापूर्वी जतन करणे विसरल्यास, आपल्याला चेतावणी मिळणार नाही, विशेषत: विम संपादकांसह. आपला कागदजत्र बंद करण्यापूर्वी नेहमी जतन करा.