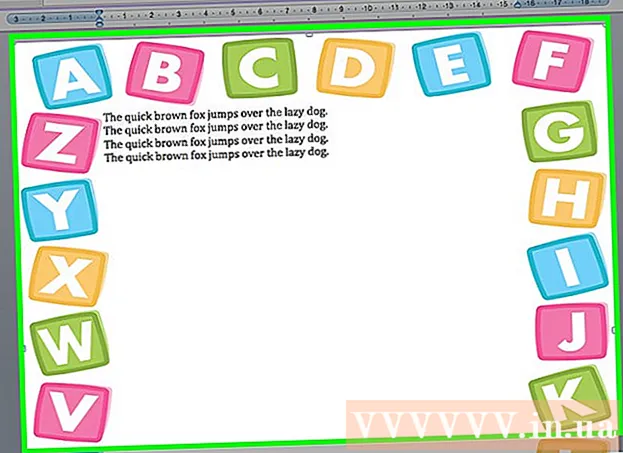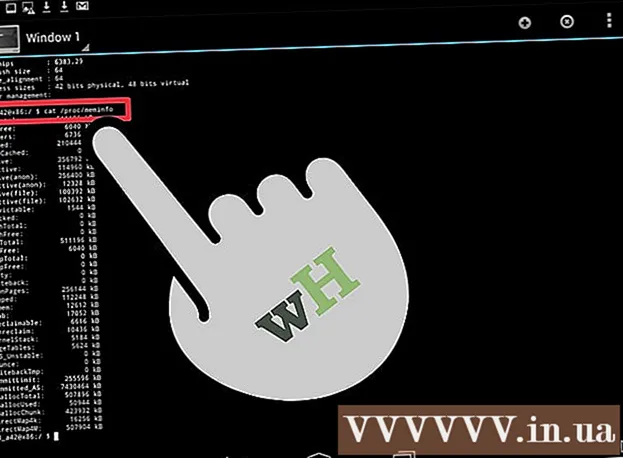लेखक:
Roger Morrison
निर्मितीची तारीख:
23 सप्टेंबर 2021
अद्यतन तारीख:
1 जुलै 2024

सामग्री
पिझ्झा व्हील. बीचचा चेंडू. मृत्यूचे सूत कातणे. आपल्याला ज्याला कॉल करायचे आहे, आपल्या मॅकच्या स्क्रीनवर दिसणारा आणि दूर जाण्यास नकार देणारा इंद्रधनुष्य रंगाचा एक बॉल आपल्या संगणकावर क्रॅश झाला आहे. Appleपल गोठलेल्या मॅक संगणकाला गोठवण्याकरिता बरेच मार्ग उपलब्ध करतो.
पाऊल टाकण्यासाठी
भाग 1 चा 1: आपला मॅक मिळवून पुन्हा चालत आहे
 क्रॅश प्रोग्राम बंद करण्यासाठी सक्ती करा. जर एखादा प्रोग्राम क्रॅश झाला असेल, परंतु आपला संगणक अद्याप प्रतिसाद देत असेल तर आपण प्रोग्राम सक्तीने सोडण्यास आणि संगणक वापरणे सुरू ठेवू शकता. क्रॅश प्रोग्राम थांबविण्याचे बरेच मार्ग आहेत:
क्रॅश प्रोग्राम बंद करण्यासाठी सक्ती करा. जर एखादा प्रोग्राम क्रॅश झाला असेल, परंतु आपला संगणक अद्याप प्रतिसाद देत असेल तर आपण प्रोग्राम सक्तीने सोडण्यास आणि संगणक वापरणे सुरू ठेवू शकता. क्रॅश प्रोग्राम थांबविण्याचे बरेच मार्ग आहेत: - क्रॅश अॅपवर लक्ष केंद्रित करण्यासाठी आपल्या डेस्कटॉपवर किंवा इतर कोणत्याही खुल्या विंडोवर क्लिक करा. .पल मेनू क्लिक करा आणि "सक्ती सोडा" निवडा. क्रॅश केलेला प्रोग्राम हायलाइट करा आणि तो बंद करण्यासाठी "सक्तीने सोडा" क्लिक करा.
- दाबा ⌘ आज्ञा+. पर्याय+Esc फोर्स सोडा मेनू उघडण्यासाठी. क्रॅश केलेला प्रोग्राम निवडा आणि "सक्ती सोडा" वर क्लिक करा.
- चाचणी ठेवा . पर्याय बटण दाबले आणिCtrl-डॉकमध्ये अॅपचे चिन्ह क्लिक करा. मेनूमधून "सक्ती सोडा" निवडा.
 आपला अडकलेला मॅक संगणक रीस्टार्ट करा. तुमची सिस्टम प्रतिसाद देत नसल्यास किंवा ‘फोर्स क्विट’ मेनूपैकी एखाद्यावर प्रवेश मिळवू शकत नसेल तर आपण संगणकाला पुन्हा सुरू करण्यासाठी सक्ती करू शकता. आपण माउस कर्सर हलवू शकत नसला तरीही असे करण्याचे अनेक मार्ग आहेत.
आपला अडकलेला मॅक संगणक रीस्टार्ट करा. तुमची सिस्टम प्रतिसाद देत नसल्यास किंवा ‘फोर्स क्विट’ मेनूपैकी एखाद्यावर प्रवेश मिळवू शकत नसेल तर आपण संगणकाला पुन्हा सुरू करण्यासाठी सक्ती करू शकता. आपण माउस कर्सर हलवू शकत नसला तरीही असे करण्याचे अनेक मार्ग आहेत. - दाबा ⌘ आज्ञा+Ctrl+Ject बाहेर काढा संगणक रीस्टार्ट करण्यास भाग पाडणे. चाचणी Ject बाहेर काढा कीबोर्डच्या वरील उजव्या कोपर्यात स्थित आहे. नवीनतम मॅकबुकमध्ये असू शकत नाही Ject बाहेर काढा-उत्तम
- कीबोर्ड आज्ञा कार्य करत नसल्यास किंवा आपल्याकडे ती नसते Ject बाहेर काढाबटण, नंतर संगणक बंद करण्यासाठी सुमारे पाच सेकंदांसाठी पॉवर बटण दाबा आणि धरून ठेवा. पॉवर की मॅकबुक कीबोर्डच्या उजव्या कोपर्यात किंवा आयमॅक आणि इतर डेस्कटॉपच्या मागील बाजूस स्थित आहे.
भाग २ चे 2: कारण निश्चित करणे
 समस्या प्रोग्रामसह किंवा सिस्टममध्ये आहे का ते निर्धारित करा. एखादा विशिष्ट प्रोग्राम चालवित असतानाच क्रॅश झाल्यास बहुधा प्रोग्राममुळे समस्या उद्भवू शकते. अतिशीत यादृच्छिकपणे होत असल्यास किंवा संगणकावर दररोजची कामे करत असल्यास, ऑपरेटिंग सिस्टममध्ये कदाचित एक समस्या आहे. प्रिंटर किंवा यूएसबी स्टिक सारखे परिघीय उपकरण वापरताना संगणक गोठविला असेल तर ते डिव्हाइस समस्या असू शकते. कारणाची सामान्य कल्पना असल्यास समस्येचे निराकरण करण्यात मदत होऊ शकते.
समस्या प्रोग्रामसह किंवा सिस्टममध्ये आहे का ते निर्धारित करा. एखादा विशिष्ट प्रोग्राम चालवित असतानाच क्रॅश झाल्यास बहुधा प्रोग्राममुळे समस्या उद्भवू शकते. अतिशीत यादृच्छिकपणे होत असल्यास किंवा संगणकावर दररोजची कामे करत असल्यास, ऑपरेटिंग सिस्टममध्ये कदाचित एक समस्या आहे. प्रिंटर किंवा यूएसबी स्टिक सारखे परिघीय उपकरण वापरताना संगणक गोठविला असेल तर ते डिव्हाइस समस्या असू शकते. कारणाची सामान्य कल्पना असल्यास समस्येचे निराकरण करण्यात मदत होऊ शकते.  आपली मोकळी जागा तपासा. जर तुमची स्टार्टअप डिस्क मोकळ्या जागेवर गेली तर सिस्टम अस्थिर होऊ शकते. आपल्या स्टार्टअप डिस्कमध्ये (आपल्या ऑपरेटिंग सिस्टम फाइल्स असलेली डिस्क) सहसा कमीत कमी 10 जीबी रिक्त स्थान असावे. आपल्याकडे यापेक्षा कमी असल्यास चुका उद्भवू शकतात.
आपली मोकळी जागा तपासा. जर तुमची स्टार्टअप डिस्क मोकळ्या जागेवर गेली तर सिस्टम अस्थिर होऊ शकते. आपल्या स्टार्टअप डिस्कमध्ये (आपल्या ऑपरेटिंग सिस्टम फाइल्स असलेली डिस्क) सहसा कमीत कमी 10 जीबी रिक्त स्थान असावे. आपल्याकडे यापेक्षा कमी असल्यास चुका उद्भवू शकतात. - आपली उपलब्ध जागा तपासण्याचा वेगवान मार्ग म्हणजे menuपल मेनू क्लिक करणे आणि "या मॅकबद्दल" निवडणे. आपली वापरलेली आणि उपलब्ध जागा पाहण्यासाठी "स्टोरेज" टॅबवर क्लिक करा.आपल्याकडे 10 जीबीपेक्षा कमी जागा असल्यास आपल्यास यापुढे आवश्यक नसलेल्या काही फायली किंवा प्रोग्राम हटवा.
 आपले प्रोग्राम आणि ऑपरेटिंग सिस्टम अद्यतनित करा. क्रॅश हा ज्ञात बग असू शकतो जो प्रोग्रामच्या नवीनतम आवृत्तीसह किंवा ओएस एक्स ऑपरेटिंग सिस्टमसह सोडवला गेला आहे. आपले सॉफ्टवेअर अद्यतनित केल्याने आपण अनुभवत असलेल्या समस्येचे निराकरण होऊ शकते.
आपले प्रोग्राम आणि ऑपरेटिंग सिस्टम अद्यतनित करा. क्रॅश हा ज्ञात बग असू शकतो जो प्रोग्रामच्या नवीनतम आवृत्तीसह किंवा ओएस एक्स ऑपरेटिंग सिस्टमसह सोडवला गेला आहे. आपले सॉफ्टवेअर अद्यतनित केल्याने आपण अनुभवत असलेल्या समस्येचे निराकरण होऊ शकते. - .पल मेनूवर क्लिक करा आणि "सॉफ्टवेअर अद्यतन" निवडा. कोणतीही उपलब्ध अद्यतने डाउनलोड आणि स्थापित करा. हे साधन आपल्या ऑपरेटिंग सिस्टम आणि मॅक अॅप स्टोअरद्वारे स्थापित कोणत्याही प्रोग्रामसाठी अद्यतने शोधते आणि स्थापित करते.
- अॅप स्टोअरच्या बाहेरून स्वतंत्रपणे प्रोग्राम अद्यतनित करा. आपण अॅप स्टोअरच्या बाहेरून प्रोग्राम स्थापित केले असल्यास, आपल्याला प्रत्येक प्रोग्रामसाठी अद्यतन साधन चालविणे किंवा वेबसाइटवरून नवीनतम आवृत्ती डाउनलोड करणे आणि स्थापित करणे आवश्यक आहे.
 आपल्या सर्व परिघांना प्लग इन करा. कधीकधी डिव्हाइससह अडचणीमुळे आपला संगणक गोठू शकतो. प्रिंटर, स्कॅनर आणि बाह्य हार्ड ड्राइव्ह किंवा यूएसबी स्टिकसह आपले सर्व परिघ डिस्कनेक्ट करा.
आपल्या सर्व परिघांना प्लग इन करा. कधीकधी डिव्हाइससह अडचणीमुळे आपला संगणक गोठू शकतो. प्रिंटर, स्कॅनर आणि बाह्य हार्ड ड्राइव्ह किंवा यूएसबी स्टिकसह आपले सर्व परिघ डिस्कनेक्ट करा. - एकाच वेळी डिव्हाइसशी कनेक्ट करा आणि ते अडकले आहे की नाही हे तपासण्यासाठी प्रत्येक डिव्हाइसची चाचणी घ्या. हे कोणत्या डिव्हाइसमध्ये समस्या निर्माण करीत आहे हे निर्धारित करण्यात आपली मदत करू शकते.
- आपल्याला एखादे विशिष्ट डिव्हाइस आढळले आहे ज्यामुळे आपला संगणक गोठविण्यास कारणीभूत ठरला असेल तर, इतरांनाही डिव्हाइसमध्ये समान समस्या आहे किंवा नाही आणि निर्मात्याने तोडगा शोधला आहे का हे पाहण्यासाठी ऑनलाइन तपासा.
 सेफ बूट चालवा. वरीलपैकी कोणत्याही चरणांनी गोठवलेल्या समस्येचे निराकरण करण्यास मदत केली नाही तर सेफ बूट मदत करू शकेल. हे ओएस एक्सला चालविण्यासाठी आवश्यक असलेल्या फक्त आवश्यक फायली लोड करते आणि स्वयंचलितपणे विविध समस्यानिवारण स्क्रिप्ट चालवते.
सेफ बूट चालवा. वरीलपैकी कोणत्याही चरणांनी गोठवलेल्या समस्येचे निराकरण करण्यास मदत केली नाही तर सेफ बूट मदत करू शकेल. हे ओएस एक्सला चालविण्यासाठी आवश्यक असलेल्या फक्त आवश्यक फायली लोड करते आणि स्वयंचलितपणे विविध समस्यानिवारण स्क्रिप्ट चालवते. - सेफ बूट प्रारंभ करण्यासाठी, आपला मॅक रीस्टार्ट करा आणि की दाबून ठेवा Ift शिफ्ट आपण स्टार्टअप चाइम ऐकताच. हे सेफ बूट मोड लोड करेल. जर आपला मॅक सेफ बूटमधून स्वयंचलितपणे रीबूट झाला असेल तर तो कदाचित बूट ड्राइव्हसह समस्या सोडवण्याचा प्रयत्न करीत आहे.
- जर संगणक सेफ बूट मोडमध्ये लटकत नसेल तर सेफ बूट दरम्यान समस्या सुटली आहे की नाही हे पाहण्यासाठी सामान्यपणे आपला संगणक पुन्हा सुरू करा.
 पुनर्प्राप्ती मोडमध्ये आपल्या स्टार्टअप डिस्कची दुरुस्ती करा. आपल्या स्टार्टअप डिस्कमध्ये समस्या असल्यास आपण रिकव्हरी मोडमधील डिस्क युटिलिटीचा वापर करुन निराकरण करण्यास सक्षम होऊ शकता.
पुनर्प्राप्ती मोडमध्ये आपल्या स्टार्टअप डिस्कची दुरुस्ती करा. आपल्या स्टार्टअप डिस्कमध्ये समस्या असल्यास आपण रिकव्हरी मोडमधील डिस्क युटिलिटीचा वापर करुन निराकरण करण्यास सक्षम होऊ शकता. - आपला संगणक रीस्टार्ट करा आणि होल्ड करा ⌘ आज्ञा+आर. स्टार्टअप दरम्यान दाबा.
- दिसत असलेल्या मेनूमधून "रिकव्हरी एचडी" (आवृत्तीनुसार) निवडा.
- "डिस्क युटिलिटी" पर्याय निवडा.
- आपण त्रुटींसाठी तपासणी करू इच्छित ड्राइव्ह निवडा आणि नंतर "दुरुस्ती" किंवा "प्रथमोपचार" टॅब क्लिक करा.
- समस्यांसाठी स्कॅनिंग सुरू करण्यासाठी "रिपेयर डिस्क" वर क्लिक करा. कोणतीही समस्या आढळल्यास डिस्क युटिलिटी त्यांना स्वयंचलितपणे निराकरण करण्याचा प्रयत्न करेल. यास थोडा वेळ लागू शकतो.