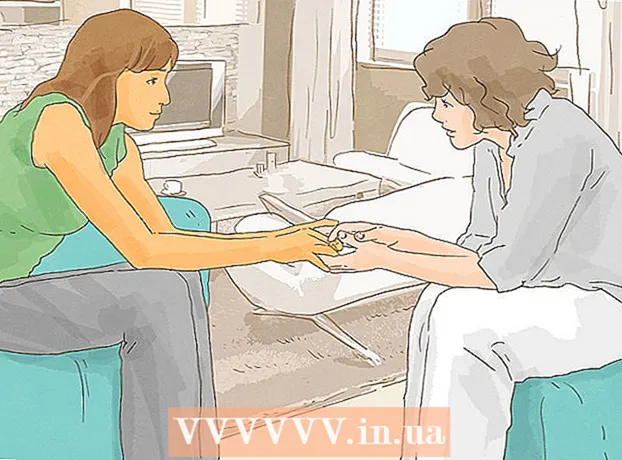लेखक:
Roger Morrison
निर्मितीची तारीख:
20 सप्टेंबर 2021
अद्यतन तारीख:
21 जून 2024

सामग्री
- पाऊल टाकण्यासाठी
- 8 पैकी 1 पद्धत: विंडोज 8
- 8 पैकी 2 पद्धत: विंडोज 7
- 8 पैकी 3 पद्धत: विंडोज व्हिस्टा
- 8 पैकी 4 पद्धत: विंडोज एक्सपी
- 8 पैकी 5 पद्धत: मॅक ओएस एक्स
- 8 पैकी 8 पद्धतः iOS
- 8 पैकी 7 पद्धतः Android
- 8 पैकी 8 पद्धत: लिनक्स
वायरलेस नेटवर्क हे आज अस्तित्वात असलेल्या सर्वात सामान्य प्रकारचे नेटवर्क आहे. हे वापरण्याची क्षमता अक्षरशः कोणत्याही मोबाइल डिव्हाइसमध्ये तयार केलेली आहे. आज जवळजवळ प्रत्येक संग्रहालय, बँक, लायब्ररी आणि फास्ट फूड रेस्टॉरंटमध्ये वायफाय आहे. आपल्या मोबाइल किंवा अन्य डिव्हाइसवरून आपल्या जवळच्या वायरलेस नेटवर्कशी कनेक्ट होण्यासाठी खालील मार्गदर्शकाचे अनुसरण करा.
पाऊल टाकण्यासाठी
8 पैकी 1 पद्धत: विंडोज 8
 Charms मेनू उघडा. टचस्क्रीनवर उजवीकडून डावीकडे सरकून किंवा स्क्रीनच्या तळाशी आपला कर्सर उजवीकडे कोपर्यात हलवून आपण त्यात प्रवेश करू शकता.
Charms मेनू उघडा. टचस्क्रीनवर उजवीकडून डावीकडे सरकून किंवा स्क्रीनच्या तळाशी आपला कर्सर उजवीकडे कोपर्यात हलवून आपण त्यात प्रवेश करू शकता.  Charms मध्ये सेटिंग्ज मेनू उघडा.
Charms मध्ये सेटिंग्ज मेनू उघडा. वायरलेस नेटवर्क चिन्हावर टॅप करा किंवा क्लिक करा. हे सिग्नल बारसारखे दिसते.
वायरलेस नेटवर्क चिन्हावर टॅप करा किंवा क्लिक करा. हे सिग्नल बारसारखे दिसते.  आपण कनेक्ट करू इच्छित नेटवर्क निवडा. एकापेक्षा जास्त नेटवर्क असल्यास आपण कनेक्ट करू शकता, तर सूचीमधून ते निवडा.
आपण कनेक्ट करू इच्छित नेटवर्क निवडा. एकापेक्षा जास्त नेटवर्क असल्यास आपण कनेक्ट करू शकता, तर सूचीमधून ते निवडा. - आपण नेटवर्क शोधू शकत नसल्यास, आपल्या सर्व सेटिंग्ज योग्य असल्याचे तपासा.
 वायरलेस नेटवर्कसाठी आपला संकेतशब्द प्रविष्ट करा. जेव्हा आपण एखादे नेटवर्क निवडता तेव्हा नेटवर्क सुरक्षित असल्यास आपल्याला संकेतशब्द विचारला जाईल. तरच आपणास नेटवर्कमध्ये प्रवेश मिळेल.
वायरलेस नेटवर्कसाठी आपला संकेतशब्द प्रविष्ट करा. जेव्हा आपण एखादे नेटवर्क निवडता तेव्हा नेटवर्क सुरक्षित असल्यास आपल्याला संकेतशब्द विचारला जाईल. तरच आपणास नेटवर्कमध्ये प्रवेश मिळेल. - आपण डेस्कटॉप मोडचा वापर करून वायरलेस नेटवर्कशी देखील कनेक्ट होऊ शकता. विंडोज 7 साठी चरणांचे अनुसरण करा.
8 पैकी 2 पद्धत: विंडोज 7
 सिस्टम ट्रेमधील नेटवर्क चिन्हावर क्लिक करा. आपण डेस्कटॉपच्या तळाशी उजव्या कोपर्यात शोधू शकता. चिन्ह इथरनेट केबल किंवा सिग्नल बार असलेल्या मॉनिटरसारखे दिसते. चिन्ह पाहण्यासाठी आपल्याला सिस्टम ट्रेच्या पुढील बाणावर क्लिक करण्याची आवश्यकता असू शकते.
सिस्टम ट्रेमधील नेटवर्क चिन्हावर क्लिक करा. आपण डेस्कटॉपच्या तळाशी उजव्या कोपर्यात शोधू शकता. चिन्ह इथरनेट केबल किंवा सिग्नल बार असलेल्या मॉनिटरसारखे दिसते. चिन्ह पाहण्यासाठी आपल्याला सिस्टम ट्रेच्या पुढील बाणावर क्लिक करण्याची आवश्यकता असू शकते.  सूचीमधून आपले नेटवर्क निवडा. आपण नेटवर्क चिन्हावर क्लिक करता तेव्हा आपल्यास आपल्या क्षेत्रातील उपलब्ध नेटवर्कची सूची दिली जाईल. आपणास सूचीतून कनेक्ट करायचे नेटवर्क निवडा.
सूचीमधून आपले नेटवर्क निवडा. आपण नेटवर्क चिन्हावर क्लिक करता तेव्हा आपल्यास आपल्या क्षेत्रातील उपलब्ध नेटवर्कची सूची दिली जाईल. आपणास सूचीतून कनेक्ट करायचे नेटवर्क निवडा. - आपल्याला आपले नेटवर्क सापडत नसेल तर आपण ते योग्यरित्या सेट केले असल्याचे सुनिश्चित करा.
 कनेक्ट क्लिक करा. आपला संगणक नेटवर्कशी कनेक्ट करण्याचा प्रयत्न करेल. नेटवर्क सुरक्षित असल्यास, ते वापरण्यासाठी आपल्याला एक संकेतशब्द प्रविष्ट करावा लागेल.
कनेक्ट क्लिक करा. आपला संगणक नेटवर्कशी कनेक्ट करण्याचा प्रयत्न करेल. नेटवर्क सुरक्षित असल्यास, ते वापरण्यासाठी आपल्याला एक संकेतशब्द प्रविष्ट करावा लागेल.
8 पैकी 3 पद्धत: विंडोज व्हिस्टा
 स्टार्ट मेनूवर क्लिक करा. स्टार्ट मेनूमध्ये मेनूच्या उजव्या बाजूला असलेल्या “कनेक्ट टू” बटणावर क्लिक करा.
स्टार्ट मेनूवर क्लिक करा. स्टार्ट मेनूमध्ये मेनूच्या उजव्या बाजूला असलेल्या “कनेक्ट टू” बटणावर क्लिक करा.  आपल्या वायरलेस नेटवर्कवर क्लिक करा. मग कनेक्ट वर क्लिक करा. त्यानंतर नेटवर्क सुरक्षित असल्यास आपणास पासवर्ड विचारला जाईल.
आपल्या वायरलेस नेटवर्कवर क्लिक करा. मग कनेक्ट वर क्लिक करा. त्यानंतर नेटवर्क सुरक्षित असल्यास आपणास पासवर्ड विचारला जाईल. - ड्रॉप-डाउन मेनू वायरलेसवर सेट केला असल्याचे सुनिश्चित करा.
 नेटवर्क शोधण्यासाठी रीफ्रेश बटणावर पुन्हा क्लिक करा. आपण एखाद्या नेटवर्कच्या श्रेणीच्या काठावर असाल किंवा नेटवर्क नुकतेच ऑनलाइन परत आले असल्यास पुन्हा नेटवर्क स्कॅन करण्यासाठी रीफ्रेश क्लिक करा.
नेटवर्क शोधण्यासाठी रीफ्रेश बटणावर पुन्हा क्लिक करा. आपण एखाद्या नेटवर्कच्या श्रेणीच्या काठावर असाल किंवा नेटवर्क नुकतेच ऑनलाइन परत आले असल्यास पुन्हा नेटवर्क स्कॅन करण्यासाठी रीफ्रेश क्लिक करा.
8 पैकी 4 पद्धत: विंडोज एक्सपी
 नेटवर्क चिन्हावर राइट-क्लिक करा. हे डेस्कटॉपच्या तळाशी उजव्या कोपर्यातील सिस्टम ट्रेमध्ये आढळू शकते. लपवलेले चिन्ह दर्शविण्यासाठी तुम्हाला ट्रे वर बाणावर क्लिक करावे लागेल.
नेटवर्क चिन्हावर राइट-क्लिक करा. हे डेस्कटॉपच्या तळाशी उजव्या कोपर्यातील सिस्टम ट्रेमध्ये आढळू शकते. लपवलेले चिन्ह दर्शविण्यासाठी तुम्हाला ट्रे वर बाणावर क्लिक करावे लागेल.  “उपलब्ध वायरलेस नेटवर्क पहा” निवडा. हे आपल्या संगणकाच्या श्रेणीतील नेटवर्कची सूची उघडेल. आपण वापरू इच्छित नेटवर्कवर क्लिक करा.
“उपलब्ध वायरलेस नेटवर्क पहा” निवडा. हे आपल्या संगणकाच्या श्रेणीतील नेटवर्कची सूची उघडेल. आपण वापरू इच्छित नेटवर्कवर क्लिक करा.  संकेतशब्द प्रविष्ट करा. “नेटवर्क की” फील्डमध्ये, आपण कनेक्ट करू इच्छित नेटवर्कसाठी संकेतशब्द प्रविष्ट करा. कनेक्ट क्लिक करा.
संकेतशब्द प्रविष्ट करा. “नेटवर्क की” फील्डमध्ये, आपण कनेक्ट करू इच्छित नेटवर्कसाठी संकेतशब्द प्रविष्ट करा. कनेक्ट क्लिक करा.
8 पैकी 5 पद्धत: मॅक ओएस एक्स
 मेनू बारमधील WiFi चिन्हावर क्लिक करा. आपण डेस्कटॉपच्या शीर्षस्थानी उजव्या कोपर्यात हे शोधू शकता. चिन्ह उपलब्ध नसल्यास, menuपल मेनू क्लिक करा आणि सिस्टम प्राधान्ये निवडा. नेटवर्क विभाग उघडा, वायफाय वर क्लिक करा आणि नंतर "मेनू बारमध्ये वायफाय स्थिती दर्शवा" बॉक्स निवडा.
मेनू बारमधील WiFi चिन्हावर क्लिक करा. आपण डेस्कटॉपच्या शीर्षस्थानी उजव्या कोपर्यात हे शोधू शकता. चिन्ह उपलब्ध नसल्यास, menuपल मेनू क्लिक करा आणि सिस्टम प्राधान्ये निवडा. नेटवर्क विभाग उघडा, वायफाय वर क्लिक करा आणि नंतर "मेनू बारमध्ये वायफाय स्थिती दर्शवा" बॉक्स निवडा.  आपले नेटवर्क निवडा. आपण Wi-Fi चिन्हावर क्लिक करता तेव्हा उपलब्ध नेटवर्कची सूची प्रदर्शित केली जाईल. नेटवर्क आवश्यक आहे ज्यांना संकेतशब्दाची आवश्यकता असते त्या नेटवर्कच्या नावापुढे पॅडलॉक चिन्ह असते.
आपले नेटवर्क निवडा. आपण Wi-Fi चिन्हावर क्लिक करता तेव्हा उपलब्ध नेटवर्कची सूची प्रदर्शित केली जाईल. नेटवर्क आवश्यक आहे ज्यांना संकेतशब्दाची आवश्यकता असते त्या नेटवर्कच्या नावापुढे पॅडलॉक चिन्ह असते.  आपला संकेतशब्द प्रविष्ट करा. आपण अचूक संकेतशब्द प्रविष्ट केला असल्यास, आपण नेटवर्कशी कनेक्ट केलेले आहात.
आपला संकेतशब्द प्रविष्ट करा. आपण अचूक संकेतशब्द प्रविष्ट केला असल्यास, आपण नेटवर्कशी कनेक्ट केलेले आहात.
8 पैकी 8 पद्धतः iOS
 सेटिंग्ज अॅप उघडा. सूचीच्या शीर्षस्थानी वायफाय मेनू टॅप करा.
सेटिंग्ज अॅप उघडा. सूचीच्या शीर्षस्थानी वायफाय मेनू टॅप करा.  खात्री करा की वायफाय चालू आहे. नसल्यास, स्लाइडर स्लाइड करा जेणेकरून ते हिरवे होईल (iOS 7) किंवा निळे (iOS 6).
खात्री करा की वायफाय चालू आहे. नसल्यास, स्लाइडर स्लाइड करा जेणेकरून ते हिरवे होईल (iOS 7) किंवा निळे (iOS 6).  आपले नेटवर्क निवडा. जेव्हा वायफाय पर्याय सक्षम केला जातो तेव्हा सर्व उपलब्ध नेटवर्क दर्शविले जातात. नेटवर्क आवश्यक आहे ज्यांना संकेतशब्द आवश्यक आहे त्यांच्या नावाच्या पुढे पॅडलॉक आहे.
आपले नेटवर्क निवडा. जेव्हा वायफाय पर्याय सक्षम केला जातो तेव्हा सर्व उपलब्ध नेटवर्क दर्शविले जातात. नेटवर्क आवश्यक आहे ज्यांना संकेतशब्द आवश्यक आहे त्यांच्या नावाच्या पुढे पॅडलॉक आहे.  आपला संकेतशब्द प्रविष्ट करा. आपण नेटवर्क निवडले असल्यास, आपल्याला आवश्यक संकेतशब्द विचारला जाईल. एकदा आपण संकेतशब्द प्रविष्ट केल्यानंतर, आपले iOS डिव्हाइस नेटवर्कशी कनेक्ट होईल. कनेक्शन स्थापित होण्यास थोडा वेळ लागू शकेल.
आपला संकेतशब्द प्रविष्ट करा. आपण नेटवर्क निवडले असल्यास, आपल्याला आवश्यक संकेतशब्द विचारला जाईल. एकदा आपण संकेतशब्द प्रविष्ट केल्यानंतर, आपले iOS डिव्हाइस नेटवर्कशी कनेक्ट होईल. कनेक्शन स्थापित होण्यास थोडा वेळ लागू शकेल.
8 पैकी 7 पद्धतः Android
 आपल्या डिव्हाइसची सेटिंग्ज उघडा. आपण अॅप ड्रॉवरद्वारे किंवा आपल्या फोनवरील मेनू बटण दाबून यावर पोहोचू शकता.
आपल्या डिव्हाइसची सेटिंग्ज उघडा. आपण अॅप ड्रॉवरद्वारे किंवा आपल्या फोनवरील मेनू बटण दाबून यावर पोहोचू शकता.  खात्री करा की वायफाय चालू आहे. सेटिंग्ज मेनूमध्ये, वायफाय मेनूच्या पुढील स्लाइडरला "चालू" वर सेट करा.
खात्री करा की वायफाय चालू आहे. सेटिंग्ज मेनूमध्ये, वायफाय मेनूच्या पुढील स्लाइडरला "चालू" वर सेट करा.  वायफाय मेनू टॅप करा. आता सर्व उपलब्ध नेटवर्क दर्शविली जात आहेत. संकेतशब्द आवश्यक असलेले कोणतेही नेटवर्क सिग्नल सामर्थ्य निर्देशकाच्या वरील पॅडलॉकसह दर्शविले जाईल.
वायफाय मेनू टॅप करा. आता सर्व उपलब्ध नेटवर्क दर्शविली जात आहेत. संकेतशब्द आवश्यक असलेले कोणतेही नेटवर्क सिग्नल सामर्थ्य निर्देशकाच्या वरील पॅडलॉकसह दर्शविले जाईल.  आपले नेटवर्क निवडा. आपण कनेक्ट करू इच्छित नेटवर्क निवडा. यासाठी संकेतशब्द आवश्यक असल्यास, त्यास विनंती केली जाईल. एकदा आपण संकेतशब्द प्रविष्ट केला की, डिव्हाइसला वायरलेस नेटवर्कशी कनेक्ट होण्यास थोडा वेळ लागू शकेल.
आपले नेटवर्क निवडा. आपण कनेक्ट करू इच्छित नेटवर्क निवडा. यासाठी संकेतशब्द आवश्यक असल्यास, त्यास विनंती केली जाईल. एकदा आपण संकेतशब्द प्रविष्ट केला की, डिव्हाइसला वायरलेस नेटवर्कशी कनेक्ट होण्यास थोडा वेळ लागू शकेल.
8 पैकी 8 पद्धत: लिनक्स
 आपले वायरलेस नेटवर्क अॅडॉप्टर लिनक्सशी सुसंगत असल्याचे सुनिश्चित करा.
आपले वायरलेस नेटवर्क अॅडॉप्टर लिनक्सशी सुसंगत असल्याचे सुनिश्चित करा. ओपन नेटवर्क व्यवस्थापक. बहुतेक लोकप्रिय लिनक्स वितरणामध्ये नेटवर्क व्यवस्थापक स्थापित केलेला आहे. चिन्ह टास्कबारवरील घड्याळाजवळ आढळू शकते. जर आपले वितरण नेटवर्क व्यवस्थापक वापरत नसेल तर आपल्या डिस्ट्रोच्या दस्तऐवजीकरणातील विशिष्ट सूचना पहा.
ओपन नेटवर्क व्यवस्थापक. बहुतेक लोकप्रिय लिनक्स वितरणामध्ये नेटवर्क व्यवस्थापक स्थापित केलेला आहे. चिन्ह टास्कबारवरील घड्याळाजवळ आढळू शकते. जर आपले वितरण नेटवर्क व्यवस्थापक वापरत नसेल तर आपल्या डिस्ट्रोच्या दस्तऐवजीकरणातील विशिष्ट सूचना पहा.  आपले नेटवर्क निवडा. नेटवर्क व्यवस्थापकात, नेटवर्क निवडा आणि आवश्यक असल्यास संकेतशब्द प्रविष्ट करा. एकदा आपण संकेतशब्द प्रविष्ट केल्यास, आपण नेटवर्कशी कनेक्ट व्हाल.
आपले नेटवर्क निवडा. नेटवर्क व्यवस्थापकात, नेटवर्क निवडा आणि आवश्यक असल्यास संकेतशब्द प्रविष्ट करा. एकदा आपण संकेतशब्द प्रविष्ट केल्यास, आपण नेटवर्कशी कनेक्ट व्हाल.