लेखक:
Robert Simon
निर्मितीची तारीख:
22 जून 2021
अद्यतन तारीख:
24 जून 2024
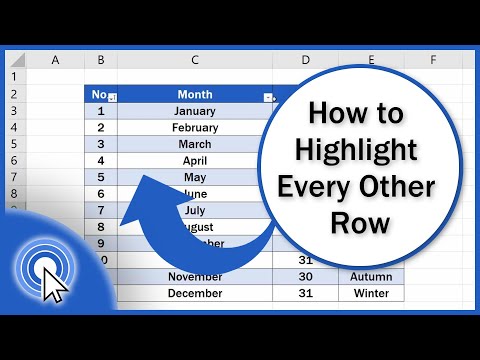
सामग्री
- पाऊल टाकण्यासाठी
- पद्धत 1 पैकी 1: विंडोजमध्ये सशर्त स्वरूपण वापरणे
- पद्धत 3 पैकी 2: मॅकवर सशर्त स्वरूपन वापरणे
- पद्धत 3 पैकी 3: एक टेबल शैली वापरणे
हा विकी तुम्हाला मायक्रोसॉफ्ट एक्सेलमध्ये विंडोज किंवा मॅकोससाठी वैकल्पिक पंक्ती कशी निवडावी हे शिकवते.
पाऊल टाकण्यासाठी
पद्धत 1 पैकी 1: विंडोजमध्ये सशर्त स्वरूपण वापरणे
 आपण एक्सेलमध्ये संपादित करू इच्छित स्प्रेडशीट उघडा. आपण आपल्या PC वर फाइल डबल-क्लिक करून हे सहसा करू शकता.
आपण एक्सेलमध्ये संपादित करू इच्छित स्प्रेडशीट उघडा. आपण आपल्या PC वर फाइल डबल-क्लिक करून हे सहसा करू शकता. - ही पद्धत सर्व प्रकारच्या डेटासाठी योग्य आहे. लेआउटवर परिणाम न करता आपण आपला डेटा आवश्यकतेनुसार समायोजित करू शकता.
 आपण स्वरूपित करू इच्छित सेल निवडा. माउस क्लिक आणि ड्रॅग करा जेणेकरून आपण स्वरूपित करू इच्छित असलेल्या श्रेणीतील सर्व सेल निवडले जातील.
आपण स्वरूपित करू इच्छित सेल निवडा. माउस क्लिक आणि ड्रॅग करा जेणेकरून आपण स्वरूपित करू इच्छित असलेल्या श्रेणीतील सर्व सेल निवडले जातील. - संपूर्ण दस्तऐवजात प्रत्येक इतर पंक्ती निवडण्यासाठी, बटणावर क्लिक करा सर्व निवडा, पत्रकाच्या डाव्या कोपर्यात राखाडी चौरस बटण / सेल.
 त्यावर क्लिक करा
त्यावर क्लिक करा  वर क्लिक करा नवीन नियम. हे "नवीन स्वरूपन नियम" संवाद बॉक्स उघडेल.
वर क्लिक करा नवीन नियम. हे "नवीन स्वरूपन नियम" संवाद बॉक्स उघडेल.  निवडा कोणते सेल स्वरूपित आहेत हे निर्धारित करण्यासाठी एक सूत्र वापरा. हा पर्याय "नियम प्रकार निवडा" खाली आहे.
निवडा कोणते सेल स्वरूपित आहेत हे निर्धारित करण्यासाठी एक सूत्र वापरा. हा पर्याय "नियम प्रकार निवडा" खाली आहे. - एक्सेल 2003 मध्ये आपण "अट 1" "फॉर्म्युला आहे" म्हणून सेट केली.
 वैकल्पिक पंक्ती निवडण्यासाठी सूत्र प्रविष्ट करा. शेतात खालील सूत्र प्रविष्ट करा:
वैकल्पिक पंक्ती निवडण्यासाठी सूत्र प्रविष्ट करा. शेतात खालील सूत्र प्रविष्ट करा: - = अद्ययावत (आरओ (), 2) = 0
 वर क्लिक करा स्वरूपन. संवादाच्या शेवटी हे बटण आहे.
वर क्लिक करा स्वरूपन. संवादाच्या शेवटी हे बटण आहे.  टॅबवर क्लिक करा पॅडिंग. आपल्याला हे डायलॉग बॉक्सच्या शीर्षस्थानी आढळू शकते.
टॅबवर क्लिक करा पॅडिंग. आपल्याला हे डायलॉग बॉक्सच्या शीर्षस्थानी आढळू शकते.  निवडलेल्या पंक्तींसाठी एक नमुना किंवा रंग निवडा आणि क्लिक करा ठीक आहे. आपण सूत्राच्या खाली रंगाचे उदाहरण पाहू शकता.
निवडलेल्या पंक्तींसाठी एक नमुना किंवा रंग निवडा आणि क्लिक करा ठीक आहे. आपण सूत्राच्या खाली रंगाचे उदाहरण पाहू शकता.  वर क्लिक करा ठीक आहे. हे आपण निवडलेल्या रंग किंवा नमुनासह स्प्रेडशीटमध्ये पंक्ती वैकल्पिक पंक्ती चिन्हांकित करते.
वर क्लिक करा ठीक आहे. हे आपण निवडलेल्या रंग किंवा नमुनासह स्प्रेडशीटमध्ये पंक्ती वैकल्पिक पंक्ती चिन्हांकित करते. - सशर्त स्वरूपन (मुख्यपृष्ठ टॅब) च्या पुढील बाणावर क्लिक करुन आपण आपले सूत्र किंवा स्वरूप संपादित करू शकता, नियम व्यवस्थापित करा आणि मग ओळ निवडा.
पद्धत 3 पैकी 2: मॅकवर सशर्त स्वरूपन वापरणे
 आपण एक्सेलमध्ये संपादित करू इच्छित स्प्रेडशीट उघडा. आपण आपल्या मॅकवरील फाईलवर डबल-क्लिक करून सहसा हे करू शकता.
आपण एक्सेलमध्ये संपादित करू इच्छित स्प्रेडशीट उघडा. आपण आपल्या मॅकवरील फाईलवर डबल-क्लिक करून सहसा हे करू शकता.  आपण स्वरूपित करू इच्छित सेल निवडा. आपण संपादित करू इच्छित असलेल्या श्रेणीमधील सर्व सेल निवडण्यासाठी माउस क्लिक आणि ड्रॅग करा.
आपण स्वरूपित करू इच्छित सेल निवडा. आपण संपादित करू इच्छित असलेल्या श्रेणीमधील सर्व सेल निवडण्यासाठी माउस क्लिक आणि ड्रॅग करा. - संपूर्ण दस्तऐवजात प्रत्येक पंक्ती निवडण्यासाठी दाबा ⌘ आज्ञा+अ आपल्या कीबोर्डवर हे आपल्या स्प्रेडशीटमधील सर्व सेल निवडेल.
 त्यावर क्लिक करा
त्यावर क्लिक करा  वर क्लिक करा नवीन नियम मेनू वरून "सशर्त स्वरूपण. हे "नवीन स्वरूपन नियम" नावाच्या नवीन संवादात आपले स्वरूपन पर्याय उघडेल.
वर क्लिक करा नवीन नियम मेनू वरून "सशर्त स्वरूपण. हे "नवीन स्वरूपन नियम" नावाच्या नवीन संवादात आपले स्वरूपन पर्याय उघडेल.  निवडा क्लासिक शैली पुढे. पॉप-अप विंडोमधील शैलीच्या ड्रॉप-डाउन सूचीवर क्लिक करा आणि निवडा क्लासिक मेनूच्या तळाशी.
निवडा क्लासिक शैली पुढे. पॉप-अप विंडोमधील शैलीच्या ड्रॉप-डाउन सूचीवर क्लिक करा आणि निवडा क्लासिक मेनूच्या तळाशी.  निवडा कोणते सेल स्वरूपित आहेत हे निर्धारित करण्यासाठी एक सूत्र वापरा शैली अंतर्गत. शैली पर्याय अंतर्गत ड्रॉप-डाउन क्लिक करा आणि पर्याय निवडा फॉर्म्युला वापरणे सूत्र सह स्वरूपण सानुकूलित करण्यासाठी.
निवडा कोणते सेल स्वरूपित आहेत हे निर्धारित करण्यासाठी एक सूत्र वापरा शैली अंतर्गत. शैली पर्याय अंतर्गत ड्रॉप-डाउन क्लिक करा आणि पर्याय निवडा फॉर्म्युला वापरणे सूत्र सह स्वरूपण सानुकूलित करण्यासाठी.  वैकल्पिक पंक्ती निवडण्यासाठी सूत्र प्रविष्ट करा. नवीन स्वरुपण नियम विंडोमधील सूत्र फील्ड क्लिक करा आणि खालील सूत्र टाइप करा:
वैकल्पिक पंक्ती निवडण्यासाठी सूत्र प्रविष्ट करा. नवीन स्वरुपण नियम विंडोमधील सूत्र फील्ड क्लिक करा आणि खालील सूत्र टाइप करा: - = अद्ययावत (आरओ (), 2) = 0
 पुढील ड्रॉप-डाउन सूची क्लिक करा सह स्वरूपित. आपण हा पर्याय तळाशी सूत्र फील्ड अंतर्गत शोधू शकता. आपल्याला आता सूचीमध्ये अधिक स्वरूपन पर्याय दिसेल.
पुढील ड्रॉप-डाउन सूची क्लिक करा सह स्वरूपित. आपण हा पर्याय तळाशी सूत्र फील्ड अंतर्गत शोधू शकता. आपल्याला आता सूचीमध्ये अधिक स्वरूपन पर्याय दिसेल. - आपण येथे निवडलेले स्वरूपन निवडलेल्या क्षेत्रातील प्रत्येक पंक्तीवर लागू केले जाईल.
 "स्वरूप सह" मेनूमधून स्वरूपन पर्याय निवडा. आपण येथे पर्यायावर क्लिक करू आणि पॉप-अप विंडोच्या उजव्या बाजूला पाहू शकता.
"स्वरूप सह" मेनूमधून स्वरूपन पर्याय निवडा. आपण येथे पर्यायावर क्लिक करू आणि पॉप-अप विंडोच्या उजव्या बाजूला पाहू शकता. - आपण भिन्न रंगासह व्यक्तिचलितरित्या नवीन निवड लेआउट तयार करू इच्छित असल्यास, पर्याय क्लिक करा सानुकूल लेआउट च्या तळाशी. एक नवीन विंडो उघडेल आणि आपण वापरण्यासाठी फॉन्ट, किनारी आणि रंग व्यक्तिचलितपणे निवडू शकता.
 वर क्लिक करा ठीक आहे. आपले सानुकूल स्वरूपन लागू केले आहे आणि आपल्या स्प्रेडशीटच्या निवडलेल्या क्षेत्रात आता प्रत्येक पंक्ती निवडली आहे.
वर क्लिक करा ठीक आहे. आपले सानुकूल स्वरूपन लागू केले आहे आणि आपल्या स्प्रेडशीटच्या निवडलेल्या क्षेत्रात आता प्रत्येक पंक्ती निवडली आहे. - आपण सशर्त स्वरूपण (मुख्यपृष्ठ टॅब) च्या पुढील बाणावर क्लिक करुन कधीही नियम संपादित करू शकता, नियम व्यवस्थापित करा आणि मग ओळ निवडा.
पद्धत 3 पैकी 3: एक टेबल शैली वापरणे
 आपण एक्सेलमध्ये संपादित करू इच्छित स्प्रेडशीट उघडा. आपण सहसा आपल्या पीसी किंवा मॅकवरील फाईलवर डबल-क्लिक करून हे करू शकता.
आपण एक्सेलमध्ये संपादित करू इच्छित स्प्रेडशीट उघडा. आपण सहसा आपल्या पीसी किंवा मॅकवरील फाईलवर डबल-क्लिक करून हे करू शकता. - आपण प्रत्येक इतर पंक्ती निवडी व्यतिरिक्त ब्राउझिंग करण्यायोग्य सारणीमध्ये आपला डेटा जोडायचा असल्यास ही पद्धत वापरा.
- जर आपल्याला स्टाईल लागू केल्यावर टेबलमध्ये डेटा संपादित करण्याची आवश्यकता नसेल तरच ही पद्धत वापरा.
 आपण टेबलमध्ये जोडू इच्छित सेल निवडा. माउस क्लिक करा आणि ड्रॅग करा जेणेकरून आपल्याला स्टाईल करू इच्छित असलेल्या श्रेणीमधील सर्व सेल निवडले गेले.
आपण टेबलमध्ये जोडू इच्छित सेल निवडा. माउस क्लिक करा आणि ड्रॅग करा जेणेकरून आपल्याला स्टाईल करू इच्छित असलेल्या श्रेणीमधील सर्व सेल निवडले गेले.  वर क्लिक करा टेबल म्हणून स्वरूपित करा. हे एक्सेलच्या शीर्षस्थानी असलेल्या टूलबारवरील मुख्यपृष्ठ टॅबमध्ये आहे.
वर क्लिक करा टेबल म्हणून स्वरूपित करा. हे एक्सेलच्या शीर्षस्थानी असलेल्या टूलबारवरील मुख्यपृष्ठ टॅबमध्ये आहे.  एक टेबल शैली निवडा. लाईट, मध्यम आणि गडद गटांमधील पर्यायांमधून स्क्रोल करा, त्यानंतर आपण वापरू इच्छित असलेल्यावर क्लिक करा.
एक टेबल शैली निवडा. लाईट, मध्यम आणि गडद गटांमधील पर्यायांमधून स्क्रोल करा, त्यानंतर आपण वापरू इच्छित असलेल्यावर क्लिक करा.  वर क्लिक करा ठीक आहे. हे निवडलेल्या डेटावर शैली लागू करते.
वर क्लिक करा ठीक आहे. हे निवडलेल्या डेटावर शैली लागू करते. - आपण टूलबारवरील "टेबल स्टाईल पर्याय" पॅनेलमधील प्राधान्ये निवडून किंवा निवड रद्द करुन टेबलची शैली संपादित करू शकता. आपल्याला हे पॅनेल दिसत नसल्यास ते दिसण्यासाठी टेबलमधील एका सेलवर क्लिक करा.
- जर आपण टेबल परत सेलच्या सामान्य श्रेणीत रुपांतरित करू इच्छित असाल जेणेकरून आपण डेटा संपादित करू शकाल तर टूलबारमध्ये सारणी साधने आणण्यासाठी टेबल क्लिक करा, टॅब क्लिक करा. डिझाइन नंतर क्लिक करा श्रेणीमध्ये रूपांतरित करा.



