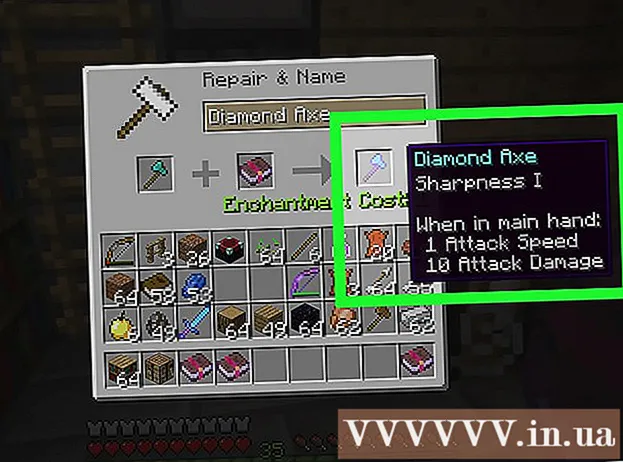लेखक:
Christy White
निर्मितीची तारीख:
11 मे 2021
अद्यतन तारीख:
1 जुलै 2024

सामग्री
- पाऊल टाकण्यासाठी
- 12 पैकी 1 पद्धत: विंडोज 10
- 12 पैकी 2 पद्धत: विंडोज व्हिस्टा, 7 किंवा 8
- 12 पैकी 3 पद्धत: विंडोज 98 किंवा एक्सपी
- 12 पैकी 4 पद्धत: विंडोजची सर्व आवृत्ती
- 12 पैकी 5 पद्धत: मॅक ओएस एक्स 10.5 (बिबट्या) आणि नवीनतम
- 12 पैकी 6 पद्धत: मॅक ओएस एक्स 10.4 (टायगर) आणि त्याहून अधिक वयाची
- 12 पैकी 7 पद्धत: लिनक्स
- 12 पैकी 8 पद्धतः iOS
- 9 पैकी 9 पद्धतः Android OS
- 12 पैकी 10 पद्धत: विंडोज फोन 7 किंवा नवीन
- 11 पैकी 11 पद्धत: क्रोम ओएस
- 12 पैकी 12 पद्धत: गेम कन्सोल
- टिपा
- चेतावणी
एक मॅक (मीडिया Controlक्सेस कंट्रोल) पत्ता एक नंबर आहे जो आपल्या संगणकावर स्थापित नेटवर्क अॅडॉप्टर ओळखतो. एक मॅक पत्ता डॅशने विभक्त केलेल्या वर्णांच्या 6 गटांची एक पंक्ती आहे. कधीकधी नेटवर्कशी यशस्वीरित्या कनेक्ट होण्यासाठी आपल्यास हा पत्ता आवश्यक आहे. मॅक पत्ता शोधण्यासाठी आपण खालीलपैकी एक पद्धत वापरू शकता.
पाऊल टाकण्यासाठी
12 पैकी 1 पद्धत: विंडोज 10
 नेटवर्कशी कनेक्ट करा. आपण सध्या कनेक्ट असाल तरच ही पद्धत कार्य करते. हे करण्यासाठी, इंटरफेस वापरा ज्यासाठी आपल्याला मॅक पत्ता आवश्यक आहे (आपल्याला आपल्या वायरलेस नेटवर्क कार्डचा मॅक पत्ता आवश्यक असल्यास वायफाय, आपल्याला आपल्या इथरनेट कार्डचा मॅक पत्ता आवश्यक असल्यास इथरनेट).
नेटवर्कशी कनेक्ट करा. आपण सध्या कनेक्ट असाल तरच ही पद्धत कार्य करते. हे करण्यासाठी, इंटरफेस वापरा ज्यासाठी आपल्याला मॅक पत्ता आवश्यक आहे (आपल्याला आपल्या वायरलेस नेटवर्क कार्डचा मॅक पत्ता आवश्यक असल्यास वायफाय, आपल्याला आपल्या इथरनेट कार्डचा मॅक पत्ता आवश्यक असल्यास इथरनेट).  नेटवर्क चिन्हावर क्लिक करा
नेटवर्क चिन्हावर क्लिक करा  क्लिक करा गुणधर्म आपल्या कनेक्शनची. हे आपल्या नेटवर्क सेटिंग्ज उघडेल.
क्लिक करा गुणधर्म आपल्या कनेक्शनची. हे आपल्या नेटवर्क सेटिंग्ज उघडेल.  "सेटिंग्ज" विभागात स्क्रोल करा. विंडोमधील हा शेवटचा विभाग आहे.
"सेटिंग्ज" विभागात स्क्रोल करा. विंडोमधील हा शेवटचा विभाग आहे.  "फिजिकल अॅड्रेस (मॅक)" च्या पुढे मॅक पत्ता शोधा.
"फिजिकल अॅड्रेस (मॅक)" च्या पुढे मॅक पत्ता शोधा.
12 पैकी 2 पद्धत: विंडोज व्हिस्टा, 7 किंवा 8
 नेटवर्कशी कनेक्ट करा. आपण सध्या कनेक्ट असाल तरच ही पद्धत कार्य करते. हे करण्यासाठी, आपल्याला ज्या इंटरफेससाठी पत्त्याची आवश्यकता आहे त्याचा इंटरफेस वापरा (आपल्याला आपल्या वायरलेस नेटवर्क कार्डचा मॅक पत्ता आवश्यक असल्यास वायफाय, आपल्याला आपल्या इथरनेट कार्डचा मॅक पत्ता आवश्यक असल्यास इथरनेट).
नेटवर्कशी कनेक्ट करा. आपण सध्या कनेक्ट असाल तरच ही पद्धत कार्य करते. हे करण्यासाठी, आपल्याला ज्या इंटरफेससाठी पत्त्याची आवश्यकता आहे त्याचा इंटरफेस वापरा (आपल्याला आपल्या वायरलेस नेटवर्क कार्डचा मॅक पत्ता आवश्यक असल्यास वायफाय, आपल्याला आपल्या इथरनेट कार्डचा मॅक पत्ता आवश्यक असल्यास इथरनेट).  सिस्टम ट्रेमधील कनेक्शन चिन्हावर क्लिक करा. हे कधीकधी लहान ग्राफ किंवा लहान कॉम्प्यूटर मॉनिटरसारखे दिसते. त्यावर क्लिक केल्यानंतर, "नेटवर्क आणि सामायिकरण केंद्र" उघडा.
सिस्टम ट्रेमधील कनेक्शन चिन्हावर क्लिक करा. हे कधीकधी लहान ग्राफ किंवा लहान कॉम्प्यूटर मॉनिटरसारखे दिसते. त्यावर क्लिक केल्यानंतर, "नेटवर्क आणि सामायिकरण केंद्र" उघडा. - विंडोज 8 अंतर्गत डेस्कटॉप मोड वापरा. आपण आपला डेस्कटॉप पाहिल्यावरच आपण "जोडणी" चिन्हावर क्लिक करू शकता.
 नेटवर्क कनेक्शनचे नाव शोधा आणि त्यावर क्लिक करा. हे "कनेक्शन" शब्दाच्या नंतरच आढळेल. हे एक छोटी विंडो उघडेल.
नेटवर्क कनेक्शनचे नाव शोधा आणि त्यावर क्लिक करा. हे "कनेक्शन" शब्दाच्या नंतरच आढळेल. हे एक छोटी विंडो उघडेल.  तपशीलांवर क्लिक करा. कमांड प्रॉम्प्ट विंडोमधून "IPConfig" युटिलिटी वापरताना आपण प्राप्त करता त्याप्रमाणेच कनेक्शन कॉन्फिगरेशन माहितीची सूची दिसते.
तपशीलांवर क्लिक करा. कमांड प्रॉम्प्ट विंडोमधून "IPConfig" युटिलिटी वापरताना आपण प्राप्त करता त्याप्रमाणेच कनेक्शन कॉन्फिगरेशन माहितीची सूची दिसते.  "प्रत्यक्ष पत्ता" शोधा. हा तुमचा मॅक पत्ता आहे.
"प्रत्यक्ष पत्ता" शोधा. हा तुमचा मॅक पत्ता आहे.
12 पैकी 3 पद्धत: विंडोज 98 किंवा एक्सपी
 नेटवर्कशी कनेक्ट करा. आपण सध्या कनेक्ट असाल तरच ही पद्धत कार्य करते. हे करण्यासाठी, आपल्याला ज्या इंटरफेससाठी पत्त्याची आवश्यकता आहे त्याचा इंटरफेस वापरा (आपल्याला आपल्या वायरलेस नेटवर्क कार्डचा मॅक पत्ता आवश्यक असल्यास वायफाय, आपल्याला आपल्या इथरनेट कार्डचा मॅक पत्ता आवश्यक असल्यास इथरनेट).
नेटवर्कशी कनेक्ट करा. आपण सध्या कनेक्ट असाल तरच ही पद्धत कार्य करते. हे करण्यासाठी, आपल्याला ज्या इंटरफेससाठी पत्त्याची आवश्यकता आहे त्याचा इंटरफेस वापरा (आपल्याला आपल्या वायरलेस नेटवर्क कार्डचा मॅक पत्ता आवश्यक असल्यास वायफाय, आपल्याला आपल्या इथरनेट कार्डचा मॅक पत्ता आवश्यक असल्यास इथरनेट).  नेटवर्क कनेक्शन उघडा. डेस्कटॉपवर यासाठी कोणतेही चिन्ह नसल्यास, आपल्याला टास्कबारमध्ये कनेक्शन चिन्ह सापडेल. सद्य कनेक्शनची विहंगावलोकन किंवा उपलब्ध नेटवर्क्सची यादी मिळवण्यासाठी त्यावर क्लिक करा.
नेटवर्क कनेक्शन उघडा. डेस्कटॉपवर यासाठी कोणतेही चिन्ह नसल्यास, आपल्याला टास्कबारमध्ये कनेक्शन चिन्ह सापडेल. सद्य कनेक्शनची विहंगावलोकन किंवा उपलब्ध नेटवर्क्सची यादी मिळवण्यासाठी त्यावर क्लिक करा. - आपण प्रारंभ मेनूमध्ये असलेल्या नियंत्रण पॅनेलमधील नेटवर्क कनेक्शनवर देखील जाऊ शकता.
 आपल्या कनेक्शनवर राइट-क्लिक करा आणि स्थिती निवडा.
आपल्या कनेक्शनवर राइट-क्लिक करा आणि स्थिती निवडा. "तपशील" वर क्लिक करा. लक्षात घ्या की काही विंडोज आवृत्त्यांमध्ये हे समर्थन टॅब अंतर्गत आढळू शकते. कमांड प्रॉम्प्ट विंडोमधून "IPConfig" युटिलिटी वापरताना आपण प्राप्त करता त्याप्रमाणेच कनेक्शन कॉन्फिगरेशन माहितीची सूची दिसते.
"तपशील" वर क्लिक करा. लक्षात घ्या की काही विंडोज आवृत्त्यांमध्ये हे समर्थन टॅब अंतर्गत आढळू शकते. कमांड प्रॉम्प्ट विंडोमधून "IPConfig" युटिलिटी वापरताना आपण प्राप्त करता त्याप्रमाणेच कनेक्शन कॉन्फिगरेशन माहितीची सूची दिसते.  "प्रत्यक्ष पत्ता" शोधा. हा तुमचा मॅक पत्ता आहे.
"प्रत्यक्ष पत्ता" शोधा. हा तुमचा मॅक पत्ता आहे.
12 पैकी 4 पद्धत: विंडोजची सर्व आवृत्ती
 एक उघडा कमांड प्रॉम्प्ट विंडो. दाबा ⊞ विजय+आर. आणि टाइप करा सेमीडी "रन" फील्ड मध्ये. दाबा ↵ प्रविष्ट कराआता कमांड प्रॉम्प्ट विंडो उघडेल.
एक उघडा कमांड प्रॉम्प्ट विंडो. दाबा ⊞ विजय+आर. आणि टाइप करा सेमीडी "रन" फील्ड मध्ये. दाबा ↵ प्रविष्ट कराआता कमांड प्रॉम्प्ट विंडो उघडेल. - विंडोज 8 अंतर्गत आपण की संयोजन वापरता ⊞ विजय+एक्स आणि मेनू वरुन कमांड प्रॉम्प्ट निवडा.
 "गेटमॅक" कमांड वापरा. प्रकार getmac / v / fo यादी आणि दाबा ↵ प्रविष्ट करा. आपल्या नेटवर्क कनेक्शनसाठी कॉन्फिगरेशन माहितीसह एक सूची आता दिसून येईल.
"गेटमॅक" कमांड वापरा. प्रकार getmac / v / fo यादी आणि दाबा ↵ प्रविष्ट करा. आपल्या नेटवर्क कनेक्शनसाठी कॉन्फिगरेशन माहितीसह एक सूची आता दिसून येईल.  "प्रत्यक्ष पत्ता" शोधा. हा तुमचा मॅक पत्ता आहे. टीप: आपल्या वायरलेस कनेक्शनला आपल्या इथरनेट कनेक्शनपेक्षा भिन्न मॅक पत्ता आहे.
"प्रत्यक्ष पत्ता" शोधा. हा तुमचा मॅक पत्ता आहे. टीप: आपल्या वायरलेस कनेक्शनला आपल्या इथरनेट कनेक्शनपेक्षा भिन्न मॅक पत्ता आहे.
12 पैकी 5 पद्धत: मॅक ओएस एक्स 10.5 (बिबट्या) आणि नवीनतम
 सिस्टम प्राधान्ये उघडा. आपण हे thisपल मेनू अंतर्गत शोधू शकता. हे करण्यासाठी, आपल्याला ज्या इंटरफेससाठी पत्त्याची आवश्यकता आहे त्याचा इंटरफेस वापरा (आपल्याला आपल्या वायरलेस नेटवर्क कार्डचा मॅक पत्ता आवश्यक असल्यास वायफाय, आपल्याला आपल्या इथरनेट कार्डचा मॅक पत्ता आवश्यक असल्यास इथरनेट).
सिस्टम प्राधान्ये उघडा. आपण हे thisपल मेनू अंतर्गत शोधू शकता. हे करण्यासाठी, आपल्याला ज्या इंटरफेससाठी पत्त्याची आवश्यकता आहे त्याचा इंटरफेस वापरा (आपल्याला आपल्या वायरलेस नेटवर्क कार्डचा मॅक पत्ता आवश्यक असल्यास वायफाय, आपल्याला आपल्या इथरनेट कार्डचा मॅक पत्ता आवश्यक असल्यास इथरनेट).  आपले कनेक्शन निवडा. नेटवर्क निवडा आणि आपल्या कनेक्शन प्रकारानुसार वायफाय किंवा इथरनेट निवडा. डाव्या स्तंभात आपल्याला सर्व कनेक्शन आढळतील.
आपले कनेक्शन निवडा. नेटवर्क निवडा आणि आपल्या कनेक्शन प्रकारानुसार वायफाय किंवा इथरनेट निवडा. डाव्या स्तंभात आपल्याला सर्व कनेक्शन आढळतील. - इथरनेटसाठी, "प्रगत" क्लिक करा आणि "इथरनेट" टॅबवर जा. शीर्षस्थानी आपल्याला इथरनेट पत्ता दिसेल जो MAC पत्ता आहे.
- वायफायच्या बाबतीत, "प्रगत" क्लिक करा आणि "वायफाय" टॅब क्लिक करा. तळाशी आपल्याला वायफाय पत्ता दिसेल. हा तुमचा मॅक पत्ता आहे.
12 पैकी 6 पद्धत: मॅक ओएस एक्स 10.4 (टायगर) आणि त्याहून अधिक वयाची
 सिस्टम प्राधान्ये उघडा. आपण हे thisपल मेनू अंतर्गत शोधू शकता. हे करण्यासाठी, आपल्याला ज्या इंटरफेससाठी पत्त्याची आवश्यकता आहे त्याचा इंटरफेस वापरा (आपल्याला आपल्या वायरलेस नेटवर्क कार्डचा मॅक पत्ता आवश्यक असल्यास वायफाय, आपल्याला आपल्या इथरनेट कार्डचा मॅक पत्ता आवश्यक असल्यास इथरनेट).
सिस्टम प्राधान्ये उघडा. आपण हे thisपल मेनू अंतर्गत शोधू शकता. हे करण्यासाठी, आपल्याला ज्या इंटरफेससाठी पत्त्याची आवश्यकता आहे त्याचा इंटरफेस वापरा (आपल्याला आपल्या वायरलेस नेटवर्क कार्डचा मॅक पत्ता आवश्यक असल्यास वायफाय, आपल्याला आपल्या इथरनेट कार्डचा मॅक पत्ता आवश्यक असल्यास इथरनेट).  नेटवर्क निवडा.
नेटवर्क निवडा. आपले कनेक्शन निवडा. मेनूवर क्लिक केल्यास सर्व कनेक्ट केलेल्या नेटवर्क डिव्हाइसची सूची येईल. इथरनेट किंवा विमानतळ निवडा.
आपले कनेक्शन निवडा. मेनूवर क्लिक केल्यास सर्व कनेक्ट केलेल्या नेटवर्क डिव्हाइसची सूची येईल. इथरनेट किंवा विमानतळ निवडा.  आपला "विमानतळ पत्ता" किंवा आपला "इथरनेट पत्ता" शोधा. आपण आपले कनेक्शन निवडल्यानंतर, मॅक पत्त्यासह एक पृष्ठ दिसून येईल.
आपला "विमानतळ पत्ता" किंवा आपला "इथरनेट पत्ता" शोधा. आपण आपले कनेक्शन निवडल्यानंतर, मॅक पत्त्यासह एक पृष्ठ दिसून येईल.
12 पैकी 7 पद्धत: लिनक्स
 एक उघडा "कमांड शेल". आपल्या वितरणावर अवलंबून, याला "एक्सटरम", "शेल", "टर्मिनल", "कमांड प्रॉमप्ट" किंवा असे म्हणतात. आपण अनुप्रयोग> Accessक्सेसरीज (किंवा असे काहीतरी) अंतर्गत ते शोधले पाहिजे.
एक उघडा "कमांड शेल". आपल्या वितरणावर अवलंबून, याला "एक्सटरम", "शेल", "टर्मिनल", "कमांड प्रॉमप्ट" किंवा असे म्हणतात. आपण अनुप्रयोग> Accessक्सेसरीज (किंवा असे काहीतरी) अंतर्गत ते शोधले पाहिजे.  आपल्या इंटरफेसचे कॉन्फिगरेशन पृष्ठ उघडा. प्रकार ifconfig -a आणि दाबा ↵ प्रविष्ट करा. आपण प्रवेश नाकारल्यास, टाइप करा sudo ifconfig -a आणि सूचित केल्यास आपला संकेतशब्द प्रविष्ट करा.
आपल्या इंटरफेसचे कॉन्फिगरेशन पृष्ठ उघडा. प्रकार ifconfig -a आणि दाबा ↵ प्रविष्ट करा. आपण प्रवेश नाकारल्यास, टाइप करा sudo ifconfig -a आणि सूचित केल्यास आपला संकेतशब्द प्रविष्ट करा.  आपल्या मॅक पत्त्याचा शोध घ्या. आपण आपले नेटवर्क कनेक्शन (प्राथमिक इथरनेट पोर्टला नाव दिले नाही तोपर्यंत खाली स्क्रोल करा) eth0). पुढील वर्णांची स्ट्रिंग पहा HWaddr. हा तुमचा मॅक पत्ता आहे.
आपल्या मॅक पत्त्याचा शोध घ्या. आपण आपले नेटवर्क कनेक्शन (प्राथमिक इथरनेट पोर्टला नाव दिले नाही तोपर्यंत खाली स्क्रोल करा) eth0). पुढील वर्णांची स्ट्रिंग पहा HWaddr. हा तुमचा मॅक पत्ता आहे.
12 पैकी 8 पद्धतः iOS
 सेटिंग्ज उघडा. आपल्याला आपल्या मुख्य पृष्ठावर सेटिंग्ज आढळतील. "सामान्य" टॅप करा.
सेटिंग्ज उघडा. आपल्याला आपल्या मुख्य पृष्ठावर सेटिंग्ज आढळतील. "सामान्य" टॅप करा.  "बद्दल" टॅप करा. येथे आपल्याला आपल्या विशिष्ट डिव्हाइसशी संबंधित सर्व माहिती मिळेल. सूचीमध्ये, "वायफाय पत्ता" शोधा. आपल्याला आपला मॅक पत्ता देखील सापडेल.
"बद्दल" टॅप करा. येथे आपल्याला आपल्या विशिष्ट डिव्हाइसशी संबंधित सर्व माहिती मिळेल. सूचीमध्ये, "वायफाय पत्ता" शोधा. आपल्याला आपला मॅक पत्ता देखील सापडेल. - हे आयओएससह सर्व डिव्हाइसवर कार्य करते: आयफोन, आयपॉड आणि आयपॅड.
 ब्लूटूथ कनेक्शनचा मॅक पत्ता शोधा. आपण ब्लूटूथ कनेक्शनचा मॅक पत्ता शोधत असल्यास, आपण तो "वायफाय अॅड्रेस" अंतर्गत शोधू शकता.
ब्लूटूथ कनेक्शनचा मॅक पत्ता शोधा. आपण ब्लूटूथ कनेक्शनचा मॅक पत्ता शोधत असल्यास, आपण तो "वायफाय अॅड्रेस" अंतर्गत शोधू शकता.
9 पैकी 9 पद्धतः Android OS
 सेटिंग्ज उघडा. आपण मुख्य पृष्ठावर असता तेव्हा आपल्या मेनू बटणावर क्लिक करा आणि "सेटिंग्ज" निवडा.
सेटिंग्ज उघडा. आपण मुख्य पृष्ठावर असता तेव्हा आपल्या मेनू बटणावर क्लिक करा आणि "सेटिंग्ज" निवडा.  आपण "डिव्हाइस माहिती" दिसेपर्यंत खाली स्क्रोल करा. हे टॅप करा. नंतर "स्थिती" टॅप करा.
आपण "डिव्हाइस माहिती" दिसेपर्यंत खाली स्क्रोल करा. हे टॅप करा. नंतर "स्थिती" टॅप करा.  आपला मॅक पत्ता शोधा. जोपर्यंत आपल्याला "वायफाय मॅक पत्ता" दिसत नाही तोपर्यंत खाली स्क्रोल करा. हा मॅक पत्ता आहे.
आपला मॅक पत्ता शोधा. जोपर्यंत आपल्याला "वायफाय मॅक पत्ता" दिसत नाही तोपर्यंत खाली स्क्रोल करा. हा मॅक पत्ता आहे.  ब्लूटूथ कनेक्शनचा मॅक पत्ता शोधा. जर आपण ब्लूटूथ कनेक्शनचा मॅक पत्ता शोधत असाल तर आपण तो "वायफाय मॅक पत्ता" अंतर्गत शोधू शकता.
ब्लूटूथ कनेक्शनचा मॅक पत्ता शोधा. जर आपण ब्लूटूथ कनेक्शनचा मॅक पत्ता शोधत असाल तर आपण तो "वायफाय मॅक पत्ता" अंतर्गत शोधू शकता.
12 पैकी 10 पद्धत: विंडोज फोन 7 किंवा नवीन
 सेटिंग्ज उघडा. आपल्या मुख्यपृष्ठावर जा आणि डावीकडे स्वाइप करा. जोपर्यंत आपण "सेटिंग्ज" पाहत नाही तोपर्यंत खाली स्क्रोल करा. हे टॅप करा.
सेटिंग्ज उघडा. आपल्या मुख्यपृष्ठावर जा आणि डावीकडे स्वाइप करा. जोपर्यंत आपण "सेटिंग्ज" पाहत नाही तोपर्यंत खाली स्क्रोल करा. हे टॅप करा.  "बद्दल" टॅप करा. नंतर "अधिक माहिती" टॅप करा. आपण आपला MAC पत्ता तळाशी शोधू शकता.
"बद्दल" टॅप करा. नंतर "अधिक माहिती" टॅप करा. आपण आपला MAC पत्ता तळाशी शोधू शकता.
11 पैकी 11 पद्धत: क्रोम ओएस
 स्क्रीनच्या उजव्या कोपर्यातील नेटवर्क चिन्हावर क्लिक करा. हे 4 बारसारखे दिसते.
स्क्रीनच्या उजव्या कोपर्यातील नेटवर्क चिन्हावर क्लिक करा. हे 4 बारसारखे दिसते.  नेटवर्क स्थिती उघडा. या मेनूमध्ये उजव्या कोप .्यात तळाशी असलेल्या "i" वर क्लिक करा. मॅक पत्त्यासह एक संदेश येईल.
नेटवर्क स्थिती उघडा. या मेनूमध्ये उजव्या कोप .्यात तळाशी असलेल्या "i" वर क्लिक करा. मॅक पत्त्यासह एक संदेश येईल.
12 पैकी 12 पद्धत: गेम कन्सोल
 प्लेस्टेशन 3 चा मॅक पत्ता शोधा. मुख्य मेनूमध्ये, आपण सेटिंग्ज मेनूवर पोहोचेपर्यंत डावीकडे स्क्रोल करा. अगदी तळाशी आपल्याला सिस्टम सेटिंग्ज आढळतील.
प्लेस्टेशन 3 चा मॅक पत्ता शोधा. मुख्य मेनूमध्ये, आपण सेटिंग्ज मेनूवर पोहोचेपर्यंत डावीकडे स्क्रोल करा. अगदी तळाशी आपल्याला सिस्टम सेटिंग्ज आढळतील. - खाली स्क्रोल करा आणि "सिस्टम माहिती" निवडा. आपल्याला आयपी पत्त्याच्या खाली मॅक पत्ता सापडेल.
 एक्सबॉक्स 360 चा मॅक पत्ता शोधा. डॅशबोर्ड वरून "सिस्टम सेटिंग्ज" उघडा. "नेटवर्क सेटिंग्ज" उघडा आणि "नेटवर्क कॉन्फिगर करा" निवडा.
एक्सबॉक्स 360 चा मॅक पत्ता शोधा. डॅशबोर्ड वरून "सिस्टम सेटिंग्ज" उघडा. "नेटवर्क सेटिंग्ज" उघडा आणि "नेटवर्क कॉन्फिगर करा" निवडा. - "अतिरिक्त सेटिंग्ज" टॅब निवडा आणि "प्रगत सेटिंग्ज" निवडा. "पर्यायी मॅक पत्ता" पर्याय निवडा.
- आपण या स्क्रीनवर मॅक पत्ता शोधू शकता. वर्णांमध्ये कोणतीही डॅश असू शकत नाही.
 Wii चा MAC पत्ता शोधा. मुख्य मेनूमधील Wii बटणावर क्लिक करा. "सेटिंग्ज" मेनूच्या पृष्ठ 2 वर जा आणि "इंटरनेट" निवडा. "सिस्टम माहिती" वर क्लिक करा. तेथे आपल्याला आपल्या Wii चा MAC पत्ता सापडेल.
Wii चा MAC पत्ता शोधा. मुख्य मेनूमधील Wii बटणावर क्लिक करा. "सेटिंग्ज" मेनूच्या पृष्ठ 2 वर जा आणि "इंटरनेट" निवडा. "सिस्टम माहिती" वर क्लिक करा. तेथे आपल्याला आपल्या Wii चा MAC पत्ता सापडेल.
टिपा
- एक मॅक पत्ता डॅशने विभक्त केलेल्या वर्णांच्या 6 गटांची एक पंक्ती आहे.
- मॅक ओएस एक्स साठी आपण टर्मिनल प्रोग्रामसह लिनक्सची पद्धत देखील वापरुन पाहू शकता. हे देखील कार्य करेल कारण मॅकोस एक्स डार्विन कर्नल (बीएसडीवर आधारित) वापरतो.
- आपला MAC पत्ता सॉफ्टवेअरद्वारे किंवा डिव्हाइस व्यवस्थापक अंतर्गत नेटवर्क अॅडॉप्टरच्या गुणधर्मांची विनंती करून देखील आढळू शकतो.
चेतावणी
- कधीकधी योग्यतेसह आपला मॅक पत्ता तात्पुरते बदलणे शक्य होते, जर आपल्या हार्डवेअरने परवानगी दिली असेल (जुन्या हार्डवेअरने कदाचित मॅक पत्ता सेट केला असेल). याला "मॅक अॅड्रेस स्पूफिंग" असे म्हणतात आणि खरोखर आवश्यक नसल्यास सामान्यत: याची शिफारस केली जात नाही. स्थानिक पातळीवर संगणक शोधण्यासाठी मॅक पत्ता आवश्यक असल्याने, मॅक पत्ता बदलणे आपल्या राउटरला गोंधळात टाकू शकते. आपण भिन्न संगणक वापरत आहात यावर विश्वास ठेवून जर आपल्याला राउटरला फसवायचे असेल तरच हे उपयुक्त आहे.