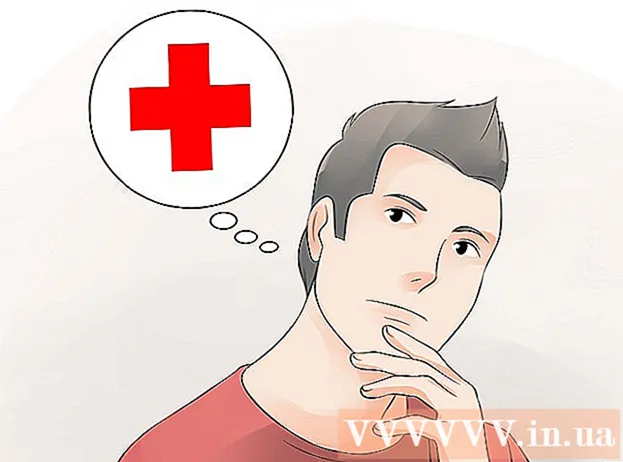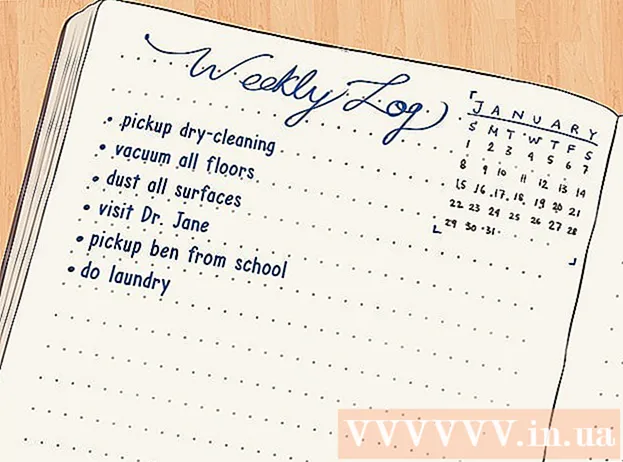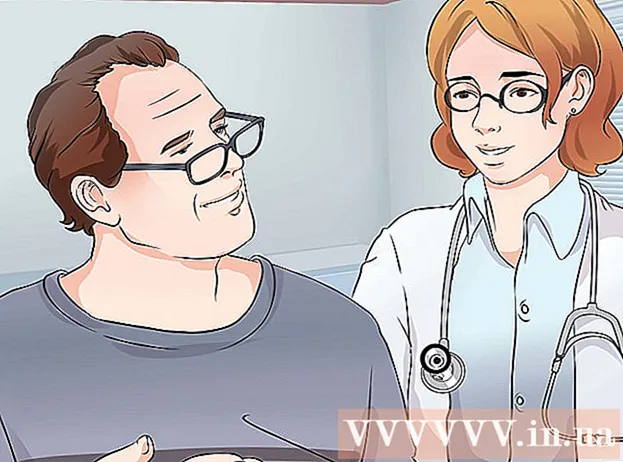लेखक:
Frank Hunt
निर्मितीची तारीख:
15 मार्च 2021
अद्यतन तारीख:
1 जुलै 2024

सामग्री
- पाऊल टाकण्यासाठी
- 4 पैकी 1 पद्धत: विंडोज 10 सह
- 4 पैकी 2 पद्धत: विंडोज 7 आणि 8 वापरणे
- 4 पैकी 4 पद्धत: कॉन्सेक्टिफाय (विंडोजची कोणतीही आवृत्ती) वापरा
- 4 पैकी 4 पद्धत: मॅक वापरणे
आपण आपल्या मोबाइल डिव्हाइससह इंटरनेट कनेक्शन सामायिक करू इच्छित असल्यास आपण आपला संगणक वायरलेस राउटरमध्ये बदलू शकता. जोपर्यंत आपल्याकडे वायरलेस अॅडॉप्टर स्थापित आहे तोपर्यंत आपण आपल्या संगणकावर मोबाइल हॉटस्पॉट तयार करू शकता ज्यावर आपण मोबाइल डिव्हाइस कनेक्ट करू शकता. त्यानंतर डिव्हाइस संगणकाचे इंटरनेट कनेक्शन वापरू शकतात. हे हॉटेल आणि इतर ठिकाणी उपयुक्त आहे जिथे आपण केवळ एका डिव्हाइससह वायफाय वापरू शकता.
पाऊल टाकण्यासाठी
4 पैकी 1 पद्धत: विंडोज 10 सह
- दाबा.⊞ विजय+एक्सआणि "कमांड प्रॉमप्ट (प्रशासन)" निवडा. हे प्रशासक प्रवेशासह कमांड प्रॉम्प्ट लाँच करेल. आपल्या संगणकाच्या सुरक्षितता सेटिंग्जवर अवलंबून आपल्याला पुढे जाण्यासाठी सूचित केले जाऊ शकते.
- आपण प्रशासक म्हणून लॉग इन केले पाहिजे किंवा खालील सूचनांचे अनुसरण करण्यासाठी प्रशासकाचा संकेतशब्द माहित असणे आवश्यक आहे.
- आपण एक सुसंगत वायरलेस अॅडॉप्टर स्थापित केला आहे याची खात्री करा. मोबाइल डिव्हाइससाठी वायरलेस नेटवर्क तयार करण्यासाठी आपल्याला वायरलेस अॅडॉप्टरची आवश्यकता आहे. बर्याच विंडोज लॅपटॉपमध्ये वायरलेस अॅडॉप्टर असते, परंतु बर्याच डेस्कटॉप कॉम्प्यूटरमध्ये हे नसते. अॅडॉप्टर स्थापित केलेला आहे की नाही आणि ते सुसंगत आहे का ते तपासण्यासाठी खालील आदेश टाइप करा.
- netsh wlan शो चालक
- आपल्याला सूचना मिळेल वायरलेस ऑटोकॉन्फिग (व्लान्सव्हसी) सेवा सुरू झालेली नाही, नंतर आपल्या संगणकावर वायरलेस अॅडॉप्टर स्थापित केलेले नाही. आपण एक वायरलेस यूएसबी अॅडॉप्टर वापरुन पहा किंवा नेटवर्क कार्ड स्थापित करण्यासाठी या सूचनांचे अनुसरण करू शकता.
- ओळ शोधा.होस्ट केलेले नेटवर्क समर्थित. हे शोधण्यासाठी आपल्याला वर स्क्रोल करावे लागेल. तर तेथे होय आपले वायरलेस अॅडॉप्टर वायरलेस नेटवर्कवरून प्रसारित करण्यास समर्थन देते. आत्तासाठी कमांड विंडो आधी ओपन ठेवा.
- सर्व वायरलेस अडॅप्टर्स होम नेटवर्क होस्टिंगला समर्थन देत नाहीत. आपल्या संगणकात योग्य अॅडॉप्टर नसल्यास आपण यूएसबी अॅडॉप्टर वापरुन पहा.
- आपला संगणक इथरनेटद्वारे नेटवर्कशी कनेक्ट केलेला असल्याची खात्री करा. या पद्धतीची आवश्यकता आहे की आपण ज्या संगणकास वायरलेस हॉटस्पॉटमध्ये रूपांतरित करू इच्छित आहात त्यास नेटवर्कसह इथरनेट कनेक्शन असणे आवश्यक आहे. आपण हे कनेक्शन आपल्या संगणकावर वायरलेस कनेक्शन बनविणार्या डिव्हाइससह सामायिक करणार आहात.
- दाबा ⊞ विजय+एक्स आणि संबंधित विंडो उघडण्यासाठी "नेटवर्क कनेक्शन" निवडा. सूचीमध्ये इथरनेट कनेक्शन शोधा. नेटवर्क चिन्हाच्या खाली इथरनेट केबल चिन्ह असेल.
- आपल्याकडे इथरनेट कनेक्शन असल्यास (उदाहरणार्थ आपल्याकडे पृष्ठभाग टॅब्लेट असल्यास,) कॉन्सेक्टिफाय वापरण्यावरील खालील विभाग तपासा, जो प्रोग्राम आपल्या वायरलेस अॅडॉप्टरचा वापर दोन्ही कनेक्ट केलेल्या डिव्हाइसवर इंटरनेट प्राप्त आणि प्रसारित करण्यासाठी करतो.
- नेटवर्क तयार करण्यासाठी कमांड प्रविष्ट करा. कमांड विंडोवर परत जा, किंवा आपण विंडो बंद केली असेल तर त्या पुन्हा प्रशासक मोडमध्ये उघडा. पुढील आदेश टाइप करा:
- netsh wlan सेट होस्टेडनेटवर्क मोड = परवानगी ssid =नाव की =संकेतशब्द
- पुनर्स्थित करा नाव आपल्या नेटवर्कसाठी योग्य नावाने.
- पुनर्स्थित करा संकेतशब्द आपण आपल्या नेटवर्कचे संरक्षण करण्यासाठी वापरू इच्छित संकेतशब्दाद्वारे. ते कमीतकमी 8 वर्ण लांब असले पाहिजे.
- नवीन हॉटस्पॉट प्रारंभ करा. आपला नवीन हॉटस्पॉट सक्रिय करण्यासाठी खालील आज्ञा प्रविष्ट करा:
- नेटस् वॅनने होस्टनेटनेटवर्क सुरू केले
- नेटवर्क कनेक्शन विंडोवर परत या. आपण मेनूमध्ये हे शोधू शकता ⊞ विजय+एक्सजर आपण ही विंडो बंद केली असेल तर.
- आपल्या इथरनेट कनेक्शनवर राइट-क्लिक करा आणि "गुणधर्म" निवडा. हे आपल्या इथरनेट अॅडॉप्टरविषयी तपशील असलेली एक नवीन विंडो उघडेल.
- "सामायिक करा" टॅबमधील पहिला बॉक्स तपासा. ते म्हणते, "या संगणकाचे इंटरनेट कनेक्शन वापरुन इतर नेटवर्क वापरकर्त्यांना कनेक्ट करण्याची परवानगी आहे." बॉक्सच्या खाली एक नवीन मेनू दिसेल.
- मेनूमधून आपले नवीन नेटवर्क निवडा. आपण आत्ताच तयार केलेले नेटवर्क आपल्याला निवडणे आवश्यक आहे, कारण हे तेच नेटवर्क आहे ज्यातून आपण इंटरनेट कनेक्शन सामायिक करत आहात. याला "लोकल एरिया कनेक्शन #", "वाय-फाय" किंवा "मायक्रोसॉफ्ट होस्ट केलेले व्हर्च्युअल अॅडॉप्टर" म्हणून संबोधले जाऊ शकते.
- आपले बदल जतन करण्यासाठी "ओके" क्लिक करा. आपल्या नेटवर्कशी कनेक्ट केलेले मोबाइल डिव्हाइस आता संगणक कनेक्शनद्वारे इंटरनेटमध्ये प्रवेश करू शकतात.
- आपल्या मोबाइल डिव्हाइसवरून नवीन नेटवर्कशी कनेक्ट व्हा. आता नवीन नेटवर्क सेट केले आहे, आपण आपल्या मोबाइल डिव्हाइसवर वायरलेस नेटवर्क शोधू शकता आणि त्याशी कनेक्ट करण्याचा प्रयत्न करू शकता:
- Android - सेटिंग्ज उघडा आणि "वाय-फाय" टॅप करा. उपलब्ध नेटवर्कच्या सूचीमध्ये नवीन नेटवर्क टॅप करा आणि सूचित केल्यास संकेतशब्द प्रविष्ट करा.
- iOS - आपल्या मुख्यपृष्ठ स्क्रीनवर सेटिंग्ज उघडा. "वाय-फाय" टॅप करा आणि नंतर "नेटवर्क निवडा" सूचीमध्ये आपले नवीन नेटवर्क शोधा. त्यावर टॅप करा आणि सूचित केल्यास संकेतशब्द प्रविष्ट करा.
- आपल्या कनेक्शनची चाचणी घ्या. एकदा आपण वायरलेस नेटवर्कशी कनेक्ट झाल्यानंतर आपण ब्राउझर उघडून आणि वेब पृष्ठ लोड करून त्याची चाचणी घेऊ शकता. आपल्या मोबाइल डिव्हाइसवरील कनेक्शन आपल्या संगणकापेक्षा थोडा हळू असू शकेल.
- आपले काम पूर्ण झाल्यावर हॉटस्पॉट बंद करा. जेव्हा आपण आपले इंटरनेट कनेक्शन सामायिक केले आहे, तेव्हा आपण हॉटस्पॉट चालू करण्याच्या मार्गाने बंद करू शकता:
- मेनूमधून कमांड प्रॉमप्ट (प्रशासन) उघडा ⊞ विजय+एक्स.
- प्रकार netsh wlan स्टॉप होस्ट केलेले नेटवर्क आणि दाबा ↵ प्रविष्ट करा.
- नेटवर्क कनेक्शन विंडोवर परत या, इथरनेट कनेक्शन विंडोमध्ये संपत्ती उघडा आणि सामायिकरण टॅबमध्ये "कनेक्शन सामायिकरण" बंद करा.
4 पैकी 2 पद्धत: विंडोज 7 आणि 8 वापरणे
- संगणकात वायरलेस अडॅप्टर स्थापित केलेला आहे का ते तपासा. आपल्या पीसीला राउटरमध्ये बदलण्यासाठी हे आवश्यक आहे. आपल्या लॅपटॉपमध्ये अंगभूत वायरलेस अॅडॉप्टर आहे, परंतु बर्याच डेस्कटॉपमध्ये वायरलेस अॅडॉप्टर नसतात. आपण सहजपणे प्लग इन आणि वापरु शकणारे यूएसबी डोंगल खरेदी करू शकता किंवा आपण वायरलेस नेटवर्क कार्ड स्थापित करू शकता जे कदाचित अधिक सामर्थ्यवान असेल.
- प्रारंभ> चालवा आणि प्रविष्ट करुन आपल्या संगणकावर स्थापित अॅडॉप्टर आहे की नाही ते आपण तपासू शकता ncpa.cpl. दाबा ↵ प्रविष्ट करा आणि नेटवर्क कनेक्शन विंडो उघडेल. "वायरलेस नेटवर्क कनेक्शन" नावाचे कनेक्शन शोधा. कनेक्शनच्या चिन्हाखाली आपल्याला सिग्नलचे प्रतीक दिसेल. हे सूचित करते की वायरलेस अडॅप्टर स्थापित केलेला आहे.
- आपल्या संगणकावर नेटवर्क कार्ड कसे स्थापित करावे यावरील सूचनांसाठी विकी कसे तपासा.
- आभासी राउटर डाउनलोड करा. हा एक विनामूल्य, मुक्त स्रोत प्रोग्राम आहे जो आपल्याला विंडोजमध्ये अंगभूत प्रोटोकॉलचा वापर करून संगणकाचे इंटरनेट कनेक्शन एका नवीन वायरलेस नेटवर्कवर सहजपणे सामायिक करण्याची अनुमती देतो. आपण ते डाउनलोड करू शकता आभासी.
- व्हर्च्युअल राउटरद्वारे आपण आपले कनेक्शन नेटवर्क कनेक्शनसाठी वापरत असलेले समान कार्ड वापरुन वायरलेसरित्या आपले कनेक्शन सामायिक करू शकता. दुसर्या शब्दांत, आपल्या संगणकावर वाय-फाय Fiक्सेस बिंदू तयार करण्यासाठी आणि मोबाईल डिव्हाइससह इंटरनेट सामायिक करण्यासाठी आपल्याला फक्त एक वायरलेस कनेक्शनची आवश्यकता आहे.
- आपण विंडोज 10 वापरत असल्यास आपण ही पद्धत वापरुन पाहू शकता, परंतु बरेच वापरकर्ते नोंदवतात की ते त्यांच्या सिस्टमवर कार्य करत नाही. विंडोज 10 मध्ये कदाचित कार्य करणार्या पद्धतीसाठी पुढील विभाग पहा.
- स्थापना सुरू करण्यासाठी डाउनलोड केलेल्या प्रोग्रामवर डबल-क्लिक करा. प्रोग्राम स्थापित करण्यासाठी प्रॉम्प्टचे अनुसरण करा. सर्व सेटिंग्ज त्यांच्या डीफॉल्टवर सोडा. आपल्याकडे प्रोग्राम असल्यास आभासी डाउनलोड केलेले, यात कोणतेही मालवेयर किंवा wareडवेअर नसावेत.
- आपल्याला आपल्या ब्राउझर विंडोच्या तळाशी डाउनलोड केलेला इन्स्टॉलर सापडेल आणि कदाचित तो डाउनलोड फोल्डरमध्ये देखील असेल.
- व्हर्च्युअल राउटर उघडा. एकदा आपण व्हर्च्युअल राउटर स्थापित केल्यानंतर, आपण ते उघडणे आवश्यक आहे. स्टार्ट मेनूमध्ये व्हर्च्युअल राउटर व्यवस्थापक प्रोग्राम शोधा आणि उघडा.
- व्हर्च्युअल राउटर सुरू करणे शक्य नसल्यास आपले वायरलेस ड्राइव्हर्स अद्यतनित करा. व्हर्च्युअल राउटरला विंडोज 7 किंवा 8 साठी बनविलेले ड्राइव्हर्ससह वायरलेस डिव्हाइसची आवश्यकता आहे जर आपले वायरलेस ड्राइव्हर्स थोड्या काळासाठी अद्ययावत केले गेले नाहीत, किंवा आपण आपला संगणक विंडोज व्हिस्टा वरून किंवा त्यापूर्वीचा श्रेणीसुधारित केला असेल तर आपल्याला आपल्यासाठी नवीनतम ड्रायव्हर्सची आवश्यकता असू शकते. डिव्हाइस. आपण अद्याप वायरलेस अडॅप्टर स्थापित केलेला नसल्यास, प्रोग्राम प्रारंभ होणार नाही.
- दाबा ⊞ विजय+आर. आणि टाइप करा devmgmt.msc डिव्हाइस व्यवस्थापक प्रारंभ करण्यासाठी.
- "नेटवर्क अॅडॉप्टर्स" श्रेणी उघडा, आपल्या वायरलेस अॅडॉप्टरवर राइट-क्लिक करा आणि "ड्राइव्हर्स अद्यतनित करा" निवडा.
- "अद्यतनित ड्राइव्हर सॉफ्टवेयरसाठी स्वयंचलितपणे शोधा" वर क्लिक करा आणि विंडोजला आढळलेल्या ड्राइव्हर्स स्थापित करण्यासाठी सूचनांचे अनुसरण करा.
- आपले ड्राइव्हर्स् अद्यतनित करण्याच्या अधिक माहितीसाठी विकीहॉ पहा. जर आपले ड्राइव्हर्स् अद्यतनित केल्यावर आभासी राउटर अद्याप कार्य करत नसेल, किंवा कोणतीही अद्यतने उपलब्ध नसतील तर खाली कनेक्टिफाई विभाग पहा.
- "नेटवर्क नेम (एसएसआयडी)" फील्डमध्ये आपल्या नवीन वायरलेस नेटवर्कसाठी नाव प्रविष्ट करा. हे नेटवर्कचे नाव आहे कारण ते उपलब्ध वायरलेस नेटवर्कच्या सूचीत दिसून येईल. नावात कोणतीही वैयक्तिक माहिती नसल्याची खात्री करा कारण त्या परिसरातील प्रत्येकजण ते पाहण्यास सक्षम असेल.
- नेटवर्क सुरक्षित करण्यासाठी आपण वापरू इच्छित संकेतशब्द प्रविष्ट करा. अनधिकृत वापरकर्त्यांना आपल्या नेटवर्कमध्ये प्रवेश करण्यापासून प्रतिबंध करण्यासाठी संकेतशब्दाची शिफारस केली जाते. आपण घरी असताना देखील, आपण संकेतशब्द वापरणे आवश्यक आहे. नेटवर्कशी कनेक्ट करताना आपल्याला आपल्या मोबाइल डिव्हाइसवर हा संकेतशब्द आवश्यक आहे.
- आपण सामायिक करू इच्छित कनेक्शन निवडा. बरेच लोक केवळ एक कनेक्शन सूचीबद्ध करतात. आपल्या संगणकाचे इंटरनेट कनेक्शन निवडा.
- "आभासी राउटर प्रारंभ करा" बटणावर क्लिक करा. आपले नवीन वायरलेस नेटवर्क तयार केले जाईल आणि आपण ते आपल्या मोबाइल डिव्हाइसवर पाहण्यास सक्षम असाल.
- जर आभासी नेटवर्क सुरू होत नसेल तर पुढील प्रोग्राममध्ये प्रोग्राम वापरा.
- आपल्या वायरलेस डिव्हाइसवर नवीन नेटवर्क शोधा. एकदा नवीन नेटवर्क उपलब्ध झाले की आपण हे आपल्या वायरलेस डिव्हाइसवरील उपलब्ध नेटवर्कच्या सूचीमध्ये शोधण्यास सक्षम असावे. ही सूची शोधणे आपण वापरत असलेल्या डिव्हाइसवर अवलंबून आहे, परंतु सामान्यत: ती यादी अॅपच्या सेटिंग्जमध्ये कुठेतरी स्थित असते.
- Android - सेटिंग्ज अॅप उघडा आणि "वाय-फाय" टॅप करा. उपलब्ध नेटवर्कच्या सूचीतून नवीन तयार केलेले नेटवर्क शोधा आणि टॅप करा. सूचित केल्यास संकेतशब्द प्रविष्ट करा.
- iOS - आपल्या मुख्यपृष्ठ स्क्रीनवर अॅपच्या सेटिंग्ज उघडा. मेनूच्या शीर्षस्थानी "वायफाय" पर्याय टॅप करा. आपले नवीन वायरलेस नेटवर्क निवडा आणि नंतर आपण तयार केलेला संकेतशब्द प्रविष्ट करा.
- विविध डिव्हाइस कनेक्ट करण्याच्या सूचनांकरिता वायरलेस नेटवर्कशी कनेक्ट करणे वाचा.
- कनेक्शनची चाचणी घ्या. एकदा कनेक्ट झाल्यानंतर, आपले डिव्हाइस आपल्या संगणकावर व्हर्च्युअल राउटर व्यवस्थापक विंडोमधील सूचीमध्ये दिसून यावे. आपल्या मोबाइल डिव्हाइसवर आपला ब्राउझर उघडा आणि आपण वेबसाइट्स उघडू शकत असल्यास चाचणी घ्या.
4 पैकी 4 पद्धत: कॉन्सेक्टिफाय (विंडोजची कोणतीही आवृत्ती) वापरा
- आपण वायरलेस अॅडॉप्टर स्थापित केला आहे याची खात्री करा. जर आपल्याकडे वायरलेस अॅडॉप्टर स्थापित असेल तर आपण फक्त आपल्या संगणकासह वायरलेस नेटवर्क तयार करू शकता. आपण लॅपटॉप वापरत असल्यास, हे आधीच आहे. आपल्याकडे डेस्कटॉप संगणक असल्यास आपल्यास तो स्थापित करण्याची आवश्यकता असू शकते. आपण वायरलेस यूएसबी अॅडॉप्टर वापरू शकता किंवा नेटवर्क कार्ड स्थापित करू शकता.
- वर दाबा ⊞ विजयकी आणि प्रकार ncpa.cpl नेटवर्क कनेक्शन विंडो उघडण्यासाठी. आपल्याकडे "वायरलेस नेटवर्क कनेक्शन" नावाचे अॅडॉप्टर असल्यास वायरलेस अॅडॉप्टर स्थापित केले आहे.
- डेस्कटॉप संगणकात वायरलेस अडॅप्टर स्थापित करण्याच्या सूचनांसाठी विकी कसे पहा.
- डाउनलोड करा कॉन्सिटीफाइ हा आपल्या संगणकाचा वायरलेस अॅडॉप्टर वापरुन व्हर्च्युअल वायरलेस हॉटस्पॉट तयार करण्यासाठी एक प्रोग्राम आहे. मागील पद्धतींसह कार्य करण्यासाठी आपल्याला अंगभूत साधने न मिळाल्यास किंवा काही क्लिक्समध्ये प्रारंभ करण्यासाठी काहीतरी हवे असल्यास कॉन्सेक्टिफाई मदत करू शकेल.
- कॉन्सेक्टिफाईकडून सशुल्क आणि एक विनामूल्य पर्याय दोन्ही आहेत. विनामूल्य पर्याय आपल्याला आपल्या संगणकावरून वायरलेस नेटवर्क तयार करण्याची परवानगी देतो, परंतु नेटवर्कचे नाव बदलणे शक्य आहे.
- येथून कनेक्टीफाइड डाउनलोड करा कनेक्टिफाई.मे
- कनेक्टिव्ह इन्स्टॉलर चालवा. प्रोग्राम डाउनलोड केल्यानंतर, आपण तो स्थापित करू शकता. स्थापना प्रारंभ करण्यासाठी "मी सहमत आहे" वर क्लिक करा.
- आपला संगणक रीस्टार्ट करा. आपण कनेक्टिफाई सुरू करण्यापूर्वी आपल्याला रीबूट करावे लागेल. स्टार्ट मेनूमधून आपला संगणक रीस्टार्ट करा.
- जेव्हा आपला संगणक रीस्टार्ट होतो तेव्हा कॉन्सेक्टिफाई सुरू करा. आपण प्रोग्राम खरेदी करू इच्छित आहात की नाही हे आपण सूचित केले पाहिजे.
- सूचित केल्यास, कॉन्सिटीफाइला विंडोज फायरवॉलद्वारे प्रवेश करण्याची परवानगी द्या. जेव्हा विंडोज फायरवॉल विंडो दिसेल तेव्हा कॉन्सेक्टिफाईसाठी "प्रवेशास परवानगी द्या" क्लिक करा.
- "ट्राई मी" वर क्लिक करा आणि नंतर "लाइटसह प्रारंभ करा" वर क्लिक करा. हे कॉन्सेक्टिफायची विनामूल्य आवृत्ती प्रारंभ करेल.
- विंडोच्या शीर्षस्थानी "वाय-फाय हॉटस्पॉट" निवडलेले असल्याचे सुनिश्चित करा. हे कॉन्सेक्टिफाईला सांगते की आपण आपल्या इंटरनेट कनेक्शनसह वायरलेस हॉटस्पॉट तयार करू इच्छित आहात.
- "वाय-फाय हॉटस्पॉट" निवडल्यानंतर आपल्याला कोणतेही पर्याय न दिसल्यास आपल्या संगणकावर वायरलेस अॅडॉप्टर स्थापित केलेला नसेल.
- आपले सद्य नेटवर्क कनेक्शन निवडा. आपल्याकडे एकापेक्षा जास्त अॅडॉप्टर स्थापित असल्यास आपल्या संगणकावर इंटरनेटशी कनेक्ट होण्यासाठी सध्या वापरण्यात येणारा अॅडॉप्टर निवडणे आवश्यक आहे. आपण काय वापरत आहात यावर अवलंबून आपण आपले वायरलेस किंवा इथरनेट अॅडॉप्टर निवडू शकता.
- आपल्या हॉटस्पॉटचे नाव निवडा. आपण कॉन्सेक्टिफायची विनामूल्य आवृत्ती वापरत असल्यास, नाव "कनेक्टीफाइ-" ने प्रारंभ होणे आवश्यक आहे. आपण प्रो किंवा कमाल आवृत्ती वापरत असल्यास, आपण इच्छित असलेले नाव प्रविष्ट करू शकता.
- आपल्या हॉटस्पॉटसाठी संकेतशब्द घेऊन या. नेटवर्कशी कनेक्ट करण्यासाठी हा संकेतशब्द आवश्यक आहे. आपण घरी असूनही आपण संकेतशब्दासह आपले नेटवर्क संरक्षित करण्याची शिफारस केली जाते.
- आपले नवीन नेटवर्क सक्रिय करण्यासाठी "स्टार्ट हॉटस्पॉट" वर क्लिक करा. कॉन्सेक्टिफाई आपले नवीन वायरलेस नेटवर्क प्रसारित करण्यास प्रारंभ करेल आणि ते आपल्या मोबाइल डिव्हाइसवरील उपलब्ध नेटवर्कच्या सूचीवर दिसून येईल.
- आपल्या मोबाइल डिव्हाइसवरून नवीन नेटवर्कशी कनेक्ट व्हा. आपले नवीन वायरलेस नेटवर्क निवडा आणि आपण तयार केलेला संकेतशब्द प्रविष्ट करा. कनेक्शन काही क्षणात तयार असले पाहिजे आणि आपले मोबाइल डिव्हाइस क्लायंट टॅबमध्ये (कॉन्सिटीफाइडमध्ये) प्रदर्शित केले जाईल.
- आपल्या कनेक्शनची चाचणी घ्या. एकदा आपण कनेक्ट झाल्यानंतर आपल्या मोबाइल डिव्हाइसवरील ब्राउझर उघडा आणि वेबसाइट लोड करण्याचा प्रयत्न करा. जर सर्व काही योग्य प्रकारे कॉन्फिगर केले असेल तर लोडिंग त्वरित प्रारंभ व्हायला पाहिजे.
4 पैकी 4 पद्धत: मॅक वापरणे
- आपला मॅक इथरनेटद्वारे आपल्या नेटवर्कशी कनेक्ट केलेला असल्याची खात्री करा. वायरलेस हॉटस्पॉट तयार करण्यासाठी आणि आपल्या मॅकचे इंटरनेट कनेक्शन सामायिक करण्यासाठी, हे केलेच पाहिजे आपला मॅक इथरनेट केबलद्वारे नेटवर्कशी कनेक्ट झाला आहे. आपण आपल्या मॅकचा वायफाय अॅडॉप्टर वापरुन आधीपासूनच नेटवर्कशी कनेक्ट केलेले असल्यास आपण वायफायद्वारे इंटरनेट सामायिक करू शकत नाही.
- आपणास बर्याच मॅक संगणकांच्या मागे किंवा बाजूला इथरनेट पोर्ट सापडेल. आपल्या मॅककडे इथरनेट पोर्ट नसेल तर आपण यूएसबी किंवा थंडरबोल्ट अॅडॉप्टर वापरू शकता.
- .पल मेनू क्लिक करा आणि "सिस्टम प्राधान्ये" निवडा. सिस्टम प्राधान्ये मेनू लोड होईल.
- सिस्टम प्राधान्ये मेनूमधून "सामायिकरण" निवडा. हे एक नवीन विंडो उघडेल.
- "इंटरनेट सामायिक करा" निवडा परंतु त्यापुढील बॉक्स चेक करू नका. हे सुनिश्चित करते की आपले इंटरनेट सामायिकरण पर्याय योग्य फ्रेममध्ये आहेत.
- मेनूमधून "इथरनेट" निवडा "याद्वारे कनेक्शन सामायिक करा:"आपल्याला आपल्या मॅकचे इंटरनेट कनेक्शन (इथरनेट केबलद्वारे) सामायिक करण्याची अनुमती देते.
- आपण इंटरनेट कनेक्शन सामायिक करण्यापूर्वी आपल्या मॅकला इथरनेट कनेक्शनची आवश्यकता आहे. ही पद्धत इथरनेट पोर्टशिवाय मॅक डिव्हाइसवर कार्य करणार नाही.
- "वापरणार्या संगणकांसह:" सूचीमध्ये "वायफाय" तपासा."हे" इंटरनेट सामायिकरण "ला सांगते की आपण आपले इंटरनेट कनेक्शन सामायिक करण्यासाठी वायरलेस हॉटस्पॉट तयार करणार आहात.
- "वायफाय पर्याय" बटणावर क्लिक करा. हे आपले नवीन वायरलेस नेटवर्क कॉन्फिगर करण्यासाठी नवीन विंडो उघडेल.
- आपल्या नेटवर्कसाठी नाव घेऊन या. "नेटवर्क नेम" फील्डमध्ये नेटवर्कसाठी नाव टाइप करा. यात कोणीही नाव पाहू शकते म्हणून ही कोणतीही वैयक्तिक माहिती नाही याची खात्री करा.
- एक संकेतशब्द तयार करा. नेटवर्क सुरक्षित करण्यासाठी वापरला जाणारा संकेतशब्द प्रविष्ट करा. नेटवर्कशी कनेक्ट होण्यासाठी आपण हा संकेतशब्द आपल्या मोबाइल डिव्हाइसवर प्रविष्ट करणे आवश्यक आहे. आपण घरी असता तेव्हा आपल्याला एक संकेतशब्द देखील वापरावा लागेल.
- "इंटरनेट सामायिकरण" पुढील बॉक्स निवडा. आपण वायफायद्वारे इंटरनेट सामायिक करू इच्छित असल्याचे आपण सूचित केल्यानंतर हे इंटरनेट सामायिकरण सक्रिय होईल.
- आपण सामायिकरण सक्षम करू इच्छिता याची पुष्टी करण्यासाठी "प्रारंभ" वर क्लिक करा.
- आपल्या मोबाइल डिव्हाइसवरील आपल्या नवीन नेटवर्कशी कनेक्ट करा. एकदा आपल्या मॅकवर इंटरनेट सामायिकरण सक्षम केले की आपण आपल्या मोबाइल डिव्हाइसवरील उपलब्ध नेटवर्कच्या सूचीमध्ये नेटवर्क पहावे. नेटवर्क निवडा आणि आपण तयार केलेला संकेतशब्द प्रविष्ट करा.
- कनेक्शनची चाचणी घ्या. एकदा कनेक्ट झाल्यानंतर आपल्या मोबाइल डिव्हाइसवर एक वेब ब्राउझर उघडा आणि वेबसाइट लोड करण्याचा प्रयत्न करा. आपण आपल्या मॅकवर इंटरनेट सामायिकरण योग्यरित्या कॉन्फिगर केले असल्यास, आता आपण जास्त त्रास न करता वेबसाइटवर प्रवेश करण्यास सक्षम असावे.