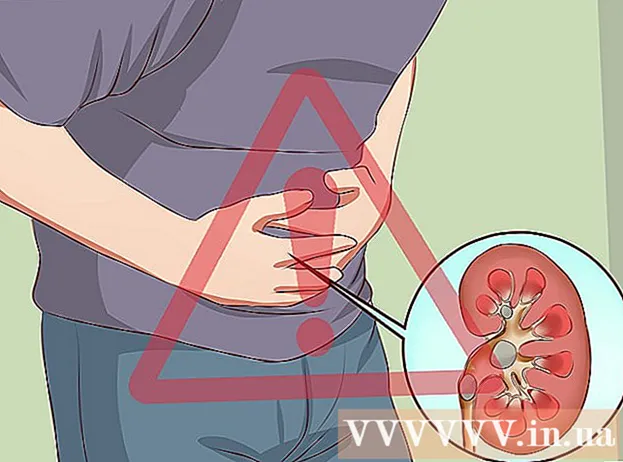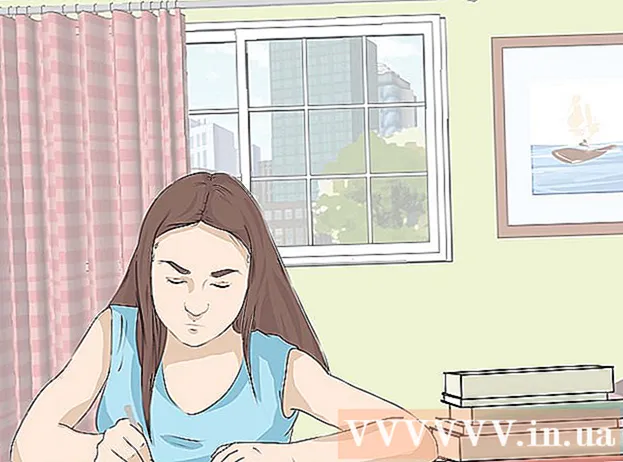लेखक:
Morris Wright
निर्मितीची तारीख:
23 एप्रिल 2021
अद्यतन तारीख:
1 जुलै 2024

सामग्री
- पाऊल टाकण्यासाठी
- 3 पैकी 1 पद्धत: पिक्सलर वापरणे
- 3 पैकी 2 पद्धत: पुष्कराज डीजेपीईजी वापरणे
- पद्धत 3 पैकी 3: अॅडोब फोटोशॉप वापरणे
- टिपा
जेपीईजी (ज्यास जेपीजी देखील म्हटले जाते) लहान फायली तयार करण्यासाठी संकुचित केलेल्या प्रतिमा आहेत - ऑनलाइन सामायिकरण किंवा पोस्ट करण्यासाठी योग्य आहेत. जेव्हा आपण जेपीईजी वाढविण्याचा किंवा पुन्हा वापरण्याचा प्रयत्न करता तेव्हा प्रतिमा चमकदार किंवा अस्पष्ट दिसू शकते. आपण फोटो एडिटरमध्ये प्रतिमेचा देखावा, रंग आणि कॉन्ट्रास्ट समायोजित करुन आपल्या जेपीईजी फाइल्सची गुणवत्ता सुधारू शकता. जर आपण प्रतिमेच्या हाताळणीत बरेच आरामदायक असाल तर, पुष्कराज डीजेपीईजी आपल्या सध्याच्या सॉफ्टवेअरमध्ये एक उत्तम भर असू शकते; आपण नुकतेच प्रारंभ करत असल्यास, आपण पिक्सलर सारखे विनामूल्य सॉफ्टवेअर वापरण्यास प्राधान्य देऊ शकता. आपण आधीपासूनच फोटोशॉपशी परिचित असाल तर आपली प्रतिमा फाइल वर्धित करण्यासाठी आपण सामर्थ्यवान साधनांमध्ये प्रवेश करू शकता.
पाऊल टाकण्यासाठी
3 पैकी 1 पद्धत: पिक्सलर वापरणे
 ऑनलाइन पिक्सेलर डाउनलोड किंवा लाँच करा. पिक्सलर एक व्यावसायिक फोटो संपादन साधन आहे जे व्यावसायिक आणि फोटो संपादन उत्साही द्वारे वापरले जाते. पिक्सलर एक विनामूल्य ऑनलाइन संपादक आणि डेस्कटॉप आणि मोबाइलसाठी एक सोपा संपादन अॅप प्रदान करते. आपण नियमित सदस्यता घेऊन उत्पादनाच्या अधिक प्रगत आवृत्तीवर देखील श्रेणीसुधारित करू शकता.
ऑनलाइन पिक्सेलर डाउनलोड किंवा लाँच करा. पिक्सलर एक व्यावसायिक फोटो संपादन साधन आहे जे व्यावसायिक आणि फोटो संपादन उत्साही द्वारे वापरले जाते. पिक्सलर एक विनामूल्य ऑनलाइन संपादक आणि डेस्कटॉप आणि मोबाइलसाठी एक सोपा संपादन अॅप प्रदान करते. आपण नियमित सदस्यता घेऊन उत्पादनाच्या अधिक प्रगत आवृत्तीवर देखील श्रेणीसुधारित करू शकता. - पिक्सलर संपादक हा कंपनीचा वेब-आधारित अनुप्रयोग आहे. पिक्सलर संपादक सुरू करण्यासाठी येथे जा: https://pixlr.com/editor/
- पिक्सलर एक्सप्रेस कंपनीचे वेब, आयओएस आणि अँड्रॉइड अॅप्लिकेशन आहे. आपण ते Google Play किंवा Appपल अॅप स्टोअर किंवा https://pixlr.com/express/ वरून विनामूल्य डाउनलोड करू शकता.
 आपण संपादित करू इच्छित प्रतिमा उघडा. आपल्या अंतिम संपादित उत्पादनाची गुणवत्ता मूळ प्रतिमेच्या ठराव किंवा पिक्सेलच्या संख्येवर अवलंबून असेल. पिक्सलर त्याच्या वापरकर्त्यांना प्रतिमेच्या शक्य तितक्या शक्य रिझोल्यूशनसह कोणतेही संपादन प्रकल्प सुरू करण्यास प्रवृत्त करते. आपण फोटो विस्तृत करू इच्छित असल्यास हे विशेषतः खरे आहे. आपण कमी-रिजोल्यूशन प्रतिमा मोठी करताच पिक्सेलमधील पांढरी जागा वाढते, यामुळे प्रतिमा खराब होते. यासह फोटो अपलोड करण्यासाठी:
आपण संपादित करू इच्छित प्रतिमा उघडा. आपल्या अंतिम संपादित उत्पादनाची गुणवत्ता मूळ प्रतिमेच्या ठराव किंवा पिक्सेलच्या संख्येवर अवलंबून असेल. पिक्सलर त्याच्या वापरकर्त्यांना प्रतिमेच्या शक्य तितक्या शक्य रिझोल्यूशनसह कोणतेही संपादन प्रकल्प सुरू करण्यास प्रवृत्त करते. आपण फोटो विस्तृत करू इच्छित असल्यास हे विशेषतः खरे आहे. आपण कमी-रिजोल्यूशन प्रतिमा मोठी करताच पिक्सेलमधील पांढरी जागा वाढते, यामुळे प्रतिमा खराब होते. यासह फोटो अपलोड करण्यासाठी: - पिक्सलर संपादक, "ब्राउझ करा" बटणावर क्लिक करा, जेपीईजी फाइल निवडा, "ओके" क्लिक करा किंवा "यूआरएल उघडा" बटणावर क्लिक करून इंटरनेटवर प्रतिमा शोधा.
- पिक्सलर एक्सप्रेस, "फोटो" बटणावर क्लिक करा आणि आपल्या फोन किंवा टॅब्लेटच्या लायब्ररीतून एक प्रतिमा निवडा. आपण "कॅमेरा" बटणावर क्लिक करून संपादनासाठी नवीन प्रतिमा देखील कॅप्चर करू शकता.
 प्रतिमेचे आकार बदला. फाईलचा आकार पिक्सलच्या संख्येद्वारे निश्चित केला जातो: पिक्सेलची संख्या जितकी जास्त असेल तितकी फाइल मोठी असेल. मोठे जेपीईजी ईमेल करणे, अपलोड करणे आणि डाउनलोड करणे ही एक संथ प्रक्रिया आहे. आपल्या प्रतिमेला कमी प्रमाणात पिक्सेलचे आकार बदलणे आपले फोटो जलद सामायिक करण्यात मदत करेल.
प्रतिमेचे आकार बदला. फाईलचा आकार पिक्सलच्या संख्येद्वारे निश्चित केला जातो: पिक्सेलची संख्या जितकी जास्त असेल तितकी फाइल मोठी असेल. मोठे जेपीईजी ईमेल करणे, अपलोड करणे आणि डाउनलोड करणे ही एक संथ प्रक्रिया आहे. आपल्या प्रतिमेला कमी प्रमाणात पिक्सेलचे आकार बदलणे आपले फोटो जलद सामायिक करण्यात मदत करेल. - पिक्सलर संपादकासह प्रतिमेचे आकार बदलण्यासाठी, समायोजने> आकार बदला निवडा. पिक्सेल आकारमान इच्छित आकारात बदला, "आस्पेक्ट रेश्यो" लॉक ठेवा आणि "लागू करा" क्लिक करा.
- पिक्सलर एक्सप्रेससह प्रतिमेचे आकार बदलण्यासाठी, "पूर्ण झाले" क्लिक करा आणि "आकार बदला" निवडा. पिक्सेल आकारमान इच्छित आकारात बदला, "आस्पेक्ट रेश्यो" लॉक ठेवा आणि "लागू करा" क्लिक करा.
 प्रतिमा क्रॉप करा. क्रॉप करणे एखाद्या फोटोचे अवांछित भाग काढणे सुलभ करते. प्रतिमा क्रॉप केल्याने फाईलचा आकारही कमी होतो.
प्रतिमा क्रॉप करा. क्रॉप करणे एखाद्या फोटोचे अवांछित भाग काढणे सुलभ करते. प्रतिमा क्रॉप केल्याने फाईलचा आकारही कमी होतो. - Imageडजस्टमेंट> पिक्सेलर एडिटरसह आपली प्रतिमा क्रॉप करण्यासाठी क्रॉप करा. मॅकीची रुंदी आणि लांबी मॅन्युअली बदला. प्रतिमेच्या बाहेर क्लिक करा. जेव्हा आपण नवीन परिमाणांसह समाधानी होतो, तेव्हा दिसत असलेल्या संवाद बॉक्समधील "होय" क्लिक करा.
- पिक्सलर एक्सप्रेसने आपला फोटो क्रॉप करण्यासाठी साधने> क्रॉप निवडा. इच्छित पिक्सेल परिमाण प्रविष्ट करा किंवा ड्रॉप-डाउन मेनूमधून प्रीसेट आकार पर्यायांपैकी एक निवडा.
 चित्राचा आवाज कमी करा. हा फिल्टर केवळ पिक्सलर संपादकासह किंवा पिक्सलरच्या वर्गणीसह विनामूल्य उपलब्ध आहे. फिल्टर> डिनॉइस निवडा. "डिनोइज" हा शब्द छायाचित्रांच्या वरच्या बाजूस फ्लॅश होईल जेणेकरून प्रतिमेचा आवाज किंवा व्हिज्युअल विकृती कमी झाली आहे. आपण इच्छित परिणाम साध्य करेपर्यंत आवाज कमी करत रहा.
चित्राचा आवाज कमी करा. हा फिल्टर केवळ पिक्सलर संपादकासह किंवा पिक्सलरच्या वर्गणीसह विनामूल्य उपलब्ध आहे. फिल्टर> डिनॉइस निवडा. "डिनोइज" हा शब्द छायाचित्रांच्या वरच्या बाजूस फ्लॅश होईल जेणेकरून प्रतिमेचा आवाज किंवा व्हिज्युअल विकृती कमी झाली आहे. आपण इच्छित परिणाम साध्य करेपर्यंत आवाज कमी करत रहा. - एकाच वेळी किती आवाज कमी होतो हे आपण नियंत्रित करू शकत नाही.
 क्लोन स्टॅम्प उपकरणासह सूक्ष्म तपशिलाचे क्षेत्र पुन्हा स्पर्श करा. हे वैशिष्ट्य केवळ पिक्सलर संपादकाद्वारे विनामूल्य उपलब्ध आहे. पिक्सलरचे क्लोन स्टॅम्प साधन आपल्याला प्रतिमेचे काही भाग कॅप्चर करण्यास आणि प्रतिकृती बनवू देते. या साधनासह आपण वैयक्तिक पिक्सेल किंवा संपूर्ण वस्तू कॉपी आणि पेस्ट करू शकता. स्टॅम्प एकाधिक रंगांचा कब्जा आणि प्रतिकृती बनवू शकत असल्याने, हे उपकरण सूक्ष्म तपशिलाच्या भागातून डासांचा आवाज काढून टाकण्यासाठी किंवा कमी करण्यासाठी उत्कृष्ट आहे.
क्लोन स्टॅम्प उपकरणासह सूक्ष्म तपशिलाचे क्षेत्र पुन्हा स्पर्श करा. हे वैशिष्ट्य केवळ पिक्सलर संपादकाद्वारे विनामूल्य उपलब्ध आहे. पिक्सलरचे क्लोन स्टॅम्प साधन आपल्याला प्रतिमेचे काही भाग कॅप्चर करण्यास आणि प्रतिकृती बनवू देते. या साधनासह आपण वैयक्तिक पिक्सेल किंवा संपूर्ण वस्तू कॉपी आणि पेस्ट करू शकता. स्टॅम्प एकाधिक रंगांचा कब्जा आणि प्रतिकृती बनवू शकत असल्याने, हे उपकरण सूक्ष्म तपशिलाच्या भागातून डासांचा आवाज काढून टाकण्यासाठी किंवा कमी करण्यासाठी उत्कृष्ट आहे. - जोपर्यंत आपल्याला वैयक्तिक पिक्सेल दिसत नाहीत तोपर्यंत झूम वाढवा. दृश्य> झूम इन निवडा.
- पिक्सलर मध्ये, स्टँप ब्रशने लावला जातो. ब्रश निवडा आणि सेटिंग्ज समायोजित करा. दोन ओळीतून मऊ किनार ब्रश निवडा आणि अस्पष्टता कमी करा. मऊ कडा आणि कमी अस्पष्टता आपल्याला रंग विलीन करण्यास अनुमती देते.
- क्लोन स्टॅम्प साधन निवडा - ते पेंट कॅन चिन्हाच्या अगदी खाली स्थित आहे. आपण कॅप्चर करू आणि प्रतिकृति बनवू इच्छित असलेल्या अचूक स्थानावर आपला कर्सर हलवा. क्लोन स्टॅम्प सक्रिय करण्यासाठी, विंडोज वापरकर्त्यांनी आवश्यक आहे Alt दाबून ठेवा आणि मॅक वापरकर्त्यांनी करावे ⌘ आज्ञा दाबून ठेवा. की दाबून ठेवताना त्या क्षेत्रावर क्लिक करा. की आणि माउस सोडा.
- आपण मुद्रांक लागू करू इच्छित असल्यास, आपण अद्यतनित करू इच्छित असलेल्या क्षेत्रावर कर्सर हलवा आणि त्यावर क्लिक करा. आवश्यक असल्यास पुन्हा करा.
- संपूर्ण प्रक्रियेदरम्यान, आपले कार्य पाहण्यासाठी झूम इन आणि आउट करा.
 प्रतिमेचा रंग आणि कॉन्ट्रास्ट परिष्कृत करा. पिक्सलर वापरकर्त्यांना सुधारित आणि सुधारित करण्याचे मार्ग प्रदान करते. रंग, संतृप्ति, हलकेपणा आणि प्रतिमेची स्पष्टता समायोजित करण्यासाठी आपण "रंग" टूल वापरू शकता. जर प्रतिमा संपली किंवा कमी न समजल्यास आपण "कॉन्ट्रास्ट" टूलसह फोटोंची तीव्रता किंवा चमक बदलू शकता.
प्रतिमेचा रंग आणि कॉन्ट्रास्ट परिष्कृत करा. पिक्सलर वापरकर्त्यांना सुधारित आणि सुधारित करण्याचे मार्ग प्रदान करते. रंग, संतृप्ति, हलकेपणा आणि प्रतिमेची स्पष्टता समायोजित करण्यासाठी आपण "रंग" टूल वापरू शकता. जर प्रतिमा संपली किंवा कमी न समजल्यास आपण "कॉन्ट्रास्ट" टूलसह फोटोंची तीव्रता किंवा चमक बदलू शकता. - पिक्सलरमध्ये ही साधने वापरण्यासाठी, परिष्कृत> रंग किंवा परिष्कृत> कॉन्ट्रास्ट निवडा.
- पिक्सलर संपादकात या साधनांमध्ये प्रवेश करण्यासाठी समायोजन> रंग किंवा समायोजन> कॉन्ट्रास्ट निवडा.
- पिक्सलर एक्सप्रेसमध्ये या साधनांमध्ये प्रवेश करण्यासाठी, साधने> समायोजन> रंग किंवा साधने> समायोजन> कॉन्ट्रास्ट निवडा.
 विविध साधनांसह प्रतिमा परिष्कृत करा. पिक्सलर एकाधिक ब्रश सारखी साधने आणि फिल्टरसह सुसज्ज आहे जे किरकोळ अपूर्णता मिटवू किंवा संपूर्ण प्रतिमा बदलू शकेल. या साधनांमध्ये हे समाविष्ट आहे:
विविध साधनांसह प्रतिमा परिष्कृत करा. पिक्सलर एकाधिक ब्रश सारखी साधने आणि फिल्टरसह सुसज्ज आहे जे किरकोळ अपूर्णता मिटवू किंवा संपूर्ण प्रतिमा बदलू शकेल. या साधनांमध्ये हे समाविष्ट आहे: - तीक्ष्ण करणे: मऊ कडा धारदार करण्यासाठी हे साधन वापरा
- अस्पष्ट: कठोर कडा मऊ करण्यासाठी हे साधन वापरा
- ब्लँकेट: पिक्सल विलीन करण्यासाठी हे साधन वापरा
- स्पंजः रंग शोषण्यासाठी किंवा संतृप्त करण्यासाठी हे साधन वापरा
- डॉजः प्रतिमेची चमक वाढविण्यासाठी हे साधन वापरा
- बर्न: आपल्या फोटोला छाया किंवा विरोधाभास जोडण्यासाठी हे साधन वापरा
- डाग निराकरण करा: डाग आणि ओरखडे काढण्यासाठी हे साधन वापरा
- फुलणे: पोकळ प्रभाव तयार करण्यासाठी हे साधन वापरा
- चिमूटभर: उत्तल प्रभाव तयार करण्यासाठी हे साधन वापरा
- लाल डोळ्यातील कपात: लाल-डोळा काढण्यासाठी हे साधन वापरा
 प्रतिमेवर प्रभाव लागू करा. पिक्सलरच्या प्रभाव पॅकसह आपण आपल्या प्रतिमेमधील प्रत्येक पिक्सेलचे रूपांतर करू शकता. प्रत्येक प्रभाव साधन वैयक्तिक पिक्सेलचे स्वरूप बदलण्यासाठी गणिताचा वापर करते. पिक्सलर नऊ भिन्न प्रभाव देते. प्रत्येक परिणामास भिन्न उप-प्रभाव पर्याय असतात. श्रेण्यांमध्ये हे समाविष्ट आहेः
प्रतिमेवर प्रभाव लागू करा. पिक्सलरच्या प्रभाव पॅकसह आपण आपल्या प्रतिमेमधील प्रत्येक पिक्सेलचे रूपांतर करू शकता. प्रत्येक प्रभाव साधन वैयक्तिक पिक्सेलचे स्वरूप बदलण्यासाठी गणिताचा वापर करते. पिक्सलर नऊ भिन्न प्रभाव देते. प्रत्येक परिणामास भिन्न उप-प्रभाव पर्याय असतात. श्रेण्यांमध्ये हे समाविष्ट आहेः - अणु, सर्जनशील, प्रमाणित, मऊ, सूक्ष्म, खूप जुने, युनिकोलॉर आणि व्हिंटेज.
 प्रतिमा जतन करा आणि गुणवत्ता आकार समायोजित करा. आपण आपली प्रतिमा संपादन पूर्ण केल्यावर, फाइल> या रूपात जतन करा निवडा, "जतन करा" बटणावर क्लिक करा किंवा "प्रतिमा जतन करा" निवडा. जर आपण पिक्सलर किंवा पिक्सलर संपादक वापरत असाल तर स्क्रीनवर एक डायलॉग बॉक्स येईल. पिक्सलरमध्ये आपल्यास प्रतिमेचे नाव बदलण्याचा पर्याय आहे, "फाइल्स ऑफ टाइप" निवडा - जेपीईजी निवडा - आणि आपण प्रतिमा कोठे सेव्ह करू इच्छिता हे ठरवा. आपण पूर्ण झाल्यावर "सेव्ह" वर क्लिक करा. पिक्सलर एडिटरमध्ये आपल्याकडे फाइलचे नाव बदलण्याचा पर्याय आहे. प्रतिमा जतन करण्यापूर्वी, प्रोग्राम आपल्याला "प्रतिमा गुणवत्ता" निवडण्यास सांगेल.
प्रतिमा जतन करा आणि गुणवत्ता आकार समायोजित करा. आपण आपली प्रतिमा संपादन पूर्ण केल्यावर, फाइल> या रूपात जतन करा निवडा, "जतन करा" बटणावर क्लिक करा किंवा "प्रतिमा जतन करा" निवडा. जर आपण पिक्सलर किंवा पिक्सलर संपादक वापरत असाल तर स्क्रीनवर एक डायलॉग बॉक्स येईल. पिक्सलरमध्ये आपल्यास प्रतिमेचे नाव बदलण्याचा पर्याय आहे, "फाइल्स ऑफ टाइप" निवडा - जेपीईजी निवडा - आणि आपण प्रतिमा कोठे सेव्ह करू इच्छिता हे ठरवा. आपण पूर्ण झाल्यावर "सेव्ह" वर क्लिक करा. पिक्सलर एडिटरमध्ये आपल्याकडे फाइलचे नाव बदलण्याचा पर्याय आहे. प्रतिमा जतन करण्यापूर्वी, प्रोग्राम आपल्याला "प्रतिमा गुणवत्ता" निवडण्यास सांगेल. - उच्च-गुणवत्तेच्या प्रतिमा कमी संकुचित केल्या आहेत - पिक्सेलमध्ये अधिक डेटा असतो. याचा परिणाम एक मोठी फाईल आणि स्पष्ट चित्र आहे.
- निम्न-गुणवत्तेच्या प्रतिमा अधिक संकुचित केल्या आहेत - पिक्सेलमध्ये कमी डेटा असतो. हे एक लहान फाईल आकार आणि कमी चमकदार किंवा अधिक पिक्सेलॅट प्रतिमा तयार करते.
3 पैकी 2 पद्धत: पुष्कराज डीजेपीईजी वापरणे
 पुष्कराज डीजेपीईजी आपल्या फोटो संपादन सॉफ्टवेअरसह कार्य करीत आहे की नाही ते तपासा. आपल्या प्राथमिक फोटो संपादन सॉफ्टवेअरसाठी पुष्कराज डीजेपीईजी एक जेपीईजी वर्धित प्लगइन आहे. प्लग-इनची विनामूल्य चाचणी आवृत्ती अॅडोब फोटोशॉप (विंडोज आणि मॅक), पेंटशॉप प्रो (विंडोज), फोटो इम्पॅक्ट (विंडोज) आणि इरफॅनव्ह्यू (विंडोज) सह वापरली जाऊ शकते.
पुष्कराज डीजेपीईजी आपल्या फोटो संपादन सॉफ्टवेअरसह कार्य करीत आहे की नाही ते तपासा. आपल्या प्राथमिक फोटो संपादन सॉफ्टवेअरसाठी पुष्कराज डीजेपीईजी एक जेपीईजी वर्धित प्लगइन आहे. प्लग-इनची विनामूल्य चाचणी आवृत्ती अॅडोब फोटोशॉप (विंडोज आणि मॅक), पेंटशॉप प्रो (विंडोज), फोटो इम्पॅक्ट (विंडोज) आणि इरफॅनव्ह्यू (विंडोज) सह वापरली जाऊ शकते.  प्लगइन डाउनलोड आणि स्थापित करा. विनामूल्य चाचणी आवृत्ती डाउनलोड करण्यासाठी आपल्या वेब ब्राउझरमधील www.topazlabs.com / डाऊनलोड वर जा. आपला ईमेल पत्ता प्रविष्ट करा आणि खाते संकेतशब्द निवडा. त्यानंतर "आता डाउनलोड करा" वर क्लिक करा. "पुष्कराज डीजेपीईजी" वर खाली स्क्रोल करा आणि आपले ऑपरेटिंग सिस्टम (विंडोज किंवा मॅक) निवडा. डाउनलोड सुरू होईल आणि आपली चाचणी परवाना की आपल्याला ईमेल केली जाईल.
प्लगइन डाउनलोड आणि स्थापित करा. विनामूल्य चाचणी आवृत्ती डाउनलोड करण्यासाठी आपल्या वेब ब्राउझरमधील www.topazlabs.com / डाऊनलोड वर जा. आपला ईमेल पत्ता प्रविष्ट करा आणि खाते संकेतशब्द निवडा. त्यानंतर "आता डाउनलोड करा" वर क्लिक करा. "पुष्कराज डीजेपीईजी" वर खाली स्क्रोल करा आणि आपले ऑपरेटिंग सिस्टम (विंडोज किंवा मॅक) निवडा. डाउनलोड सुरू होईल आणि आपली चाचणी परवाना की आपल्याला ईमेल केली जाईल. - फोटोशॉप बंद करा. आपण अॅडोब फोटोशॉप वापरत असल्यास डीजेपीईजी इंस्टॉलर चालवण्यापूर्वी आपण ते बंद करणे आवश्यक आहे. इतर प्रोग्रामच्या वापरकर्त्यांसाठी ही पायरी आवश्यक नाही.
- इंस्टॉलर चालवा. चाचणी आवृत्ती प्रारंभ करण्यासाठी डाउनलोड केलेल्या इन्स्टॉलेशन फाइलवर डबल-क्लिक करा. सूचित केल्यावर चाचणी परवाना की प्रविष्ट करा (आपल्या ईमेलला पाठविली), नंतर स्थापना प्रारंभ करण्यासाठी "स्थापित करा" क्लिक करा.
 आपल्या फोटो संपादन सॉफ्टवेअरमध्ये डीजेपीईजी आयात करा. आपण प्लगइन वापरण्यापूर्वी आपल्याला आपल्या प्रोग्राममध्ये डीजेपीईजी फिल्टर फोल्डर जोडण्याची आवश्यकता आहे. डीजेपीईजी प्लगइन फोल्डरचा पूर्ण मार्ग आहे प्रोग्राम फाइल्स पुखराज लॅब पुष्कराज डीजेपीईजी 4.
आपल्या फोटो संपादन सॉफ्टवेअरमध्ये डीजेपीईजी आयात करा. आपण प्लगइन वापरण्यापूर्वी आपल्याला आपल्या प्रोग्राममध्ये डीजेपीईजी फिल्टर फोल्डर जोडण्याची आवश्यकता आहे. डीजेपीईजी प्लगइन फोल्डरचा पूर्ण मार्ग आहे प्रोग्राम फाइल्स पुखराज लॅब पुष्कराज डीजेपीईजी 4. - फोटोशॉप: फोटोशॉप वापरकर्ते पुढील चरणात जाऊ शकतात कारण डीजेपीईजी फोटोशॉप प्लगइन्स फोल्डरमध्ये स्वयंचलितपणे स्थापित होईल.
- पेंटशॉप प्रो: फाइल मेनूमधून "प्राधान्ये" निवडा आणि नंतर "फाइल स्थाने" निवडा. स्क्रीनच्या डाव्या बाजूला "प्लग-इन" निवडा आणि नंतर "जोडा" बटणावर क्लिक करा. TheJPEG प्लगइन फोल्डरवर नेव्हिगेट करा, नंतर "ओके" क्लिक करा.
- फोटो प्रभावः प्रोग्राम उघडा आणि क्लिक करा एफ 6 कीबोर्ड वर. सूचीमधून "प्लगइन्स" निवडा आणि सूचीतील पहिल्या रिकाम्या प्लगइन फोल्डरच्या शेवटी "…" बटणावर क्लिक करा. फोल्डर यादीमध्ये डीजेपीईजी प्लग-इन फोल्डर निवडा आणि नंतर "ओके" क्लिक करा. प्रथमच फिल्टर वापरण्याचा प्रयत्न करण्यापूर्वी फोटो इफेक्ट रीस्टार्ट करा.
- इरफान व्ह्यू: प्रोग्राम उघडा आणि "पहा" मेनू विस्तृत करा. "प्रभाव" क्लिक करा आणि नंतर "अॅडोब 8 बीएफ फिल्टर" क्लिक करा. मेनूमधून "8 बीएफ फिल्टर जोडा" निवडा. आता डीजेपीईजी प्लगइन फोल्डरवर नॅव्हिगेट करा आणि ओके क्लिक करा.
 फिल्टर सुरू करा. आपल्या जेपीईजी आपल्या नेहमीच्या फोटो संपादन सॉफ्टवेअरमध्ये उघडा आणि नंतर डीजेपीईजी साधन लाँच करा:
फिल्टर सुरू करा. आपल्या जेपीईजी आपल्या नेहमीच्या फोटो संपादन सॉफ्टवेअरमध्ये उघडा आणि नंतर डीजेपीईजी साधन लाँच करा: - फोटोशॉप: फिल्टर मेनूमधून "पुष्कराज लॅब" आणि नंतर "डीजेपीईजी 4" निवडा.
- पेंटशॉप प्रो: प्रभाव मेनूमधून "प्लग-इन" निवडा आणि नंतर "पुष्कराज डीजेपीईजी" निवडा.
- फोटो प्रभावः प्रभाव मेनू उघडा आणि नंतर "पुष्कराज डीजेपीईजी" निवडा.
- इरफान व्ह्यू: प्रतिमा मेनू उघडा, "प्रभाव" आणि नंतर "obeडोब 8 बीएफ फिल्टर" क्लिक करा. फिल्टर सूचीमधून "पुष्कराज डीजेपीईजी" निवडा.
 समस्या असलेल्या क्षेत्रावर झूम वाढवा. भिंगावर क्लिक करा (+) आपल्या प्रतिमेच्या क्षेत्रामध्ये झूम वाढविण्यासाठी जिथे कॉम्प्रेशन आर्टिफॅक्ट्ज दिसतील.
समस्या असलेल्या क्षेत्रावर झूम वाढवा. भिंगावर क्लिक करा (+) आपल्या प्रतिमेच्या क्षेत्रामध्ये झूम वाढविण्यासाठी जिथे कॉम्प्रेशन आर्टिफॅक्ट्ज दिसतील.  डीफॉल्ट प्रीसेटमधून सायकल. डीजेपीईजीची डीफॉल्ट सेटिंग्ज स्क्रीनच्या डाव्या बाजूला आहेत. आपल्या प्रतिमेच्या पूर्वावलोकन प्रतिमेवर सेटिंग्ज लागू करण्यासाठी प्रत्येक डीफॉल्ट प्रीसेटवर क्लिक करा. प्रत्येक प्रीसेट प्रतिमेची गुणवत्ता कशी सुधारते किंवा व्यत्यय आणतात ते पहा. आपली जेपीईजी प्रतिमा उत्तम प्रकारे परिपूर्ण करणारा प्रीसेट निवडा. हे परिपूर्ण नसल्यास ते बदलण्यासाठी आणखीही सेटिंग्ज आहेत.
डीफॉल्ट प्रीसेटमधून सायकल. डीजेपीईजीची डीफॉल्ट सेटिंग्ज स्क्रीनच्या डाव्या बाजूला आहेत. आपल्या प्रतिमेच्या पूर्वावलोकन प्रतिमेवर सेटिंग्ज लागू करण्यासाठी प्रत्येक डीफॉल्ट प्रीसेटवर क्लिक करा. प्रत्येक प्रीसेट प्रतिमेची गुणवत्ता कशी सुधारते किंवा व्यत्यय आणतात ते पहा. आपली जेपीईजी प्रतिमा उत्तम प्रकारे परिपूर्ण करणारा प्रीसेट निवडा. हे परिपूर्ण नसल्यास ते बदलण्यासाठी आणखीही सेटिंग्ज आहेत.  स्लाइडरला ल्युमिनेन्स मोडमध्ये समायोजित करा. "पूर्वावलोकन मोड" अंतर्गत पर्यायांमधून "ल्युमिनेन्स" निवडा. प्रीसेटद्वारे वगळलेल्या तपशीलांचे निराकरण करण्यासाठी विविध पर्याय पाहण्यासाठी आता "सामान्य" वर क्लिक करा.
स्लाइडरला ल्युमिनेन्स मोडमध्ये समायोजित करा. "पूर्वावलोकन मोड" अंतर्गत पर्यायांमधून "ल्युमिनेन्स" निवडा. प्रीसेटद्वारे वगळलेल्या तपशीलांचे निराकरण करण्यासाठी विविध पर्याय पाहण्यासाठी आता "सामान्य" वर क्लिक करा. - कलाकृती कमी करा: प्रथम स्लाइडर डावीकडे सर्व स्लाइड करा. पूर्वावलोकन विंडोमधील तपशील पाहताना स्लाइडर हळू हळू उजवीकडे हलवा. जेव्हा आपण स्लाइडरला उजवीकडे हलवता तेव्हा कडा मऊ होऊ शकतात परंतु आवाज आणि बुद्धीबळ निर्मिती अदृश्य होते. जोपर्यंत आपल्याला आरामदायक शिल्लक मिळत नाही तोपर्यंत उजवीकडे जा.
- तीक्ष्ण: या स्लायडरने रिड्यूस आर्टिफॅक्ट्स स्लाइडरद्वारे मऊ केलेल्या कडा पुन्हा परिभाषित करण्यास मदत केली पाहिजे. हे स्लाइडर उजवीकडे हलविण्यामुळे तीक्ष्णता वाढते.
- त्रिज्या कापणे: या स्लाइडरचा उपयोग शार्पन टूलसह एकत्रितपणे केला जावा. या स्लायडरला डावीकडे व उजवीकडे हलवून प्रयोग कडा दिसेपर्यंत आणि कृत्रिमता मिळेपर्यंत.
 रंग तपशील समायोजित करा. पूर्वीच्या साधनांद्वारे आपल्या प्रतिमातील रंग प्रभावित झाल्याचे दिसत असल्यास, पूर्वावलोकन अंतर्गत "रंग" निवडून रंग मोडवर स्विच करा.
रंग तपशील समायोजित करा. पूर्वीच्या साधनांद्वारे आपल्या प्रतिमातील रंग प्रभावित झाल्याचे दिसत असल्यास, पूर्वावलोकन अंतर्गत "रंग" निवडून रंग मोडवर स्विच करा. - एकसमान रंग: आपण पूर्वावलोकन विंडोमधील प्रतिमेवर खूष होईपर्यंत हे स्लायडर उजवीकडे आणि डावीकडे हलवा.
- तेज त्रिज्या. सीमा रंगांचे तपशील समायोजित करण्यासाठी, "प्रगत" सेटिंग्ज क्लिक करा आणि "उजळ किनार त्रिज्या" स्लायडर वाढवा. हे साधन स्लाइडरसह वापरा काठ थ्रेशोल्ड जोपर्यंत आपण प्रतिमेवर खुश नाही तोपर्यंत.
- संपृक्तता समायोजित करा. रंग अस्पष्ट दिसत असल्यास, रंग पातळी वाढविण्यासाठी "संतृप्ति" स्लाइडर उजवीकडे हलवा.
- धान्य घाला. प्रतिमा अधिक नैसर्गिक करण्यासाठी "ग्रेन जोडा" स्लाइडर वापरुन पहा. धान्य देण्याचे प्रमाण वाढविण्यासाठी स्लाइडरला उजवीकडे हलवा.
 आपले बदल पाहण्यासाठी झूम कमी करा. आपले कार्य जतन करण्यापूर्वी, भिंगकाच्या वर क्लिक करा (-) जोपर्यंत आपण पूर्वावलोकन विंडोमध्ये पूर्ण प्रतिमा पाहू शकत नाही. आपल्याला परिणाम आवडत नसल्यास, पूर्ण फोटोसह आपण आनंदी होईपर्यंत प्रीसेट, ल्युमिनेन्स आणि रंग सेटिंग्जसह कार्य करत रहा.
आपले बदल पाहण्यासाठी झूम कमी करा. आपले कार्य जतन करण्यापूर्वी, भिंगकाच्या वर क्लिक करा (-) जोपर्यंत आपण पूर्वावलोकन विंडोमध्ये पूर्ण प्रतिमा पाहू शकत नाही. आपल्याला परिणाम आवडत नसल्यास, पूर्ण फोटोसह आपण आनंदी होईपर्यंत प्रीसेट, ल्युमिनेन्स आणि रंग सेटिंग्जसह कार्य करत रहा.  प्रतिमेवर प्रक्रिया करण्यासाठी "ओके" क्लिक करा. फिल्टर लागू होण्यासाठी आपल्याला थोडा वेळ थांबावे लागेल.
प्रतिमेवर प्रक्रिया करण्यासाठी "ओके" क्लिक करा. फिल्टर लागू होण्यासाठी आपल्याला थोडा वेळ थांबावे लागेल.
पद्धत 3 पैकी 3: अॅडोब फोटोशॉप वापरणे
 आपणास प्रतिमेची कोणती गुणवत्ता पाहिजे आहे याचा विचार करा. कमी-गुणवत्तेच्या संकुचित जेपीईजीचे सूक्ष्म तपशील कॅप्चर करण्यास थोडा वेळ आणि समर्पण आवश्यक आहे.
आपणास प्रतिमेची कोणती गुणवत्ता पाहिजे आहे याचा विचार करा. कमी-गुणवत्तेच्या संकुचित जेपीईजीचे सूक्ष्म तपशील कॅप्चर करण्यास थोडा वेळ आणि समर्पण आवश्यक आहे. - आपण बरेचदा दाबल्यास किंवा फोटोशॉप नसल्यास, पुष्कराज डीजेपीईजी पद्धत पहा.
- आपण फेसबुक किंवा इन्स्टाग्राम सारख्या अॅप्समध्ये वापरण्यासाठी प्रतिमा वाढवू इच्छित असल्यास, ही पद्धत फिल्टर्ससह अनुप्रयोग वापरण्याइतकी सोयीची नाही. पिक्सलरमध्ये विनामूल्य फिल्टर समाविष्ट आहेत जे अपूर्ण जेपीईजी लपवू शकतात. आपण आपले फोटो पॉप बनवू इच्छित असल्यास आणि कम्प्रेशनच्या नुकसानाची फारशी काळजी घेत नसल्यास पिक्सलरला प्रयत्न करून पहा.
 प्रतिमेचे अधिक चांगले दर्शन घेण्यासाठी झूम वाढवा. फोटोशॉपमध्ये आपले जेपीईजी उघडा आणि भिंगकाच्या क्लिकवर झूम वाढवा (+) टूलबारच्या वरच्या डाव्या कोपर्यात. स्क्रीनच्या डाव्या कोपर्यातील टक्केवारी "300%" वाचल्याशिवाय या बटणावर क्लिक करा. या तपशीलवार स्तरावर दिसणारे ब्लॉक्स आणि कॉम्प्रेशन रंग लक्षात घ्या.
प्रतिमेचे अधिक चांगले दर्शन घेण्यासाठी झूम वाढवा. फोटोशॉपमध्ये आपले जेपीईजी उघडा आणि भिंगकाच्या क्लिकवर झूम वाढवा (+) टूलबारच्या वरच्या डाव्या कोपर्यात. स्क्रीनच्या डाव्या कोपर्यातील टक्केवारी "300%" वाचल्याशिवाय या बटणावर क्लिक करा. या तपशीलवार स्तरावर दिसणारे ब्लॉक्स आणि कॉम्प्रेशन रंग लक्षात घ्या.  "आवाज कमी करा" फिल्टर शोधा. "फिल्टर" मेनू उघडा, "आवाज" निवडा आणि नंतर "आवाज कमी करा" निवडा.
"आवाज कमी करा" फिल्टर शोधा. "फिल्टर" मेनू उघडा, "आवाज" निवडा आणि नंतर "आवाज कमी करा" निवडा.  आवाज कमी करण्याचे पर्याय समायोजित करा. प्रथम, "पूर्वावलोकन" म्हणणार्या बॉक्समध्ये चेक मार्क ठेवा जेणेकरून आपण आपले बदल रिअल टाइममध्ये पाहू शकता.
आवाज कमी करण्याचे पर्याय समायोजित करा. प्रथम, "पूर्वावलोकन" म्हणणार्या बॉक्समध्ये चेक मार्क ठेवा जेणेकरून आपण आपले बदल रिअल टाइममध्ये पाहू शकता. - लवकर बरे व्हा: ही संख्या आवाज काढण्याची इच्छित पदवी दर्शवते; ते निम्न गुणवत्तेच्या जेपीईजीसाठी जास्त असले पाहिजे. सामर्थ्य सेटिंग वाढविण्याच्या प्रभावासाठी स्लाइडरला उजवीकडे ड्रॅग करा.
- तपशील ठेवा: कमी टक्केवारीमुळे फोटो अस्पष्ट आणि मऊ होतो, परंतु यामुळे आवाजही कमी होतो.
- तीक्ष्ण तपशील: तीव्रतेसाठी तपशीलांसाठी उच्च सेटिंगसह तपशील जतन करण्यासाठी आपण कमी सेटिंगची भरपाई करू शकता, कारण यामुळे आपल्या प्रतिमेच्या कडा स्पष्ट होतील. "जेपीईजी आर्टिफॅक्ट हटवा" तपासलेले असल्याचे सुनिश्चित करा.
- जेव्हा आपण पूर्वावलोकन प्रतिमेवर समाधानी असाल तर नवीन प्रतिमा जतन करण्यासाठी "ओके" क्लिक करा.
 जास्त तपशीलाशिवाय मोठ्या भागात डासांचा आवाज आणि रंग अवरोधित करणे कमी करा. (उदाहरणार्थ मानवी त्वचा, गाल, केस). आपले उद्दीष्ट शक्य तितक्या गुळगुळीत प्रतिमेत भिन्न रंग संक्रमण करणे हे आहे. पुढील कव्हर केलेल्या रबर स्टॅम्प / क्लोन टूलसाठी विशिष्ट वस्तूंमध्ये (जसे की डोळे, कान) महत्वाची माहिती द्या.
जास्त तपशीलाशिवाय मोठ्या भागात डासांचा आवाज आणि रंग अवरोधित करणे कमी करा. (उदाहरणार्थ मानवी त्वचा, गाल, केस). आपले उद्दीष्ट शक्य तितक्या गुळगुळीत प्रतिमेत भिन्न रंग संक्रमण करणे हे आहे. पुढील कव्हर केलेल्या रबर स्टॅम्प / क्लोन टूलसाठी विशिष्ट वस्तूंमध्ये (जसे की डोळे, कान) महत्वाची माहिती द्या. - प्रतिमेवर झूम वाढवा आपण ज्या क्षेत्रामध्ये काम करत आहात त्या भागात रंग ब्लॉक (लहान रंगाचे चौरस) स्पष्टपणे पाहू शकत नाही.
- पिपेट साधन वापरा आपण काढू इच्छित रंग ब्लॉक जवळ एक रंग निवडण्यासाठी.
- ब्रश निवडा. आपण मूलत: रंग ब्लॉक्सवर हलके पेंटिंग कराल. ब्रशची कडकपणा 10% वर सेट करा, अस्पष्टता 40% वर सेट करा आणि 100% वर जा.
- ’माउसच्या काही क्लिक्ससह, रंग ब्लॉक्सवर ब्रश फेकून द्या. रंगविण्यासाठी कर्सर दाबून ठेवू नका - हे अप्राकृतिक दिसेल. मूळ फोटोचे रंग, सावल्या आणि हायलाइट अचूकपणे जुळण्यासाठी रंग उदारपणे स्विच करण्यासाठी मोकळ्या मनाने.
- ब्रश अस्पष्टता कमी करा गुळगुळीत संक्रमण क्षेत्रासाठी 10% पर्यंत, जसे की भुवया त्वचेला कुठे स्पर्श करते. या संक्रमण जागेवर डब करण्यासाठी त्वचेवरून दोन्ही रंगांचा रंग निवडा. अस्पष्टपणा कमी झाल्यामुळे आपण केलेले कोणतेही बदल वाढीव असतील आणि अशा प्रकारे ते नैसर्गिक दिसेल म्हणून त्वचेच्या टोनला कपाटाच्या काठावर डेकण्यास घाबरू नका आणि उलट देखील.
 बर्याच तपशीलांसह भागात रबर स्टॅम्प / क्लोन स्टॅम्प टूल वापरा. (उदा. डोळे, दात, किटकांचे पंख.) ब्रशच्या सहाय्याने या भागात बुडविण्यासाठी योग्य रंग निवडणे कठीण असल्याने रंगांची अचूक जुळणी होण्यासाठी आम्ही रबर स्टॅम्प वापरुन नुकसान भरपाई देऊ शकतो. रबर स्टॅम्प आपल्याला प्रतिमेचा एक क्षेत्र निवडण्याची परवानगी देतो ज्यास आपण प्रतिमेत अक्षरशः मुद्रांकित करू शकता आणि प्रतिकृति बनवू शकता.
बर्याच तपशीलांसह भागात रबर स्टॅम्प / क्लोन स्टॅम्प टूल वापरा. (उदा. डोळे, दात, किटकांचे पंख.) ब्रशच्या सहाय्याने या भागात बुडविण्यासाठी योग्य रंग निवडणे कठीण असल्याने रंगांची अचूक जुळणी होण्यासाठी आम्ही रबर स्टॅम्प वापरुन नुकसान भरपाई देऊ शकतो. रबर स्टॅम्प आपल्याला प्रतिमेचा एक क्षेत्र निवडण्याची परवानगी देतो ज्यास आपण प्रतिमेत अक्षरशः मुद्रांकित करू शकता आणि प्रतिकृति बनवू शकता. - बटण दाबताना रबर / क्लोन स्टॅम्पवर क्लिक करा Alt जोपर्यंत कर्सर क्रॉसअरवर बदलत नाही. कलर ब्लॉक किंवा इतर कॉम्प्रेशन आर्टिफॅक्टच्या अगदी पुढे एक क्षेत्र निवडा, परंतु कलर ब्लॉक टाळा. आपण कॉम्प्रेशन कलाकृती हायलाइट करू इच्छित नाही.
- ब्रश आकार सेट करा कम्प्रेशन आर्टिफॅक्टच्या व्यवहारासाठी जे उचित असेल ते करण्यासाठी - आपल्याला कदाचित 1 आणि 10px दरम्यान रहायचे आहे. "कठोरता" ला 10 ते 30% आणि "अस्पष्टता" दरम्यान 30% वर सेट करा. चुकीचे रंग असलेले ब्लॉक्स दुरुस्त करण्यासाठी पुन्हा काही माऊस क्लिक करून "Dep" करा. आपण प्रतिमे ओलांडत असताना आपण मुद्रांकित इच्छित क्षेत्र पुन्हा निवडा (Alt की दाबून ठेवून).
- संक्रमण क्षेत्रासाठी पारदर्शकता कमी करा. रंगाचे चुकीचे ब्लॉक कधीकधी प्रतिमेच्या आकारात व्यत्यय आणतात (हे लक्षात घ्या की आयरिसच्या भागांमध्ये गुळगुळीत गोलाकार आकार नसतो परंतु पसरलेल्या रेषांमुळे व्यत्यय येतो). चुकीच्या कलर ब्लॉक्समुळे खराब झालेले कडा तुम्हाला पुन्हा काढणे आवश्यक आहे.
 आपण परिणामांसह समाधानी होईपर्यंत या साधनांचा वापर पुन्हा करा. आपल्या संपूर्ण प्रतिमेवर परिणाम पाहण्यासाठी नियमितपणे झूम कमी करा.
आपण परिणामांसह समाधानी होईपर्यंत या साधनांचा वापर पुन्हा करा. आपल्या संपूर्ण प्रतिमेवर परिणाम पाहण्यासाठी नियमितपणे झूम कमी करा.  अधिक रंगांना समर्थन देणारी प्रतिमा उच्च प्रतीची जेपीईजी किंवा पीएनजी म्हणून जतन करा. आपल्या प्रयत्नांना कॉम्प्रेशनच्या दुसर्या फेरीसह वाया घालवू इच्छित नाही.
अधिक रंगांना समर्थन देणारी प्रतिमा उच्च प्रतीची जेपीईजी किंवा पीएनजी म्हणून जतन करा. आपल्या प्रयत्नांना कॉम्प्रेशनच्या दुसर्या फेरीसह वाया घालवू इच्छित नाही. - फोटोशॉपमध्ये जा वेब आणि डिव्हाइससाठी फाईल सेव्ह.
- ड्रॉप-डाऊन मेन्यूमधून "जेपीईजी" निवडा आणि गुणवत्ता 80 आणि 100 च्या दरम्यान मूल्याला सेट करा. टीप: उच्च गुणवत्तेचा अर्थ मोठा फाईल आकार.
- आपली फाईल पीएनजी म्हणून जतन करण्यासाठी आपण "पीएनजी -24" देखील निवडू शकता. पीएनजी सामान्यत: जेपीईजीपेक्षा मोठे असतात परंतु ते प्रतिमांना फारसे संकुचित करत नाहीत.
टिपा
- ब्रश आणि रबर स्टॅम्प सेटिंग्जसह सुमारे प्ले करण्यास घाबरू नका, विशेषतः जर आपण फोटोशॉपमध्ये अधिक अनुभवी असाल तर. एखाद्याने आपल्या प्रतिमेवर कसा परिणाम झाला याबद्दल आपण आनंदी नसल्यास सेटिंग्ज बदला.
- भूतकाळातील फोटोशॉप इतिहासामध्ये केवळ काही क्लिक क्लिक असतात आणि आपण आपली प्रतिमा निश्चित करण्यासाठी बरेच क्लिक बनविता. आपण झूम कमी करू शकता आणि फोटोशॉप सेव्ह करण्यापेक्षा अधिक क्लिक करण्यापूर्वी केलेली एक मोठी चूक पाहू शकता. हे टाळण्यासाठी आपल्या प्रतिमेचे स्क्रीनशॉट नियमितपणे घ्या जेणेकरून आपण केलेल्या बदलामुळे आपण खुश नसल्यास आपण नेहमी आपल्या प्रतिमेच्या त्या टप्प्यावर परत जाऊ शकता. इतिहास विंडोच्या तळाशी स्क्रीनशॉट बटण आहे. आपले सर्व स्क्रीनशॉट्स पाहण्यासाठी समान पॅनेलच्या शीर्षस्थानी सर्व मार्ग स्क्रोल करा.
- फोटोसह काम करताना, उपस्थित असलेल्या भिन्न रंगांकडे लक्ष द्या. प्रकाश, सावली आणि प्रतिबिंबांवर अवलंबून निळ्या, फ्लॉवर निळ्या, नेव्ही, हिरव्या, जांभळ्या, तपकिरी इत्यादी छटा असू शकतात. थोड्या अस्पष्टतेसह ब्रशसह या रंगांचा शक्य तितक्या अंतर्भूत करण्याचा प्रयत्न करा. जर लहान जागेत वेगवेगळ्या रंगांची संख्या प्रचंड असेल तर रबर स्टॅम्प टूलवर स्विच करण्याचा विचार करा.