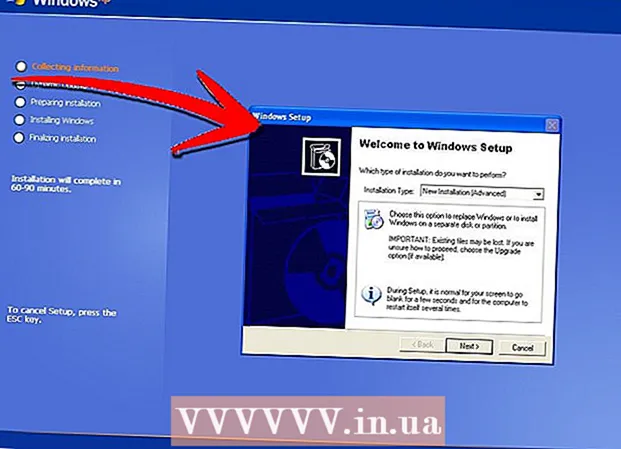लेखक:
Morris Wright
निर्मितीची तारीख:
23 एप्रिल 2021
अद्यतन तारीख:
1 जुलै 2024

सामग्री
- पाऊल टाकण्यासाठी
- पद्धत 5 पैकी 1: आपल्या राउटरचा डीफॉल्ट संकेतशब्द वापरा
- पद्धत 5 पैकी 2: विंडोजमध्ये संकेतशब्द शोधा
- पद्धत 3 पैकी 5: मॅकवर संकेतशब्द शोधा
- 5 पैकी 4 पद्धत: राउटर पृष्ठ वापरणे
- 5 पैकी 5 पद्धत: राउटर रीसेट करा
- टिपा
- चेतावणी
हा विकी तुम्हाला तुमच्या Windows संगणक किंवा मॅकवरील विसरलेला वाय-फाय संकेतशब्द कसा पुनर्प्राप्त करावा हे शिकवते. आपण आपल्या संगणकाच्या सेटिंग्ज वापरुन किंवा आपल्या राउटरच्या सेटिंग्ज पृष्ठावर जाऊन हे करू शकता. काहीही कार्य करत नसल्यास, फॅक्टरी संकेतशब्द पुनर्संचयित करण्यासाठी आपण आपला राउटर रीसेट करू शकता. आपण मोबाइल डिव्हाइसवर आपला नेटवर्क संकेतशब्द शोधू शकत नाही.
पाऊल टाकण्यासाठी
पद्धत 5 पैकी 1: आपल्या राउटरचा डीफॉल्ट संकेतशब्द वापरा
 आपण आपल्या राउटरचा डीफॉल्ट संकेतशब्द वापरला आहे का ते तपासा. आपण आपल्या वायरलेस नेटवर्कची स्थापना करताना आपल्या राउटरसह प्राप्त केलेला संकेतशब्द वापरल्यास आपण सामान्यत: राउटर स्वतः किंवा मॅन्युअल पाहुन संकेतशब्द शोधू शकता.
आपण आपल्या राउटरचा डीफॉल्ट संकेतशब्द वापरला आहे का ते तपासा. आपण आपल्या वायरलेस नेटवर्कची स्थापना करताना आपल्या राउटरसह प्राप्त केलेला संकेतशब्द वापरल्यास आपण सामान्यत: राउटर स्वतः किंवा मॅन्युअल पाहुन संकेतशब्द शोधू शकता. - आपण एकदा राउटर मिळाल्यापासून आपण एकदा राउटरचा संकेतशब्द बदलला असेल तर आपल्याला भिन्न पद्धत वापरण्याची आवश्यकता आहे.
 संकेतशब्द शोधण्यासाठी राउटर पहा. बर्याच उत्पादक राउटरच्या मागील किंवा खाली पासवर्डसह एक स्टिकर ठेवतात.
संकेतशब्द शोधण्यासाठी राउटर पहा. बर्याच उत्पादक राउटरच्या मागील किंवा खाली पासवर्डसह एक स्टिकर ठेवतात. - संकेतशब्द सामान्यत: "एसएसआयडी" शीर्षकाजवळ असतो.
- बर्याच बाबतीत, संकेतशब्दामध्ये अक्षरे आणि संख्यांची लांबलचक स्ट्रिंग असते, ज्यामध्ये लोअर आणि अपरकेस दोन्ही अक्षरे लिहिलेली असतात.
 राउटरच्या वापरकर्ता पुस्तिका किंवा बॉक्समधील संकेतशब्द पहा. आपण राउटरसाठी मूळ पॅकेजिंग आणि वापरकर्ता पुस्तिका ठेवण्याची शक्यता नसल्यास, आपल्याला पॅकेजिंगमध्ये किंवा वापरकर्ता पुस्तिकामध्ये संकेतशब्द स्टिकरची एक प्रत सापडेल. आपण राउटरसह प्राप्त केलेल्या कार्डवर संकेतशब्द देखील असू शकतो. आपल्याला राउटरवरच डीफॉल्ट संकेतशब्द न सापडल्यास ही चरण आवश्यक आहे.
राउटरच्या वापरकर्ता पुस्तिका किंवा बॉक्समधील संकेतशब्द पहा. आपण राउटरसाठी मूळ पॅकेजिंग आणि वापरकर्ता पुस्तिका ठेवण्याची शक्यता नसल्यास, आपल्याला पॅकेजिंगमध्ये किंवा वापरकर्ता पुस्तिकामध्ये संकेतशब्द स्टिकरची एक प्रत सापडेल. आपण राउटरसह प्राप्त केलेल्या कार्डवर संकेतशब्द देखील असू शकतो. आपल्याला राउटरवरच डीफॉल्ट संकेतशब्द न सापडल्यास ही चरण आवश्यक आहे. - दुर्दैवाने, आपण आपल्या राउटरच्या वापरकर्ता पुस्तिकासाठी इंटरनेट शोधू शकत नाही कारण राउटरचा संकेतशब्द अद्वितीय आहे आणि मॉडेलनुसार बदलत आहे.
 इंटरनेटशी कनेक्ट होण्यासाठी आपल्या राउटरची पर्यायी पद्धत वापरण्याचा विचार करा. बर्याच राउटर आपल्याला राऊटरच्या मागील बाजूस "डब्ल्यूपीएस" बटण दाबून आणि नंतर आपल्या कॉम्प्यूटर, मोबाइल डिव्हाइस, कन्सोल किंवा मीडिया बॉक्समधून नेटवर्क निवडून इंटरनेटशी कनेक्ट होण्याची परवानगी देतात. जर आपण 30 सेकंदात नेटवर्क निवडले तर आपण संकेतशब्द न वापरता आपल्या PC किंवा इतर डिव्हाइसवर कनेक्शन सेट करू शकता.
इंटरनेटशी कनेक्ट होण्यासाठी आपल्या राउटरची पर्यायी पद्धत वापरण्याचा विचार करा. बर्याच राउटर आपल्याला राऊटरच्या मागील बाजूस "डब्ल्यूपीएस" बटण दाबून आणि नंतर आपल्या कॉम्प्यूटर, मोबाइल डिव्हाइस, कन्सोल किंवा मीडिया बॉक्समधून नेटवर्क निवडून इंटरनेटशी कनेक्ट होण्याची परवानगी देतात. जर आपण 30 सेकंदात नेटवर्क निवडले तर आपण संकेतशब्द न वापरता आपल्या PC किंवा इतर डिव्हाइसवर कनेक्शन सेट करू शकता. - सर्व राउटरमध्ये हे वैशिष्ट्य नाही, म्हणून आपल्या राउटर मॉडेलमध्ये डब्ल्यूपीएस (वाय-फाय संरक्षित सेटअप) वैशिष्ट्य आहे की नाही ते पहाण्यासाठी वापरकर्ता पुस्तिका वाचा.
- ही चरण आपल्याला Wi-Fi संकेतशब्द शोधण्यात मदत करणार नाही, परंतु हे आपल्याला कनेक्ट केलेल्या डिव्हाइसवरील इंटरनेटशी कनेक्ट होण्यास अनुमती देईल. हे आपल्याला खालीलपैकी एक पद्धती वापरुन संकेतशब्द शोधण्यात मदत करू शकते.
पद्धत 5 पैकी 2: विंडोजमध्ये संकेतशब्द शोधा
 वायफाय चिन्हावर क्लिक करा
वायफाय चिन्हावर क्लिक करा  वर क्लिक करा नेटवर्क आणि इंटरनेट सेटिंग्ज. हा दुवा वायफाय मेनूच्या तळाशी आहे.
वर क्लिक करा नेटवर्क आणि इंटरनेट सेटिंग्ज. हा दुवा वायफाय मेनूच्या तळाशी आहे.  टॅबवर क्लिक करा वायफाय. हे सेटिंग्ज विंडोच्या डाव्या बाजूला आहे.
टॅबवर क्लिक करा वायफाय. हे सेटिंग्ज विंडोच्या डाव्या बाजूला आहे.  वर क्लिक करा अॅडॉप्टर पर्याय बदला. हा दुवा "संबंधित सेटिंग्ज" शीर्षकाच्या अगदी खाली वाय-फाय पृष्ठाच्या वरील उजव्या कोपर्यात आहे. त्यावर क्लिक केल्याने नियंत्रण पॅनेलसारखेच एक पृष्ठ येईल.
वर क्लिक करा अॅडॉप्टर पर्याय बदला. हा दुवा "संबंधित सेटिंग्ज" शीर्षकाच्या अगदी खाली वाय-फाय पृष्ठाच्या वरील उजव्या कोपर्यात आहे. त्यावर क्लिक केल्याने नियंत्रण पॅनेलसारखेच एक पृष्ठ येईल.  आपल्या सध्याच्या वायफाय नेटवर्कवर क्लिक करा. या पृष्ठावर आपल्याला पुढील बाजूला हिरव्या बारांसह एक मॉनिटर-आकाराचे चिन्ह पहावे. हे आपले सध्याचे नेटवर्क आहे.
आपल्या सध्याच्या वायफाय नेटवर्कवर क्लिक करा. या पृष्ठावर आपल्याला पुढील बाजूला हिरव्या बारांसह एक मॉनिटर-आकाराचे चिन्ह पहावे. हे आपले सध्याचे नेटवर्क आहे.  वर क्लिक करा या कनेक्शनची स्थिती पहा. "नेटवर्क कनेक्शन" विंडोच्या सर्वात वर असलेल्या अॅड्रेस बारच्या अगदी खाली हा मेनू पर्याय आहे.
वर क्लिक करा या कनेक्शनची स्थिती पहा. "नेटवर्क कनेक्शन" विंडोच्या सर्वात वर असलेल्या अॅड्रेस बारच्या अगदी खाली हा मेनू पर्याय आहे.  वर क्लिक करा कनेक्शन गुणधर्म. हा पर्याय विंडोच्या मध्यभागी आहे.
वर क्लिक करा कनेक्शन गुणधर्म. हा पर्याय विंडोच्या मध्यभागी आहे.  टॅबवर क्लिक करा सुरक्षा. हा टॅब विंडोच्या सर्वात वर आहे. त्यावर क्लिक केल्यास "नेटवर्क सुरक्षा की" असे लेबल असलेल्या मध्यभागी असलेल्या एका बॉक्ससह एक पृष्ठ येईल. येथे आपला संकेतशब्द संचयित केलेला आहे.
टॅबवर क्लिक करा सुरक्षा. हा टॅब विंडोच्या सर्वात वर आहे. त्यावर क्लिक केल्यास "नेटवर्क सुरक्षा की" असे लेबल असलेल्या मध्यभागी असलेल्या एका बॉक्ससह एक पृष्ठ येईल. येथे आपला संकेतशब्द संचयित केलेला आहे.  "वर्ण दर्शवा" साठी बॉक्समध्ये चेक ठेवा. हे "नेटवर्क सुरक्षा की" बॉक्स अंतर्गत आहे. "नेटवर्क सुरक्षा की" बॉक्समधील काळ्या ठिपके अदृश्य होतील आणि आपण आपला संकेतशब्द पाहण्यात सक्षम व्हाल.
"वर्ण दर्शवा" साठी बॉक्समध्ये चेक ठेवा. हे "नेटवर्क सुरक्षा की" बॉक्स अंतर्गत आहे. "नेटवर्क सुरक्षा की" बॉक्समधील काळ्या ठिपके अदृश्य होतील आणि आपण आपला संकेतशब्द पाहण्यात सक्षम व्हाल.
पद्धत 3 पैकी 5: मॅकवर संकेतशब्द शोधा
 उघडा
उघडा  वर क्लिक करा जा. हा मेनू पर्याय आपल्या मॅकच्या स्क्रीनच्या वरच्या डाव्या कोपर्यातील इतर मेनू पर्यायांसह दर्शविला गेला आहे.
वर क्लिक करा जा. हा मेनू पर्याय आपल्या मॅकच्या स्क्रीनच्या वरच्या डाव्या कोपर्यातील इतर मेनू पर्यायांसह दर्शविला गेला आहे.  वर क्लिक करा उपयुक्तता. हे ड्रॉप-डाउन मेनूमध्ये आहे जे आपण क्लिक करता तेव्हा दिसेल जा क्लिक.
वर क्लिक करा उपयुक्तता. हे ड्रॉप-डाउन मेनूमध्ये आहे जे आपण क्लिक करता तेव्हा दिसेल जा क्लिक.  डबल क्लिक करा कीचेन प्रवेश. युटिलिटी फोल्डरमध्ये की च्या स्वरूपात हा अॅप आहे.
डबल क्लिक करा कीचेन प्रवेश. युटिलिटी फोल्डरमध्ये की च्या स्वरूपात हा अॅप आहे.  आपल्या नेटवर्कचे नाव शोधा आणि त्यावर डबल क्लिक करा. जेव्हा आपले मॅक वायरलेस नेटवर्कशी कनेक्ट होते तेव्हा आपल्याला हे नाव दिसेल.
आपल्या नेटवर्कचे नाव शोधा आणि त्यावर डबल क्लिक करा. जेव्हा आपले मॅक वायरलेस नेटवर्कशी कनेक्ट होते तेव्हा आपल्याला हे नाव दिसेल. - आपण श्रेणीनुसार यादी क्रमवारीत लावू शकता नाव कीचेन विंडोच्या शीर्षस्थानी.
 "संकेतशब्द दर्शवा" साठी बॉक्समध्ये चेक ठेवा. हे नेटवर्क विंडोच्या तळाशी आहे.
"संकेतशब्द दर्शवा" साठी बॉक्समध्ये चेक ठेवा. हे नेटवर्क विंडोच्या तळाशी आहे.  सूचित केल्यास प्रशासक संकेतशब्द प्रविष्ट करा. आपण आपल्या मॅकवर लॉग इन करण्यासाठी वापरलेला हा संकेतशब्द आहे. हा संकेतशब्द योग्यरित्या प्रविष्ट केल्यास, Wi-Fi नेटवर्कचा संकेतशब्द संकेतशब्द बॉक्समध्ये दिसून येईल.
सूचित केल्यास प्रशासक संकेतशब्द प्रविष्ट करा. आपण आपल्या मॅकवर लॉग इन करण्यासाठी वापरलेला हा संकेतशब्द आहे. हा संकेतशब्द योग्यरित्या प्रविष्ट केल्यास, Wi-Fi नेटवर्कचा संकेतशब्द संकेतशब्द बॉक्समध्ये दिसून येईल.
5 पैकी 4 पद्धत: राउटर पृष्ठ वापरणे
 आपला संगणक कनेक्ट करा इथरनेटद्वारे राउटर सह. आपल्याला आपला वाय-फाय संकेतशब्द माहित नसल्यास आणि संगणकांद्वारे इंटरनेटवर कनेक्ट केलेला नसल्यास, कनेक्ट करण्याचा एकमेव मार्ग म्हणजे इथरनेट.
आपला संगणक कनेक्ट करा इथरनेटद्वारे राउटर सह. आपल्याला आपला वाय-फाय संकेतशब्द माहित नसल्यास आणि संगणकांद्वारे इंटरनेटवर कनेक्ट केलेला नसल्यास, कनेक्ट करण्याचा एकमेव मार्ग म्हणजे इथरनेट. - मॅकवर, आपणास इथरनेट केबल कनेक्ट करण्यापूर्वी तुम्हाला यूएसबी-सी अॅडॉप्टर (किंवा थंडरबोल्ट 3 अॅडॉप्टर) वर कदाचित इथरनेटची आवश्यकता असेल.
- जर इथरनेट हा पर्याय नसेल तर आपल्याला राउटरला फॅक्टरी सेटिंग्जमध्ये रीसेट करावे लागेल.
 आपल्या राउटरचा आयपी पत्ता शोधा. आपल्या राउटरचे पृष्ठ पाहण्यासाठी, आपल्याला आपल्या राउटरचा IP पत्ता माहित असणे आवश्यक आहे:
आपल्या राउटरचा आयपी पत्ता शोधा. आपल्या राउटरचे पृष्ठ पाहण्यासाठी, आपल्याला आपल्या राउटरचा IP पत्ता माहित असणे आवश्यक आहे: - विंडोज - उघडा प्रारंभ कराक्लिक करा सेटिंग्जक्लिक करा नेटवर्क आणि इंटरनेटक्लिक करा नेटवर्क गुणधर्म पहा आणि "डिफॉल्ट गेटवे" च्या पुढे असलेला पत्ता पहा.
- मॅक - ते उघडा .पल मेनूक्लिक करा सिस्टम प्राधान्येक्लिक करा नेटवर्कक्लिक करा प्रगतटॅबवर क्लिक करा टीसीपी / आयपी आणि "राउटर" च्या उजवीकडे नंबर पहा.
- सामान्य राउटर पत्त्यांचा समावेश आहे 192.168.0.1, 192.168.1.1 आणि 192.168.2.1, अहे तसा 10.0.0.1 Applerouters साठी.
- काही राउटरना राऊटरच्या बाजूला स्टिकरवर IP पत्ता असतो.
 आपल्या राउटरच्या पृष्ठावर जा. आपला पसंतीचा ब्राउझर उघडा आणि आपल्या राऊटरचा आयपी पत्ता तुमच्या ब्राउझरच्या अॅड्रेस बारमध्ये प्रविष्ट करा.
आपल्या राउटरच्या पृष्ठावर जा. आपला पसंतीचा ब्राउझर उघडा आणि आपल्या राऊटरचा आयपी पत्ता तुमच्या ब्राउझरच्या अॅड्रेस बारमध्ये प्रविष्ट करा. - या चरणासाठी आपण जवळजवळ कोणतेही वेब ब्राउझर वापरू शकता.
 राउटर पृष्ठावर लॉग इन करा. योग्य पत्ता प्रविष्ट केल्यानंतर आपल्याला वापरकर्तानाव आणि संकेतशब्द प्रविष्ट करण्यास सांगितले जाऊ शकते. तसे असल्यास, राउटरची क्रेडेन्शियल्स प्रविष्ट करा. आपल्या वायरलेस नेटवर्कशी कनेक्ट होण्यासाठी आपण वापरत असलेल्यापेक्षा हे सामान्यत: भिन्न लॉगिन तपशील असतात.
राउटर पृष्ठावर लॉग इन करा. योग्य पत्ता प्रविष्ट केल्यानंतर आपल्याला वापरकर्तानाव आणि संकेतशब्द प्रविष्ट करण्यास सांगितले जाऊ शकते. तसे असल्यास, राउटरची क्रेडेन्शियल्स प्रविष्ट करा. आपल्या वायरलेस नेटवर्कशी कनेक्ट होण्यासाठी आपण वापरत असलेल्यापेक्षा हे सामान्यत: भिन्न लॉगिन तपशील असतात. - डीफॉल्ट वापरकर्तानाव सहसा असते प्रशासक आणि डीफॉल्ट संकेतशब्द सहसा असतो प्रशासक, संकेतशब्द किंवा काहीही नाही. बहुतेक लोक राउटर सेट अप केल्यानंतर ही माहिती बदलतात. जर आपल्याला वापरकर्तानाव आणि संकेतशब्द आठवत नसेल तर आपणास कदाचित राउटर रीसेट करण्याची आवश्यकता असेल.
- आपण डीफॉल्ट वापरकर्तानाव आणि संकेतशब्द बदलला नसेल तर ते वापरकर्ता पुस्तिका किंवा राउटरवरच असावेत.
 "वायरलेस" विभागात जा. जेव्हा आपण राउटरवर लॉग इन करता तेव्हा "वायरलेस" किंवा "वायफाय" विभाग शोधा. आपण सामान्यत: पृष्ठाच्या शीर्षस्थानी असलेल्या टॅबवर क्लिक करून किंवा नेव्हिगेशन मेनूमध्ये शोधून हा विभाग पाहू शकता.
"वायरलेस" विभागात जा. जेव्हा आपण राउटरवर लॉग इन करता तेव्हा "वायरलेस" किंवा "वायफाय" विभाग शोधा. आपण सामान्यत: पृष्ठाच्या शीर्षस्थानी असलेल्या टॅबवर क्लिक करून किंवा नेव्हिगेशन मेनूमध्ये शोधून हा विभाग पाहू शकता. - प्रत्येक राउटरचे एक वेगळे पृष्ठ आणि मेनू असते आणि आपल्याला काही मेनूमधून क्लिक करावे लागू शकते.
- आपल्या राउटरचा संकेतशब्द मुख्यपृष्ठाच्या शीर्षस्थानी देखील असू शकतो.
 संकेतशब्द शोधा. "वायरलेस" पृष्ठावर आपल्याला आपल्या वायरलेस नेटवर्कचे नाव (एसएसआयडी) तसेच सुरक्षा किंवा कूटबद्धीकरण प्रकार दिसेल (उदाहरणार्थ डब्ल्यूईपी, डब्ल्यूपीए, डब्ल्यूपीए 2 किंवा डब्ल्यूपीए / डब्ल्यूपीए 2). सुरक्षा पर्यायांजवळ "संकेतशब्द" असे लेबल असलेला बॉक्स असावा. हा तुमचा वायफाय संकेतशब्द आहे.
संकेतशब्द शोधा. "वायरलेस" पृष्ठावर आपल्याला आपल्या वायरलेस नेटवर्कचे नाव (एसएसआयडी) तसेच सुरक्षा किंवा कूटबद्धीकरण प्रकार दिसेल (उदाहरणार्थ डब्ल्यूईपी, डब्ल्यूपीए, डब्ल्यूपीए 2 किंवा डब्ल्यूपीए / डब्ल्यूपीए 2). सुरक्षा पर्यायांजवळ "संकेतशब्द" असे लेबल असलेला बॉक्स असावा. हा तुमचा वायफाय संकेतशब्द आहे.
5 पैकी 5 पद्धत: राउटर रीसेट करा
 ही पद्धत कधी वापरायची ते समजून घ्या. आपण वरीलपैकी कोणत्याही पद्धतींचा वापर करून आपल्या राउटरचा संकेतशब्द पुनर्प्राप्त करण्यात सक्षम नसाल तर आपला वाय-फाय संकेतशब्द पुनर्प्राप्त करण्यायोग्य होणार नाही आणि आपल्याला फॅक्टरी सेटिंग्जमध्ये आपला राउटर रीसेट करण्याची आवश्यकता असेल.
ही पद्धत कधी वापरायची ते समजून घ्या. आपण वरीलपैकी कोणत्याही पद्धतींचा वापर करून आपल्या राउटरचा संकेतशब्द पुनर्प्राप्त करण्यात सक्षम नसाल तर आपला वाय-फाय संकेतशब्द पुनर्प्राप्त करण्यायोग्य होणार नाही आणि आपल्याला फॅक्टरी सेटिंग्जमध्ये आपला राउटर रीसेट करण्याची आवश्यकता असेल. - फॅक्टरी सेटिंग्जमध्ये राउटर रीसेट केल्याने आपणास सद्य संकेतशब्द कळणार नाही, परंतु राउटरचा संकेतशब्द खाली असलेल्या किंवा राउटरच्या मागील बाजूस असलेल्या फॅक्टरी संकेतशब्दामध्ये बदलला जाईल.
- राउटर रीसेट केल्याने आपल्या राउटरशी कनेक्ट केलेले सर्व डिव्हाइस डिस्कनेक्ट देखील होतील. म्हणूनच, आपला राउटर रीसेट करणे हा आपला शेवटचा उपाय असावा.
 आपल्या राउटरचे रीसेट बटण शोधा. हे बटण सामान्यत: राउटरच्या मागील बाजूस असते. आपल्याला रीसेट बटण दाबण्यासाठी कदाचित पेपर क्लिप किंवा सुईची आवश्यकता असेल.
आपल्या राउटरचे रीसेट बटण शोधा. हे बटण सामान्यत: राउटरच्या मागील बाजूस असते. आपल्याला रीसेट बटण दाबण्यासाठी कदाचित पेपर क्लिप किंवा सुईची आवश्यकता असेल.  रीसेट बटण दाबा आणि धरून ठेवा. हे रूटर पूर्णपणे रीसेट झाले आहे हे सुनिश्चित करण्यासाठी कमीतकमी 30 सेकंदांसाठी हे करा.
रीसेट बटण दाबा आणि धरून ठेवा. हे रूटर पूर्णपणे रीसेट झाले आहे हे सुनिश्चित करण्यासाठी कमीतकमी 30 सेकंदांसाठी हे करा. - जेव्हा राउटर पूर्णपणे रीसेट केला जातो तेव्हा राऊटरवरील दिवे झगमगतात किंवा थोडक्यात बंद व्हावेत.
 आपल्या राउटरचे डीफॉल्ट क्रेडेन्शियल्स शोधा. ही माहिती सहसा राउटरच्या तळाशी असते जिथे आपल्याला पुढील गोष्टी सापडतील:
आपल्या राउटरचे डीफॉल्ट क्रेडेन्शियल्स शोधा. ही माहिती सहसा राउटरच्या तळाशी असते जिथे आपल्याला पुढील गोष्टी सापडतील: - नेटवर्क नाव किंवा एसएसआयडी - आपल्या नेटवर्कचे फॅक्टरी नाव, जे वायफाय मेनूमध्ये सूचीबद्ध आहे.
- संकेतशब्द किंवा की - आपल्या नेटवर्कचा डीफॉल्ट संकेतशब्द
 आपल्या नेटवर्कशी कनेक्ट करा. संकेतशब्द प्रविष्ट करताना, आपल्या राउटरच्या तळाशी असलेला फॅक्टरी संकेतशब्द वापरा.
आपल्या नेटवर्कशी कनेक्ट करा. संकेतशब्द प्रविष्ट करताना, आपल्या राउटरच्या तळाशी असलेला फॅक्टरी संकेतशब्द वापरा. - इंटरनेटशी कनेक्ट होण्यापूर्वी आपल्याला पासवर्ड बदलण्याचा पर्याय दिला जाऊ शकतो.
टिपा
- आपण आपला संकेतशब्द रीसेट करता तेव्हा आपण अक्षरे, संख्या आणि चिन्हे असलेले मजबूत संकेतशब्द येत असल्याचे सुनिश्चित करा. संकेतशब्द आपल्या वैयक्तिक माहितीवर आधारित नसल्याचे सुनिश्चित करा.
चेतावणी
- आपण वापरत नसाल अशा नेटवर्कचा संकेतशब्द शोधण्याचा प्रयत्न करू नका.
- मोबाइल डिव्हाइसवर आपला वायफाय संकेतशब्द शोधणे शक्य नाही.