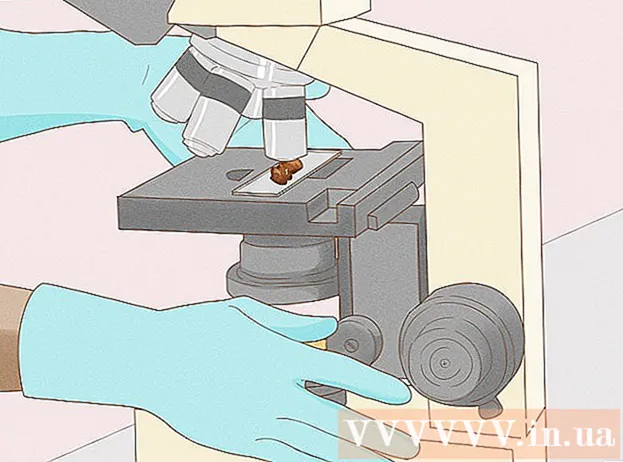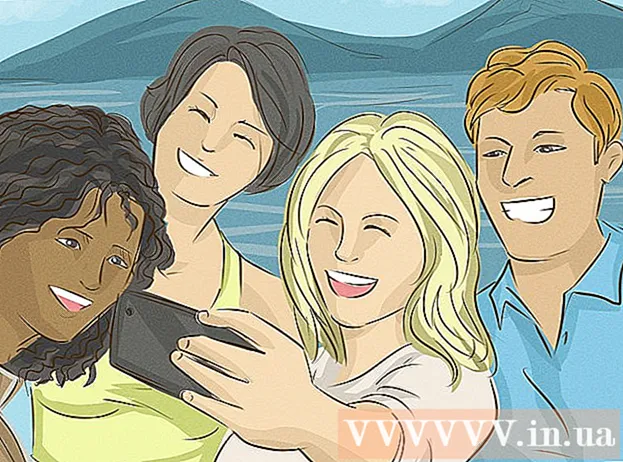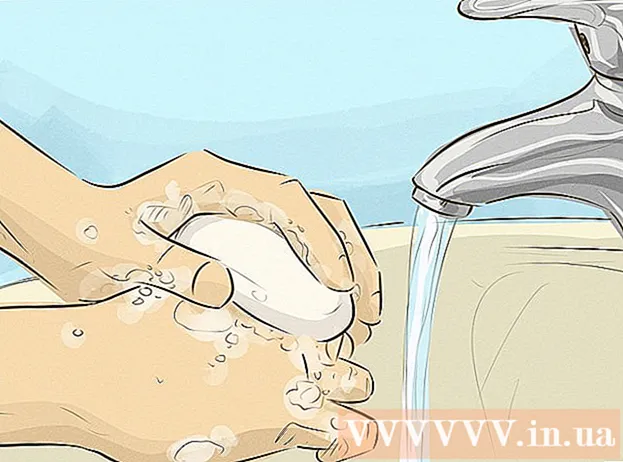लेखक:
Frank Hunt
निर्मितीची तारीख:
18 मार्च 2021
अद्यतन तारीख:
1 जुलै 2024

सामग्री
- पाऊल टाकण्यासाठी
- भाग 1 चा 7: टेम्पलेट निवडणे
- भाग 7: आपला कागदजत्र तयार करा
- भाग 7 चा: अतिरिक्त फ्रेम समाविष्ट करणे
- भाग 7 चा: एक चित्र समाविष्ट करणे
- 7 चे भाग 5: प्रतिमा क्रॉप करणे
- भाग 6 चा 6: आपला कागदजत्र जतन करीत आहे
- भाग 7 चा 7: आपला कागदजत्र मुद्रित करीत आहे
मायक्रोसॉफ्ट पब्लिशर हा एक ऑफिस अॅप्लिकेशन आहे जो आपल्याला अंतर्भूत टेम्पलेट्स वापरुन वृत्तपत्रे, पोस्टकार्ड, फ्लायर्स, आमंत्रणे, ब्रोशर आणि बरेच काही म्हणून व्यावसायिक दस्तऐवज तयार करण्याची परवानगी देतो. प्रकाशकाच्या अंगभूत टेम्पलेटपैकी एक निवडल्यानंतर आपण आपला कागदजत्र जतन आणि मुद्रित करण्यापूर्वी आवश्यकतेनुसार मजकूर आणि प्रतिमा जोडू शकता.
पाऊल टाकण्यासाठी
भाग 1 चा 7: टेम्पलेट निवडणे
 मायक्रोसॉफ्ट प्रकाशक प्रारंभ करा. अनुप्रयोग उघडताना, कॅटलॉग विंडो स्क्रीनवर दिसून येईल. कॅटलॉग विंडोमध्ये आपले कागदपत्र डिझाइन करण्यासाठी आपण वापरू शकता असे अनेक भिन्न प्रकारचे प्रकाशन प्रकार आणि टेम्पलेट्स आहेत ज्यात वृत्तपत्रे, माहितीपत्रके, चिन्हे, ग्रीटिंग्ज कार्ड, लेटरहेड्स, लिफाफे, बॅनर, जाहिराती आणि बरेच काही समाविष्ट आहे.
मायक्रोसॉफ्ट प्रकाशक प्रारंभ करा. अनुप्रयोग उघडताना, कॅटलॉग विंडो स्क्रीनवर दिसून येईल. कॅटलॉग विंडोमध्ये आपले कागदपत्र डिझाइन करण्यासाठी आपण वापरू शकता असे अनेक भिन्न प्रकारचे प्रकाशन प्रकार आणि टेम्पलेट्स आहेत ज्यात वृत्तपत्रे, माहितीपत्रके, चिन्हे, ग्रीटिंग्ज कार्ड, लेटरहेड्स, लिफाफे, बॅनर, जाहिराती आणि बरेच काही समाविष्ट आहे.  डाव्या स्तंभात आपण तयार करू इच्छित असलेल्या प्रकाशन प्रकारावर क्लिक करा. निवडलेल्या प्रकाशनासाठी अनेक प्रकारची टेम्पलेट उजव्या उपखंडात दर्शविली आहेत.
डाव्या स्तंभात आपण तयार करू इच्छित असलेल्या प्रकाशन प्रकारावर क्लिक करा. निवडलेल्या प्रकाशनासाठी अनेक प्रकारची टेम्पलेट उजव्या उपखंडात दर्शविली आहेत.  आपण वापरू इच्छित असलेले शोधण्यासाठी उजव्या उपखंडातील टेम्पलेट्समधून स्क्रोल करा. उदाहरणार्थ, आपण प्रकाशन प्रकार म्हणून "वृत्तपत्र" निवडले असल्यास आणि आपले वृत्तपत्र मुलांच्या उद्देशाने असेल तर आपण "हॅपी" टेम्पलेट वापरू शकता.
आपण वापरू इच्छित असलेले शोधण्यासाठी उजव्या उपखंडातील टेम्पलेट्समधून स्क्रोल करा. उदाहरणार्थ, आपण प्रकाशन प्रकार म्हणून "वृत्तपत्र" निवडले असल्यास आणि आपले वृत्तपत्र मुलांच्या उद्देशाने असेल तर आपण "हॅपी" टेम्पलेट वापरू शकता.  आपले टेम्पलेट निवडा आणि नंतर टेम्पलेट विंडोच्या तळाशी उजवीकडे "तयार करा" क्लिक करा. मुख्य प्रकाशक विंडोमध्ये टेम्पलेट विंडो अदृश्य होते आणि आपले टेम्पलेट दर्शविते.
आपले टेम्पलेट निवडा आणि नंतर टेम्पलेट विंडोच्या तळाशी उजवीकडे "तयार करा" क्लिक करा. मुख्य प्रकाशक विंडोमध्ये टेम्पलेट विंडो अदृश्य होते आणि आपले टेम्पलेट दर्शविते.
भाग 7: आपला कागदजत्र तयार करा
 आपल्या प्रकाशक टेम्पलेटसाठी विझार्ड प्रारंभ केल्यानंतर डाव्या उपखंडातील "पुढील" क्लिक करा. विझार्ड आपल्या दस्तऐवजाच्या स्वरूपण प्रक्रियेमध्ये मार्गदर्शन करेल.
आपल्या प्रकाशक टेम्पलेटसाठी विझार्ड प्रारंभ केल्यानंतर डाव्या उपखंडातील "पुढील" क्लिक करा. विझार्ड आपल्या दस्तऐवजाच्या स्वरूपण प्रक्रियेमध्ये मार्गदर्शन करेल.  आपला कागदजत्र तयार करण्यासाठी प्रकाशक विझार्ड सूचनांचे अनुसरण करा. आपल्या प्रकाशनाच्या प्रकारावर आधारित प्रत्येक दस्तऐवजासाठी चरण भिन्न असतील. उदाहरणार्थ, आपण एखादे वृत्तपत्र तयार करत असल्यास, विझार्ड आपल्याला रंगसंगती निवडण्यास सांगेल आणि प्राप्तकर्त्याचा पत्ता कागदजत्रात मुद्रित करायचा आहे की नाही ते सूचित करेल.
आपला कागदजत्र तयार करण्यासाठी प्रकाशक विझार्ड सूचनांचे अनुसरण करा. आपल्या प्रकाशनाच्या प्रकारावर आधारित प्रत्येक दस्तऐवजासाठी चरण भिन्न असतील. उदाहरणार्थ, आपण एखादे वृत्तपत्र तयार करत असल्यास, विझार्ड आपल्याला रंगसंगती निवडण्यास सांगेल आणि प्राप्तकर्त्याचा पत्ता कागदजत्रात मुद्रित करायचा आहे की नाही ते सूचित करेल.  प्रकाशक विझार्डच्या शेवटच्या टॅबवरील "समाप्त" क्लिक करा. विझार्ड कमी केला आहे आणि आपण आता आपल्या दस्तऐवजात मजकूर आणि प्रतिमा जोडण्यास प्रारंभ करू शकता.
प्रकाशक विझार्डच्या शेवटच्या टॅबवरील "समाप्त" क्लिक करा. विझार्ड कमी केला आहे आणि आपण आता आपल्या दस्तऐवजात मजकूर आणि प्रतिमा जोडण्यास प्रारंभ करू शकता.  आपण सामग्री जोडू इच्छित दस्तऐवजाच्या त्या भागावर क्लिक करा. आपल्या दस्तऐवजात एकाधिक फ्रेम असतील ज्यामध्ये मजकूर किंवा फोटो जोडले जाऊ शकतात. बर्याच प्रकरणांमध्ये प्रकाशक आपल्या टेम्पलेटमध्ये नमुना मजकूर आणि फोटो ठेवतात ज्यामुळे आपल्याला आपला कागदजत्र कसे लिहावे आणि फॉर्मेट करावे याची सामान्य कल्पना मिळेल. उदाहरणार्थ, आपण एखादा लिफाफा तयार करत असल्यास, प्रकाशक दस्तऐवजावरील योग्य मजकूर बॉक्समध्ये डमी पत्ते समाविष्ट करतो जेणेकरून आपण मजकूर आपल्या स्वत: च्या डेटासह पुनर्स्थित करू शकता.
आपण सामग्री जोडू इच्छित दस्तऐवजाच्या त्या भागावर क्लिक करा. आपल्या दस्तऐवजात एकाधिक फ्रेम असतील ज्यामध्ये मजकूर किंवा फोटो जोडले जाऊ शकतात. बर्याच प्रकरणांमध्ये प्रकाशक आपल्या टेम्पलेटमध्ये नमुना मजकूर आणि फोटो ठेवतात ज्यामुळे आपल्याला आपला कागदजत्र कसे लिहावे आणि फॉर्मेट करावे याची सामान्य कल्पना मिळेल. उदाहरणार्थ, आपण एखादा लिफाफा तयार करत असल्यास, प्रकाशक दस्तऐवजावरील योग्य मजकूर बॉक्समध्ये डमी पत्ते समाविष्ट करतो जेणेकरून आपण मजकूर आपल्या स्वत: च्या डेटासह पुनर्स्थित करू शकता.  आवश्यकतेनुसार सामग्री प्रविष्ट करा किंवा दस्तऐवजाच्या प्रत्येक फ्रेममध्ये प्रतिमा जोडा. आवश्यक असल्यास आपण दस्तऐवजात अतिरिक्त फ्रेम देखील समाविष्ट करू शकता.
आवश्यकतेनुसार सामग्री प्रविष्ट करा किंवा दस्तऐवजाच्या प्रत्येक फ्रेममध्ये प्रतिमा जोडा. आवश्यक असल्यास आपण दस्तऐवजात अतिरिक्त फ्रेम देखील समाविष्ट करू शकता.
भाग 7 चा: अतिरिक्त फ्रेम समाविष्ट करणे
 "घाला" टॅब क्लिक करा आणि "मजकूर ड्रॉ काढा" निवडा.
"घाला" टॅब क्लिक करा आणि "मजकूर ड्रॉ काढा" निवडा. आपल्याला फ्रेमचा वर डावा कोपरा सुरू करायचा असेल तेथे आपला कर्सर ठेवा.
आपल्याला फ्रेमचा वर डावा कोपरा सुरू करायचा असेल तेथे आपला कर्सर ठेवा. आपला कर्सर आपल्यास इच्छित आकाराचे होईपर्यंत खाली आणि उजवीकडे ड्रॅग करा.
आपला कर्सर आपल्यास इच्छित आकाराचे होईपर्यंत खाली आणि उजवीकडे ड्रॅग करा. फ्रेमच्या आत क्लिक करा आणि मजकूर टाइप करण्यास प्रारंभ करा.
फ्रेमच्या आत क्लिक करा आणि मजकूर टाइप करण्यास प्रारंभ करा.
भाग 7 चा: एक चित्र समाविष्ट करणे
 आपण आपल्या दस्तऐवजात प्रतिमा कोठे जोडायची तेथे कर्सर ठेवा.
आपण आपल्या दस्तऐवजात प्रतिमा कोठे जोडायची तेथे कर्सर ठेवा. "घाला" टॅब क्लिक करा आणि स्पष्टीकरण गट अंतर्गत "चित्र" निवडा. हे "पिक्चर घाला" डायलॉग बॉक्स उघडेल.
"घाला" टॅब क्लिक करा आणि स्पष्टीकरण गट अंतर्गत "चित्र" निवडा. हे "पिक्चर घाला" डायलॉग बॉक्स उघडेल.  आपल्या दस्तऐवजात आपण जोडू इच्छित प्रतिमा असलेल्या डाव्या उपखंडातील फोल्डर क्लिक करा.
आपल्या दस्तऐवजात आपण जोडू इच्छित प्रतिमा असलेल्या डाव्या उपखंडातील फोल्डर क्लिक करा. संवाद बॉक्सच्या उजव्या उपखंडात समान फोल्डर उघडा.
संवाद बॉक्सच्या उजव्या उपखंडात समान फोल्डर उघडा. आपण आपल्या दस्तऐवजात जोडू इच्छित असलेली प्रतिमा निवडा आणि नंतर "घाला" क्लिक करा. आपल्या दस्तऐवजात प्रतिमा जोडली गेली आहे.
आपण आपल्या दस्तऐवजात जोडू इच्छित असलेली प्रतिमा निवडा आणि नंतर "घाला" क्लिक करा. आपल्या दस्तऐवजात प्रतिमा जोडली गेली आहे.
7 चे भाग 5: प्रतिमा क्रॉप करणे
 आपण कट करू इच्छित असलेल्या आपल्या दस्तऐवजातील फोटोवर क्लिक करा. बॉक्सची रूपरेषा प्रतिमेभोवती दिसते.
आपण कट करू इच्छित असलेल्या आपल्या दस्तऐवजातील फोटोवर क्लिक करा. बॉक्सची रूपरेषा प्रतिमेभोवती दिसते.  "स्वरूप" टॅब क्लिक करा आणि प्रतिमा साधनांमधून "क्रॉप" निवडा.
"स्वरूप" टॅब क्लिक करा आणि प्रतिमा साधनांमधून "क्रॉप" निवडा. इच्छेनुसार आपल्या फोटोच्या काठावर किंवा कोप over्यात क्रॉप हँडल ठेवा.
इच्छेनुसार आपल्या फोटोच्या काठावर किंवा कोप over्यात क्रॉप हँडल ठेवा. आपण क्रॉप करू किंवा हटवू इच्छित असलेल्या फोटोच्या भागावर क्रॉप हँडल ड्रॅग करा.
आपण क्रॉप करू किंवा हटवू इच्छित असलेल्या फोटोच्या भागावर क्रॉप हँडल ड्रॅग करा.- दोन्ही बाजूंना समान रीतीने क्रॉप करण्यासाठी मध्यभागी हँडल ड्रॅग करताना CTRL दाबून ठेवा.
- आपल्या प्रतिमेचे प्रमाण टिकवून ठेवताना सर्व बाजूंना समान रीतीने क्रॉप करण्यासाठी कोपरा हँडल ड्रॅग करताना CTRL + Shift दाबून ठेवा.
भाग 6 चा 6: आपला कागदजत्र जतन करीत आहे
 "फाईल" वर क्लिक करा आणि "सेव्ह" निवडा.
"फाईल" वर क्लिक करा आणि "सेव्ह" निवडा. "या रूपात जतन करा" संवाद बॉक्समध्ये आपल्या दस्तऐवजासाठी एक नाव टाइप करा.
"या रूपात जतन करा" संवाद बॉक्समध्ये आपल्या दस्तऐवजासाठी एक नाव टाइप करा. आपण आपला कागदजत्र कोठे जतन करू इच्छित आहात ते स्थान निर्दिष्ट करा. तसे न झाल्यास प्रकाशक तुमची फाईल डीफॉल्ट वर्किंग फोल्डरमध्ये सेव्ह करेल.
आपण आपला कागदजत्र कोठे जतन करू इच्छित आहात ते स्थान निर्दिष्ट करा. तसे न झाल्यास प्रकाशक तुमची फाईल डीफॉल्ट वर्किंग फोल्डरमध्ये सेव्ह करेल.  "सेव्ह" वर क्लिक करा. आपला कागदजत्र आता जतन केला जाईल.
"सेव्ह" वर क्लिक करा. आपला कागदजत्र आता जतन केला जाईल.
भाग 7 चा 7: आपला कागदजत्र मुद्रित करीत आहे
 "फाइल" वर क्लिक करा आणि "मुद्रण" निवडा.
"फाइल" वर क्लिक करा आणि "मुद्रण" निवडा. "प्रिंट जॉबच्या प्रती" च्या पुढे आपण मुद्रित करू इच्छित असलेल्या प्रतींची संख्या प्रविष्ट करा.
"प्रिंट जॉबच्या प्रती" च्या पुढे आपण मुद्रित करू इच्छित असलेल्या प्रतींची संख्या प्रविष्ट करा. आपला प्रिंटर "प्रिंटर" च्या पुढे निवडलेला असल्याचे सत्यापित करा. बर्याच प्रकरणांमध्ये, आपल्या डीफॉल्ट प्रिंटरचे गुणधर्म या फील्डमध्ये स्वयंचलितपणे प्रदर्शित केले जातात.
आपला प्रिंटर "प्रिंटर" च्या पुढे निवडलेला असल्याचे सत्यापित करा. बर्याच प्रकरणांमध्ये, आपल्या डीफॉल्ट प्रिंटरचे गुणधर्म या फील्डमध्ये स्वयंचलितपणे प्रदर्शित केले जातात.  "कागदजत्र" अंतर्गत आपला कागदजत्र मुद्रित करण्यासाठी आपण वापरत असलेला कागद आकार दर्शवा.
"कागदजत्र" अंतर्गत आपला कागदजत्र मुद्रित करण्यासाठी आपण वापरत असलेला कागद आकार दर्शवा. आपली मुद्रण रंग प्राधान्ये निवडा आणि नंतर "मुद्रण" क्लिक करा. आपला कागदजत्र आता प्रिंटरकडे पाठविला जाईल.
आपली मुद्रण रंग प्राधान्ये निवडा आणि नंतर "मुद्रण" क्लिक करा. आपला कागदजत्र आता प्रिंटरकडे पाठविला जाईल.