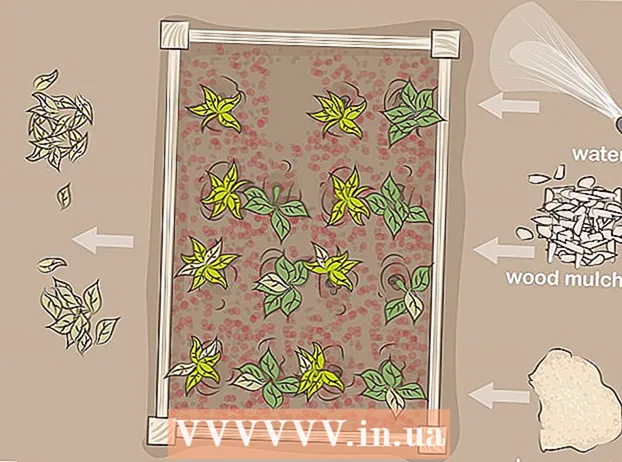लेखक:
Judy Howell
निर्मितीची तारीख:
3 जुलै 2021
अद्यतन तारीख:
1 जुलै 2024

सामग्री
- पाऊल टाकण्यासाठी
- 2 पैकी 1 पद्धत: प्रोग्रामला अनुमती द्या
- 2 पैकी 2 पद्धत: सर्व सॉफ्टवेअरला परवानगी द्या
- टिपा
- चेतावणी
हे विकी तुम्हाला मॅकवर सॉफ्टवेअर कसे स्थापित करावे हे शिकवते जे Appleपलद्वारे मंजूर नाही. मॅकओएस सिएरा बहुतेक अनधिकृत प्रोग्रामना स्वाक्षरीकृत सॉफ्टवेअर म्हणून चिन्हांकित करते, म्हणून आपल्याला बर्याच तृतीय-पक्ष अॅप्स किंवा प्रोग्राम स्थापित करण्यासाठी ही प्रक्रिया करावी लागेल. आपण प्रति स्थापनेची ही व्यवस्था करू शकता किंवा आपण हे संरक्षण पूर्णपणे अक्षम करू शकता.
पाऊल टाकण्यासाठी
2 पैकी 1 पद्धत: प्रोग्रामला अनुमती द्या
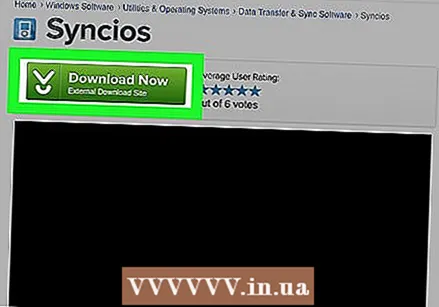 आपण सामान्यपणे जसे सॉफ्टवेअर डाउनलोड करा. आपण फाईल ठेवू इच्छिता की हटवू इच्छिता असे विचारले असता "ठेवा" निवडा. लक्षात ठेवा आपण सॉफ्टवेअर प्रकाशकावर आपला विश्वास असल्याचे आपल्याला खात्री असेल तरच आपण हे केले पाहिजे.
आपण सामान्यपणे जसे सॉफ्टवेअर डाउनलोड करा. आपण फाईल ठेवू इच्छिता की हटवू इच्छिता असे विचारले असता "ठेवा" निवडा. लक्षात ठेवा आपण सॉफ्टवेअर प्रकाशकावर आपला विश्वास असल्याचे आपल्याला खात्री असेल तरच आपण हे केले पाहिजे.  आपल्या सॉफ्टवेअरसाठी स्थापना फाइल उघडा. त्रुटी पॉप-अप विंडो उघडेल, असे म्हणत की "[नाव] उघडले जाऊ शकत नाही कारण ती अॅप स्टोअर वरून डाउनलोड केली गेली नाही."
आपल्या सॉफ्टवेअरसाठी स्थापना फाइल उघडा. त्रुटी पॉप-अप विंडो उघडेल, असे म्हणत की "[नाव] उघडले जाऊ शकत नाही कारण ती अॅप स्टोअर वरून डाउनलोड केली गेली नाही."  वर क्लिक करा ठीक आहे. हे पॉपअप विंडो बंद करते.
वर क्लिक करा ठीक आहे. हे पॉपअप विंडो बंद करते. 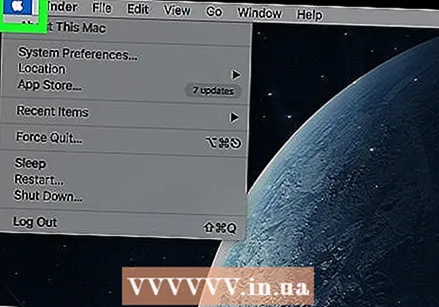 .पल मेनू उघडा
.पल मेनू उघडा  वर क्लिक करा सिस्टम प्राधान्ये. हा पर्याय ड्रॉप-डाउन मेनूच्या शीर्षस्थानी आहे.
वर क्लिक करा सिस्टम प्राधान्ये. हा पर्याय ड्रॉप-डाउन मेनूच्या शीर्षस्थानी आहे. 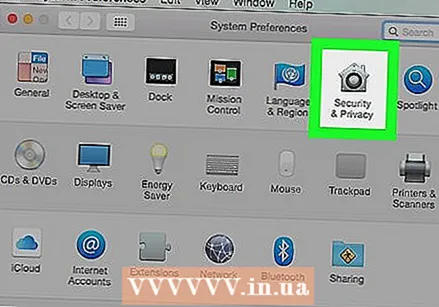 वर क्लिक करा सुरक्षा आणि गोपनीयता. हे सिस्टम प्राधान्ये विंडोच्या शीर्षस्थानी आहे.
वर क्लिक करा सुरक्षा आणि गोपनीयता. हे सिस्टम प्राधान्ये विंडोच्या शीर्षस्थानी आहे. 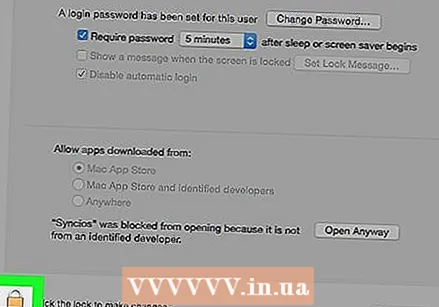 लॉक वर क्लिक करा. विंडोच्या डावीकडे तळाशी आहे.
लॉक वर क्लिक करा. विंडोच्या डावीकडे तळाशी आहे. 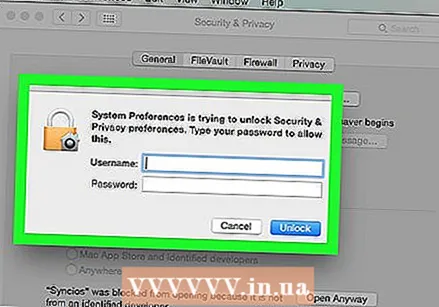 आपला संकेतशब्द प्रविष्ट करा आणि नंतर क्लिक करा अनलॉक करा. हे आपल्याला या मेनूमधील आयटम संपादित करण्यास अनुमती देते.
आपला संकेतशब्द प्रविष्ट करा आणि नंतर क्लिक करा अनलॉक करा. हे आपल्याला या मेनूमधील आयटम संपादित करण्यास अनुमती देते.  वर क्लिक करा तरीही उघडा. हे फाईलच्या नावापुढे आहे.
वर क्लिक करा तरीही उघडा. हे फाईलच्या नावापुढे आहे. 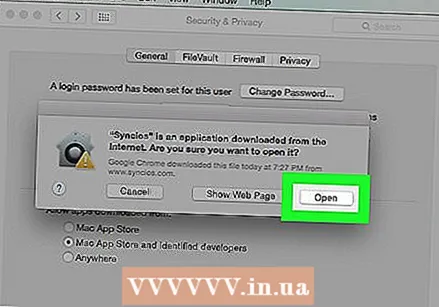 वर क्लिक करा उघडण्यासाठी सूचित केले जाते तेव्हा. असे केल्याने फाइल उघडेल आणि स्थापनेसह पुढे जा.
वर क्लिक करा उघडण्यासाठी सूचित केले जाते तेव्हा. असे केल्याने फाइल उघडेल आणि स्थापनेसह पुढे जा.
2 पैकी 2 पद्धत: सर्व सॉफ्टवेअरला परवानगी द्या
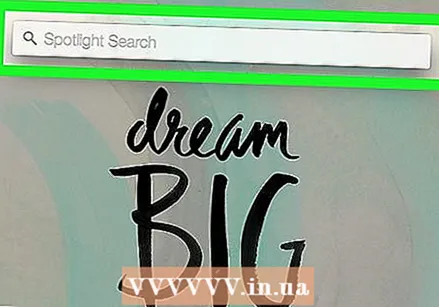 स्पॉटलाइट उघडा
स्पॉटलाइट उघडा 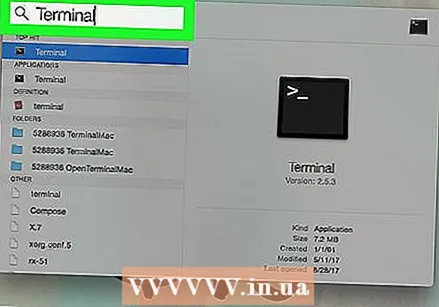 प्रकार टर्मिनलक्लिक करा
प्रकार टर्मिनलक्लिक करा 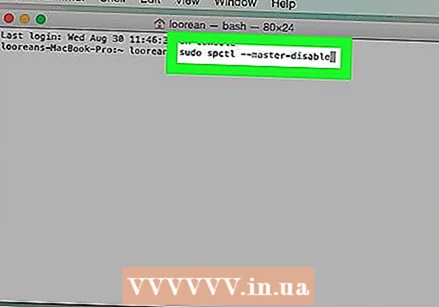 प्रकार sudo spctl - मास्टर-अक्षम टर्मिनल आणि प्रेस मध्ये ⏎ परत. हा कोड आहे जो इंस्टॉलेशन पर्याय सक्षम करतो.
प्रकार sudo spctl - मास्टर-अक्षम टर्मिनल आणि प्रेस मध्ये ⏎ परत. हा कोड आहे जो इंस्टॉलेशन पर्याय सक्षम करतो. 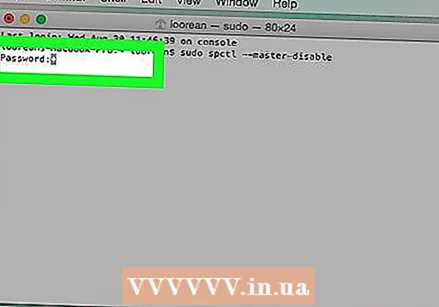 आपला संकेतशब्द प्रविष्ट करा. आपण आपल्या मॅकवर लॉग इन करण्यासाठी वापरलेला हा संकेतशब्द आहे. असे केल्याने आपल्याला सुरक्षितता आणि गोपनीयता मेनूमध्ये आवश्यक असलेला पर्याय पुनर्संचयित होईल.
आपला संकेतशब्द प्रविष्ट करा. आपण आपल्या मॅकवर लॉग इन करण्यासाठी वापरलेला हा संकेतशब्द आहे. असे केल्याने आपल्याला सुरक्षितता आणि गोपनीयता मेनूमध्ये आवश्यक असलेला पर्याय पुनर्संचयित होईल. 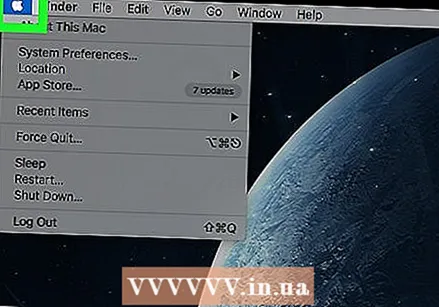 .पल मेनू उघडा
.पल मेनू उघडा 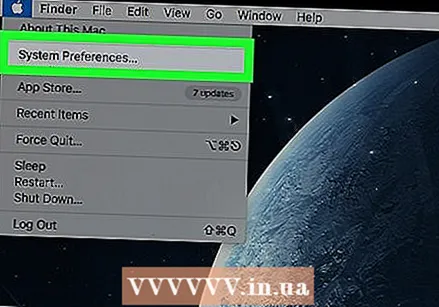 वर क्लिक करा सिस्टम प्राधान्ये. हा पर्याय ड्रॉप-डाउन मेनूच्या शीर्षस्थानी आहे.
वर क्लिक करा सिस्टम प्राधान्ये. हा पर्याय ड्रॉप-डाउन मेनूच्या शीर्षस्थानी आहे. 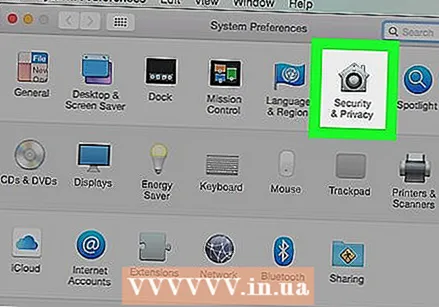 वर क्लिक करा सुरक्षा आणि गोपनीयता. हे सिस्टम प्राधान्ये विंडोच्या शीर्षस्थानी आहे.
वर क्लिक करा सुरक्षा आणि गोपनीयता. हे सिस्टम प्राधान्ये विंडोच्या शीर्षस्थानी आहे. 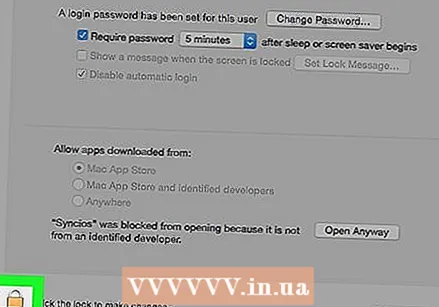 लॉक वर क्लिक करा. विंडोच्या डावीकडे तळाशी आहे.
लॉक वर क्लिक करा. विंडोच्या डावीकडे तळाशी आहे. 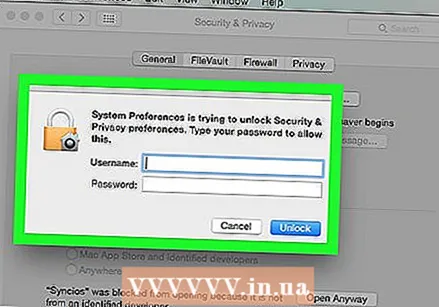 आपला संकेतशब्द प्रविष्ट करा आणि नंतर क्लिक करा अनलॉक करा. आपण आता या मेनूमधील सेटिंग्ज संपादित करण्यास सक्षम असावे.
आपला संकेतशब्द प्रविष्ट करा आणि नंतर क्लिक करा अनलॉक करा. आपण आता या मेनूमधील सेटिंग्ज संपादित करण्यास सक्षम असावे. 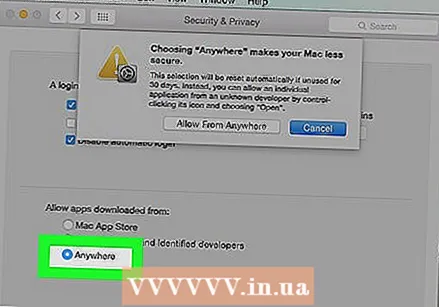 बॉक्स चेक करा कोणताही स्त्रोत किंवा "सर्वत्र" चालू. हे विंडोच्या तळाशी असलेल्या "डाउनलोड केलेल्या अॅप्सना अनुमती द्या" या शीर्षकाखाली आहे. आपण हे करता तेव्हा एक पॉप-अप विंडो दिसेल.
बॉक्स चेक करा कोणताही स्त्रोत किंवा "सर्वत्र" चालू. हे विंडोच्या तळाशी असलेल्या "डाउनलोड केलेल्या अॅप्सना अनुमती द्या" या शीर्षकाखाली आहे. आपण हे करता तेव्हा एक पॉप-अप विंडो दिसेल.  वर क्लिक करा परवानगी देणे किंवा सूचित केल्यास "कुठूनही परवानगी द्या". हे करून आपण विकसक सॉफ्टवेअर स्थापित करू शकता ज्याची ओळख मेनूमध्ये पुष्टी केल्याशिवाय अज्ञात आहे.
वर क्लिक करा परवानगी देणे किंवा सूचित केल्यास "कुठूनही परवानगी द्या". हे करून आपण विकसक सॉफ्टवेअर स्थापित करू शकता ज्याची ओळख मेनूमध्ये पुष्टी केल्याशिवाय अज्ञात आहे. - आपण 30 दिवसांच्या आत स्वाक्षरीकृत सॉफ्टवेअर स्थापित न केल्यास आपल्याला या सेटिंग्ज पुन्हा सक्रिय करण्याची आवश्यकता असेल.
- आपण पुढील बदल रोखू इच्छित असल्यास लॉकवर क्लिक करा.
 आपले सॉफ्टवेअर स्थापित करा. आपण नेहमीप्रमाणे आपल्या सॉफ्टवेअर स्थापित करण्यात सक्षम असावे.
आपले सॉफ्टवेअर स्थापित करा. आपण नेहमीप्रमाणे आपल्या सॉफ्टवेअर स्थापित करण्यात सक्षम असावे.
टिपा
- Thirdपलद्वारे बर्याच तृतीय-पक्षाच्या अॅप्सवर विश्वास ठेवला जातो, परंतु ही संख्या तुलनेने कमी आहे.
- जर आपण प्रोग्राम डाउनलोड केला असेल परंतु तो उघडू शकत नाही कारण आपला संगणक अनधिकृत विकसकांकडील सॉफ्टवेअरला परवानगी देत नाही, तर फाइंडरमधील डाउनलोडवर जा. आपल्या सॉफ्टवेअरवर राइट-क्लिक करा आणि "उघडा" दाबा. आपला प्रशासक संकेतशब्द प्रविष्ट करा.
चेतावणी
- आपल्या मॅकवर काहीही स्थापित करण्याचा प्रयत्न करण्यापूर्वी नेहमी फायली व्हायरससाठी तपासा.