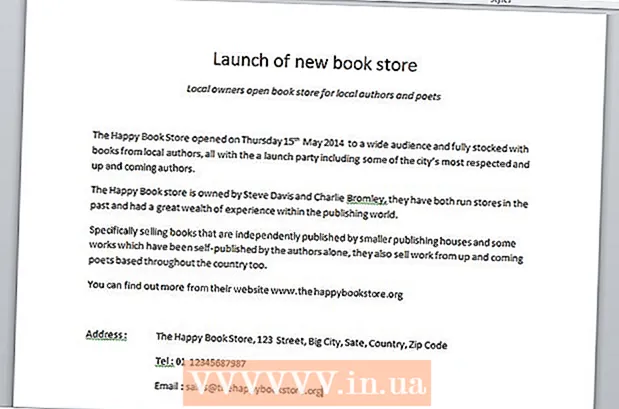सामग्री
- पाऊल टाकण्यासाठी
- 5 पैकी 1 पद्धतः व्हिडिओ फाइलमध्ये उपशीर्षके जोडा
- 5 पैकी 2 पद्धतः YouTube व्हिडिओवर उपशीर्षके अपलोड करा (क्रिएटर स्टुडिओ क्लासिक)
- 5 पैकी 3 पद्धतः YouTube व्हिडिओवर उपशीर्षके अपलोड करा (YouTube स्टुडिओ बीटा)
- पद्धत 4 पैकी 4: एजिसब सह उपशीर्षक फायली तयार करा
- 5 पैकी 5 पद्धतः व्यक्तिचलितपणे एक उपशीर्षक फाइल तयार करा
ऐकण्याच्या अडचणी असलेल्या लोकांसाठी किंवा भाषांतरित करण्यासाठी स्क्रीनवर संवाद आणि आवाज प्रदर्शित करण्यासाठी व्हिडिओ उपशीर्षके उपयुक्त आहेत. उपशीर्षके स्वतंत्र फाईलमध्ये जतन केली जातात. सर्वात सामान्य उपशीर्षक फाइल स्वरूप म्हणजे सब्रीप उपशीर्षक स्वरूप किंवा एसआरटी फाइल. आपण या फायली नोटपॅड किंवा टेक्स्ट एडिट सारख्या वर्ड प्रोसेसिंग प्रोग्राममध्ये व्यक्तिचलितरित्या तयार करू शकता किंवा आपण एजिसब सारख्या उपशीर्षक निर्मिती सॉफ्टवेअरमध्ये तयार करू शकता. बरेच मीडिया प्लेअर एक एसआरटी फाईल शोधू शकतात किंवा आपल्याला एखादी व्हिडिओ निवडू शकतात आणि व्हिडिओ प्ले करताना उपशीर्षके प्रदर्शित करू शकतात. जेव्हा एसआरटी फाइल निवडली जाते तेव्हाच हे प्रदर्शित केले जाऊ शकते. व्हिडिओ फाइलमध्ये कायमस्वरूपी उपशीर्षके जोडण्यासाठी, आपल्याला हँडब्रॅकसारखे व्हिडिओ एन्कोडिंग सॉफ्टवेअर वापरण्याची आवश्यकता आहे. आपण यूट्यूब व्हिडिओंवर एसआरटी फायली देखील अपलोड करू शकता.
पाऊल टाकण्यासाठी
5 पैकी 1 पद्धतः व्हिडिओ फाइलमध्ये उपशीर्षके जोडा
 हँडब्रेक डाउनलोड आणि स्थापित करा. हँडब्रॅक हे एक विनामूल्य व्हिडिओ एन्कोडिंग साधन आहे जे आपल्याला व्हिडिओंमध्ये उपशीर्षके देखील जोडण्याची परवानगी देते. आपण https://handbrake.fr/downloads.php वर हँडब्रेक डाउनलोड करू शकता.
हँडब्रेक डाउनलोड आणि स्थापित करा. हँडब्रॅक हे एक विनामूल्य व्हिडिओ एन्कोडिंग साधन आहे जे आपल्याला व्हिडिओंमध्ये उपशीर्षके देखील जोडण्याची परवानगी देते. आपण https://handbrake.fr/downloads.php वर हँडब्रेक डाउनलोड करू शकता. - आपल्या व्हिडिओमध्ये उपशीर्षके जोडण्यासाठी आपल्यास बाह्य एसआरटी फाईलची आवश्यकता आहे ज्यात आपल्या व्हिडिओसाठी उपशीर्षके आहेत. आपल्याकडे एसआरटी फाइल नसल्यास आपण विनामूल्य एजिसब अॅपसह एक तयार करू शकता किंवा आपण स्वतः नोटपॅड किंवा मजकूर संपादनात कोड बनवू शकता.
 हँडब्रेक उघडा. एकदा आपण हँडब्रॅक डाउनलोड आणि स्थापित केल्यानंतर, आपण ते Windows प्रारंभ मेनू किंवा मॅकवरील अनुप्रयोग फोल्डरमधून उघडू शकता.
हँडब्रेक उघडा. एकदा आपण हँडब्रॅक डाउनलोड आणि स्थापित केल्यानंतर, आपण ते Windows प्रारंभ मेनू किंवा मॅकवरील अनुप्रयोग फोल्डरमधून उघडू शकता.  वर क्लिक करा फाईल. डावीकडील मेनूमधील हा दुसरा पर्याय आहे. हे एक्सप्लोरर विंडो उघडेल.
वर क्लिक करा फाईल. डावीकडील मेनूमधील हा दुसरा पर्याय आहे. हे एक्सप्लोरर विंडो उघडेल. - आपण उजवीकडे असलेल्या बॉक्समध्ये उपशीर्षके जोडू इच्छित असलेला व्हिडिओ आपण ड्रॅग देखील करू शकता.
 आपण उपशीर्षके जोडू इच्छित असलेल्या व्हिडिओवर क्लिक करा आणि क्लिक करा उघडण्यासाठी. हे हँडब्रेकमध्ये व्हिडिओ उघडेल.
आपण उपशीर्षके जोडू इच्छित असलेल्या व्हिडिओवर क्लिक करा आणि क्लिक करा उघडण्यासाठी. हे हँडब्रेकमध्ये व्हिडिओ उघडेल.  वर क्लिक करा उपशीर्षके. व्हिडिओच्या स्त्रोत माहितीच्या खाली स्क्रीनच्या मध्यभागी हा एक टॅब आहे.
वर क्लिक करा उपशीर्षके. व्हिडिओच्या स्त्रोत माहितीच्या खाली स्क्रीनच्या मध्यभागी हा एक टॅब आहे.  वर क्लिक करा एसआरटी आयात करा. हे "उपशीर्षके" टॅब अंतर्गत बॉक्सच्या शीर्षस्थानी आहे.
वर क्लिक करा एसआरटी आयात करा. हे "उपशीर्षके" टॅब अंतर्गत बॉक्सच्या शीर्षस्थानी आहे.  व्हिडिओशी संबंधित एसआरटी फाईल निवडा आणि क्लिक करा उघडण्यासाठी. हे एसआरटी फाईल हँडब्रेकवर आयात करेल.
व्हिडिओशी संबंधित एसआरटी फाईल निवडा आणि क्लिक करा उघडण्यासाठी. हे एसआरटी फाईल हँडब्रेकवर आयात करेल.  वर क्लिक करा शोधा. खालच्या उजव्या कोपर्यातील हे राखाडी बटण आहे.
वर क्लिक करा शोधा. खालच्या उजव्या कोपर्यातील हे राखाडी बटण आहे.  नवीन फाईलसाठी नाव टाइप करा आणि क्लिक करा जतन करा. हे स्थानावर जोडलेल्या उपशीर्षकांसह अंतिम व्हिडिओ असलेली फाईल जतन करेल.
नवीन फाईलसाठी नाव टाइप करा आणि क्लिक करा जतन करा. हे स्थानावर जोडलेल्या उपशीर्षकांसह अंतिम व्हिडिओ असलेली फाईल जतन करेल.  वर क्लिक करा कोडिंग प्रारंभ करा. हे ग्रीन प्ले ट्रायंगल आयकॉनच्या पुढील हँडब्रेकच्या शीर्षस्थानी आहे. हे उपशीर्षकांसह व्हिडिओ एन्कोड करेल. आपण आपल्या मीडिया प्लेयरमधील उपशीर्षके उपशीर्षके मेनू निवडून आणि उपशीर्षके सक्षम करुन सक्षम करू शकता.
वर क्लिक करा कोडिंग प्रारंभ करा. हे ग्रीन प्ले ट्रायंगल आयकॉनच्या पुढील हँडब्रेकच्या शीर्षस्थानी आहे. हे उपशीर्षकांसह व्हिडिओ एन्कोड करेल. आपण आपल्या मीडिया प्लेयरमधील उपशीर्षके उपशीर्षके मेनू निवडून आणि उपशीर्षके सक्षम करुन सक्षम करू शकता.
5 पैकी 2 पद्धतः YouTube व्हिडिओवर उपशीर्षके अपलोड करा (क्रिएटर स्टुडिओ क्लासिक)
 जा https://www.youtube.com इंटरनेट ब्राउझरमध्ये. आपण यासाठी पीसी किंवा मॅक वरील कोणताही ब्राउझर वापरू शकता.
जा https://www.youtube.com इंटरनेट ब्राउझरमध्ये. आपण यासाठी पीसी किंवा मॅक वरील कोणताही ब्राउझर वापरू शकता. - आपण आधीपासूनच आपल्या YouTube खात्यावर साइन इन केलेले नसल्यास, वरच्या उजव्या कोपर्यात "साइन इन" वर क्लिक करा आणि आपल्या YouTube खात्याशी संबंधित ईमेल पत्ता आणि संकेतशब्दासह साइन इन करा.
- YouTube वर व्हिडिओवर उपशीर्षके अपलोड करण्यासाठी, आपल्याला त्या व्हिडिओसाठी उपशीर्षकांसह एक एसआरटी फाइल तयार करण्याची आवश्यकता आहे. आपल्याकडे एसआरटी फाइल नसल्यास आपण विनामूल्य एजिसब अॅपसह एक तयार करू शकता किंवा आपण स्वतः नोटपॅड किंवा मजकूर संपादनात कोड बनवू शकता.
 आपला व्हिडिओ YouTube वर अपलोड करा. आपण आधीपासून तसे केले नसल्यास कृपया आपल्या संगणकावर आपला व्हिडिओ YouTube वर अपलोड करण्यासाठी सामान्य पद्धती वापरा.
आपला व्हिडिओ YouTube वर अपलोड करा. आपण आधीपासून तसे केले नसल्यास कृपया आपल्या संगणकावर आपला व्हिडिओ YouTube वर अपलोड करण्यासाठी सामान्य पद्धती वापरा.  वापरकर्त्याच्या चिन्हावर क्लिक करा. वरच्या उजव्या कोपर्यात आपल्या प्रोफाइल चित्रासह हे परिपत्रक चिन्ह आहे. हे आपले खाते मेनू आणेल.
वापरकर्त्याच्या चिन्हावर क्लिक करा. वरच्या उजव्या कोपर्यात आपल्या प्रोफाइल चित्रासह हे परिपत्रक चिन्ह आहे. हे आपले खाते मेनू आणेल. - आपण अद्याप प्रोफाईल चित्र निवडलेले नसल्यास, YouTube आपल्या आतील आद्याक्षरासह एक रंगीत वर्तुळ प्रदर्शित करेल.
 वर क्लिक करा क्रिएटर स्टुडिओ. हे आपण ड्रॉप-डाउन मेनूमध्ये आहे जे आपण आपल्या प्रोफाइल चित्रावर क्लिक करता तेव्हा दिसते.
वर क्लिक करा क्रिएटर स्टुडिओ. हे आपण ड्रॉप-डाउन मेनूमध्ये आहे जे आपण आपल्या प्रोफाइल चित्रावर क्लिक करता तेव्हा दिसते. - आपल्याला "क्रिएटर स्टुडिओ" ऐवजी "यूट्यूब स्टुडिओ (बीटा)" दिसत असल्यास, YouTube स्टुडिओमध्ये उपशीर्षके कशी अपलोड करावीत हे जाणून घेण्यासाठी खालील पद्धत वापरा. क्रिएटर स्टुडिओ क्लासिकवर स्विच करण्यासाठी आपण डाव्या साइडबारमध्ये "YouTube स्टुडिओ (बीटा)" आणि नंतर "क्रिएटर स्टुडिओ क्लासिक" देखील क्लिक करू शकता.
 वर क्लिक करा व्हिडिओ व्यवस्थापक. हे डावीकडील साइडबारमध्ये आहे. हे आपल्या सर्व अपलोड केलेल्या YouTube व्हिडिओंची सूची प्रदर्शित करेल.
वर क्लिक करा व्हिडिओ व्यवस्थापक. हे डावीकडील साइडबारमध्ये आहे. हे आपल्या सर्व अपलोड केलेल्या YouTube व्हिडिओंची सूची प्रदर्शित करेल.  वर क्लिक करा सुधारणे आपण पुढे उपशीर्षके जोडू इच्छित असलेल्या व्हिडिओच्या पुढे. हे व्हिडिओसाठी विस्तारयोग्य मेनू प्रदर्शित करेल.
वर क्लिक करा सुधारणे आपण पुढे उपशीर्षके जोडू इच्छित असलेल्या व्हिडिओच्या पुढे. हे व्हिडिओसाठी विस्तारयोग्य मेनू प्रदर्शित करेल.  वर क्लिक करा उपशीर्षके. हे ड्रॉप-डाउन मेनूच्या अगदी जवळ आहे जे आपण "संपादन" वर क्लिक करता तेव्हा दिसते.
वर क्लिक करा उपशीर्षके. हे ड्रॉप-डाउन मेनूच्या अगदी जवळ आहे जे आपण "संपादन" वर क्लिक करता तेव्हा दिसते.  एक भाषा निवडा आणि क्लिक करा भाषा सेट करा. आपण अद्याप व्हिडिओसाठी भाषा निवडली नसल्यास व्हिडिओसाठी भाषा निवडण्यासाठी ड्रॉप-डाउन मेनू वापरा. मग "भाषा सेट करा" म्हणणार्या निळ्या बटणावर क्लिक करा.
एक भाषा निवडा आणि क्लिक करा भाषा सेट करा. आपण अद्याप व्हिडिओसाठी भाषा निवडली नसल्यास व्हिडिओसाठी भाषा निवडण्यासाठी ड्रॉप-डाउन मेनू वापरा. मग "भाषा सेट करा" म्हणणार्या निळ्या बटणावर क्लिक करा.  वर क्लिक करा नवीन उपशीर्षके जोडा. व्हिडिओच्या उजवीकडे निळे बटण आहे.
वर क्लिक करा नवीन उपशीर्षके जोडा. व्हिडिओच्या उजवीकडे निळे बटण आहे.  भाषा निवडा. आपण व्हिडिओमध्ये एकापेक्षा अधिक भाषा जोडल्यास, उपशीर्षके असलेली भाषा निवडा. अन्यथा, आपण निवडलेल्या डीफॉल्ट भाषेवर फक्त क्लिक करा.
भाषा निवडा. आपण व्हिडिओमध्ये एकापेक्षा अधिक भाषा जोडल्यास, उपशीर्षके असलेली भाषा निवडा. अन्यथा, आपण निवडलेल्या डीफॉल्ट भाषेवर फक्त क्लिक करा.  वर क्लिक करा फाईल अपलोड करा. उजवीकडे हा पहिला पर्याय आहे.
वर क्लिक करा फाईल अपलोड करा. उजवीकडे हा पहिला पर्याय आहे. - आपल्याकडे उपशीर्षक फाइल नसल्यास, आपण उपशीर्षके तयार करण्यासाठी YouTube निर्माता स्टुडिओमधील अन्य पर्यायांपैकी एक निवडू शकता.
 "उपशीर्षक फाइल" निवडा आणि क्लिक करा फाईल निवडा. "उपशीर्षक फाइल" पुढील रेडियल बटणावर क्लिक करा आणि नंतर "फाइल निवडा" क्लिक करा. हे एक्सप्लोरर विंडो उघडेल जे आपल्याला उपशीर्षक फाइल निवडण्याची परवानगी देते.
"उपशीर्षक फाइल" निवडा आणि क्लिक करा फाईल निवडा. "उपशीर्षक फाइल" पुढील रेडियल बटणावर क्लिक करा आणि नंतर "फाइल निवडा" क्लिक करा. हे एक्सप्लोरर विंडो उघडेल जे आपल्याला उपशीर्षक फाइल निवडण्याची परवानगी देते.  उपशीर्षक फाइल निवडा आणि क्लिक करा उघडण्यासाठी. एसआरटी फाईलवर नेव्हिगेट करण्यासाठी एक्सप्लोरर विंडो वापरा. ते निवडण्यासाठी त्यावर क्लिक करा. नंतर फाईल अपलोड करण्यासाठी "उघडा" क्लिक करा.
उपशीर्षक फाइल निवडा आणि क्लिक करा उघडण्यासाठी. एसआरटी फाईलवर नेव्हिगेट करण्यासाठी एक्सप्लोरर विंडो वापरा. ते निवडण्यासाठी त्यावर क्लिक करा. नंतर फाईल अपलोड करण्यासाठी "उघडा" क्लिक करा.  वर क्लिक करा अपलोड करा. खाली डाव्या कोपर्यात हे निळे बटण आहे. हे आपल्या व्हिडिओवर उपशीर्षके फाइल अपलोड करेल. डावीकडील व्हिडिओबद्दल आपण उपशीर्षकांचे पूर्वावलोकन करू शकता.
वर क्लिक करा अपलोड करा. खाली डाव्या कोपर्यात हे निळे बटण आहे. हे आपल्या व्हिडिओवर उपशीर्षके फाइल अपलोड करेल. डावीकडील व्हिडिओबद्दल आपण उपशीर्षकांचे पूर्वावलोकन करू शकता.  वर क्लिक करा बदल जतन करीत आहे. उजवीकडे व्हिडिओ पूर्वावलोकनाच्या वरील हे निळे बटण आहे. हे व्हिडिओ फाईलमधील उपशीर्षकांसह व्हिडिओस कायमचे एन्कोड करेल.
वर क्लिक करा बदल जतन करीत आहे. उजवीकडे व्हिडिओ पूर्वावलोकनाच्या वरील हे निळे बटण आहे. हे व्हिडिओ फाईलमधील उपशीर्षकांसह व्हिडिओस कायमचे एन्कोड करेल.
5 पैकी 3 पद्धतः YouTube व्हिडिओवर उपशीर्षके अपलोड करा (YouTube स्टुडिओ बीटा)
 जा https://www.youtube.com इंटरनेट ब्राउझरमध्ये. आपण याकरिता पीसी किंवा मॅकवर कोणतेही इंटरनेट ब्राउझर वापरू शकता.
जा https://www.youtube.com इंटरनेट ब्राउझरमध्ये. आपण याकरिता पीसी किंवा मॅकवर कोणतेही इंटरनेट ब्राउझर वापरू शकता. - आपण आधीपासूनच आपल्या YouTube खात्यावर साइन इन केलेले नसल्यास, वरच्या उजव्या कोपर्यात "साइन इन" वर क्लिक करा आणि आपल्या YouTube खात्याशी संबंधित ईमेल पत्ता आणि संकेतशब्दासह साइन इन करा.
- YouTube वर व्हिडिओवर उपशीर्षके अपलोड करण्यासाठी, आपल्याला त्या व्हिडिओसाठी उपशीर्षकांसह एक एसआरटी फाइल तयार करण्याची आवश्यकता आहे. आपल्याकडे एसआरटी फाइल नसल्यास आपण विनामूल्य एजिसब अॅपसह एक तयार करू शकता किंवा आपण स्वतः नोटपॅड किंवा मजकूर संपादनात कोड बनवू शकता.
 आपला व्हिडिओ YouTube वर अपलोड करा. आपण आधीपासून तसे केले नसल्यास कृपया आपल्या संगणकावर आपला व्हिडिओ YouTube वर अपलोड करण्यासाठी सामान्य पद्धती वापरा.
आपला व्हिडिओ YouTube वर अपलोड करा. आपण आधीपासून तसे केले नसल्यास कृपया आपल्या संगणकावर आपला व्हिडिओ YouTube वर अपलोड करण्यासाठी सामान्य पद्धती वापरा.  वापरकर्त्याच्या चिन्हावर क्लिक करा. वरच्या उजव्या कोपर्यात आपल्या प्रोफाइल चित्रासह हे परिपत्रक चिन्ह आहे. हे आपले खाते मेनू आणेल.
वापरकर्त्याच्या चिन्हावर क्लिक करा. वरच्या उजव्या कोपर्यात आपल्या प्रोफाइल चित्रासह हे परिपत्रक चिन्ह आहे. हे आपले खाते मेनू आणेल. - आपण अद्याप प्रोफाईल चित्र निवडलेले नसल्यास, YouTube आपल्या आतील आद्याक्षरासह एक रंगीत वर्तुळ प्रदर्शित करेल.
 वर क्लिक करा YouTube स्टुडिओ (बीटा). हे आपण ड्रॉप-डाउन मेनूमध्ये आहे जे आपण आपल्या प्रोफाइल चित्रावर क्लिक करता तेव्हा दिसते.
वर क्लिक करा YouTube स्टुडिओ (बीटा). हे आपण ड्रॉप-डाउन मेनूमध्ये आहे जे आपण आपल्या प्रोफाइल चित्रावर क्लिक करता तेव्हा दिसते. - आपल्याला "YouTube स्टुडिओ (बीटा)" ऐवजी "क्रिएटर स्टुडिओ" दिसत असल्यास क्रिएटर स्टुडिओ क्लासिकमध्ये उपशीर्षके कशी अपलोड करावीत हे जाणून घेण्यासाठी पद्धत 2 तपासा. आपण यूट्यूब स्टुडिओवर स्विच करण्यासाठी "क्रिएटर स्टुडिओ" आणि नंतर "स्टुडिओ (बीटा)" देखील क्लिक करू शकता.
 वर क्लिक करा व्हिडिओ. हे डावीकडील साइडबारमध्ये आहे. हे आपण YouTube वर अपलोड केलेले सर्व व्हिडिओ प्रदर्शित करेल.
वर क्लिक करा व्हिडिओ. हे डावीकडील साइडबारमध्ये आहे. हे आपण YouTube वर अपलोड केलेले सर्व व्हिडिओ प्रदर्शित करेल.  आपण उपशीर्षके जोडू इच्छित असलेल्या व्हिडिओवर क्लिक करा. आपण एकतर पूर्वावलोकन प्रतिमा किंवा व्हिडिओ शीर्षक क्लिक करू शकता. हे पृष्ठ समोर आणेल जेथे आपण व्हिडिओ तपशील संपादित करू शकता.
आपण उपशीर्षके जोडू इच्छित असलेल्या व्हिडिओवर क्लिक करा. आपण एकतर पूर्वावलोकन प्रतिमा किंवा व्हिडिओ शीर्षक क्लिक करू शकता. हे पृष्ठ समोर आणेल जेथे आपण व्हिडिओ तपशील संपादित करू शकता.  वर क्लिक करा प्रगत. पृष्ठाच्या शीर्षस्थानी हा दुसरा टॅब आहे.
वर क्लिक करा प्रगत. पृष्ठाच्या शीर्षस्थानी हा दुसरा टॅब आहे.  व्हिडिओसाठी एक भाषा निवडा. आपण आधीपासून तसे केले नसल्यास व्हिडिओसाठी भाषा निवडण्यासाठी "व्हिडिओ भाषा" ड्रॉप-डाउन मेनू वापरा. आपण एखादी भाषा निवडत नाही तोपर्यंत आपण उपशीर्षक फाइल अपलोड करू शकत नाही.
व्हिडिओसाठी एक भाषा निवडा. आपण आधीपासून तसे केले नसल्यास व्हिडिओसाठी भाषा निवडण्यासाठी "व्हिडिओ भाषा" ड्रॉप-डाउन मेनू वापरा. आपण एखादी भाषा निवडत नाही तोपर्यंत आपण उपशीर्षक फाइल अपलोड करू शकत नाही.  वर क्लिक करा उपशीर्षके अपलोड करा. व्हिडिओ भाषा ड्रॉप-डाउन मेनू अंतर्गत हा निळा दुवा आहे.
वर क्लिक करा उपशीर्षके अपलोड करा. व्हिडिओ भाषा ड्रॉप-डाउन मेनू अंतर्गत हा निळा दुवा आहे.  "वेळेसह" निवडा आणि क्लिक करा पुढील. एसआरटी फायलींमध्ये उपशीर्षकांचे वेळ असल्याने, "टायमिंग सह" च्या पुढील रेडियल बटणावर क्लिक करा आणि नंतर विंडोच्या उजव्या कोपर्यात "सुरू ठेवा" क्लिक करा.
"वेळेसह" निवडा आणि क्लिक करा पुढील. एसआरटी फायलींमध्ये उपशीर्षकांचे वेळ असल्याने, "टायमिंग सह" च्या पुढील रेडियल बटणावर क्लिक करा आणि नंतर विंडोच्या उजव्या कोपर्यात "सुरू ठेवा" क्लिक करा.  एसआरटी फाईल निवडा आणि क्लिक करा उघडण्यासाठी. आपल्या व्हिडिओसाठी एसआरटी फाईलवर नेव्हिगेट करण्यासाठी एक्सप्लोरर विंडो वापरा. ते निवडण्यासाठी त्यावर क्लिक करा, त्यानंतर उजव्या कोपर्यात “उघडा” क्लिक करा. हे फाईल यूट्यूबवर अपलोड करेल.
एसआरटी फाईल निवडा आणि क्लिक करा उघडण्यासाठी. आपल्या व्हिडिओसाठी एसआरटी फाईलवर नेव्हिगेट करण्यासाठी एक्सप्लोरर विंडो वापरा. ते निवडण्यासाठी त्यावर क्लिक करा, त्यानंतर उजव्या कोपर्यात “उघडा” क्लिक करा. हे फाईल यूट्यूबवर अपलोड करेल.  वर क्लिक करा जतन करा. हे अपलोड केलेल्या उपशीर्षकांसह व्हिडिओ जतन करेल.
वर क्लिक करा जतन करा. हे अपलोड केलेल्या उपशीर्षकांसह व्हिडिओ जतन करेल. - व्हिडिओ चालू असताना, आपण व्हिडिओच्या तळाशी असलेल्या गीअर चिन्हावर आणि नंतर "उपशीर्षके / सीसी" वर क्लिक करून उपशीर्षके सक्षम करू शकता. त्यानंतर उपशीर्षकांसाठी भाषा निवडा.
पद्धत 4 पैकी 4: एजिसब सह उपशीर्षक फायली तयार करा
 जा http://www.aegisub.org इंटरनेट ब्राउझरमध्ये. एजिसब डाउनलोड करण्यासाठी ही वेबसाइट आहे, आपण व्हिडिओ उपशीर्षके तयार करण्यासाठी वापरू शकता असे विनामूल्य अॅप.
जा http://www.aegisub.org इंटरनेट ब्राउझरमध्ये. एजिसब डाउनलोड करण्यासाठी ही वेबसाइट आहे, आपण व्हिडिओ उपशीर्षके तयार करण्यासाठी वापरू शकता असे विनामूल्य अॅप. - आपण उपशीर्षके व्यक्तिचलितपणे टाइप करण्यास प्राधान्य देत असल्यास, उपशीर्षक फाइल व्यक्तिचलितपणे तयार करण्याची पद्धत पहा.
 वर क्लिक करा पूर्ण स्थापना "विंडोज" किंवा "ओएस एक्स 10.7+" व्यतिरिक्त. आपण Windows वापरत असल्यास, Windows साठी स्थापना फाइल डाउनलोड करण्यासाठी Windows च्या पुढे "पूर्ण स्थापित करा" क्लिक करा. आपण मॅक वापरत असल्यास, मॅक स्थापना फाइल डाउनलोड करण्यासाठी "ओएस एक्स 10.7+" च्या पुढे "पूर्ण स्थापित करा" क्लिक करा.
वर क्लिक करा पूर्ण स्थापना "विंडोज" किंवा "ओएस एक्स 10.7+" व्यतिरिक्त. आपण Windows वापरत असल्यास, Windows साठी स्थापना फाइल डाउनलोड करण्यासाठी Windows च्या पुढे "पूर्ण स्थापित करा" क्लिक करा. आपण मॅक वापरत असल्यास, मॅक स्थापना फाइल डाउनलोड करण्यासाठी "ओएस एक्स 10.7+" च्या पुढे "पूर्ण स्थापित करा" क्लिक करा.  प्रतिष्ठापन फाइलवर डबल-क्लिक करा आणि सूचनांचे अनुसरण करा. डीफॉल्टनुसार, आपल्या डाउनलोड केलेल्या फायली मॅक आणि विंडोज दोहोंवरील "डाउनलोड" फोल्डरमध्ये आहेत. विंडोजसाठी स्थापना फाईलचे फाइल नाव "एजिसब -3.२.२--3२.एक्सई" आहे. मॅकसाठी स्थापना फाईलचे फाइल नाव "एजिसब -3.2.2.डीएमजी" आहे.
प्रतिष्ठापन फाइलवर डबल-क्लिक करा आणि सूचनांचे अनुसरण करा. डीफॉल्टनुसार, आपल्या डाउनलोड केलेल्या फायली मॅक आणि विंडोज दोहोंवरील "डाउनलोड" फोल्डरमध्ये आहेत. विंडोजसाठी स्थापना फाईलचे फाइल नाव "एजिसब -3.२.२--3२.एक्सई" आहे. मॅकसाठी स्थापना फाईलचे फाइल नाव "एजिसब -3.2.2.डीएमजी" आहे.  ओपन एजिसब. आयकॉन लाल डोळ्यासारखा दिसत आहे ज्यावर एक्स आहे. हे विंडोज प्रारंभ मेनूमध्ये किंवा मॅकवरील अनुप्रयोग फोल्डरमध्ये आहे.
ओपन एजिसब. आयकॉन लाल डोळ्यासारखा दिसत आहे ज्यावर एक्स आहे. हे विंडोज प्रारंभ मेनूमध्ये किंवा मॅकवरील अनुप्रयोग फोल्डरमध्ये आहे.  वर क्लिक करा व्हिडिओ. स्क्रीनच्या सर्वात वर असलेल्या मेनूबारमध्ये हे आहे. हे व्हिडिओ ड्रॉप-डाउन मेनू प्रदर्शित करेल.
वर क्लिक करा व्हिडिओ. स्क्रीनच्या सर्वात वर असलेल्या मेनूबारमध्ये हे आहे. हे व्हिडिओ ड्रॉप-डाउन मेनू प्रदर्शित करेल.  वर क्लिक करा व्हिडिओ उघडा. "व्हिडिओ" अंतर्गत ड्रॉप-डाउन मेनूमध्ये हा पहिला पर्याय आहे.
वर क्लिक करा व्हिडिओ उघडा. "व्हिडिओ" अंतर्गत ड्रॉप-डाउन मेनूमध्ये हा पहिला पर्याय आहे.  व्हिडिओ निवडा आणि क्लिक करा उघडण्यासाठी. आपण उपशीर्षके जोडू इच्छित असलेल्या व्हिडिओच्या स्टोरेज स्थानावर नेव्हिगेट करा आणि ते निवडण्यासाठी त्यावर क्लिक करा. त्यानंतर एजिसबमध्ये व्हिडिओ उघडण्यासाठी "उघडा" क्लिक करा. डाव्या बाजूला आपण व्हिडिओ प्रदर्शन विंडो दिसेल. उजवीकडे ध्वनी प्रदर्शन विंडो आहे. येथेच व्हिडिओची ध्वनी लहरी प्रदर्शित होईल. त्या खाली आपण एक मजकूर फील्ड पहाल जेथे आपण उपशीर्षके प्रविष्ट करू शकता. या सर्वा खाली आपणास उपशीर्षकांची सूची आणि उपशीर्षकांविषयी काही माहिती दिसेल.
व्हिडिओ निवडा आणि क्लिक करा उघडण्यासाठी. आपण उपशीर्षके जोडू इच्छित असलेल्या व्हिडिओच्या स्टोरेज स्थानावर नेव्हिगेट करा आणि ते निवडण्यासाठी त्यावर क्लिक करा. त्यानंतर एजिसबमध्ये व्हिडिओ उघडण्यासाठी "उघडा" क्लिक करा. डाव्या बाजूला आपण व्हिडिओ प्रदर्शन विंडो दिसेल. उजवीकडे ध्वनी प्रदर्शन विंडो आहे. येथेच व्हिडिओची ध्वनी लहरी प्रदर्शित होईल. त्या खाली आपण एक मजकूर फील्ड पहाल जेथे आपण उपशीर्षके प्रविष्ट करू शकता. या सर्वा खाली आपणास उपशीर्षकांची सूची आणि उपशीर्षकांविषयी काही माहिती दिसेल.  आपण उपशीर्षक इच्छित ध्वनी हायलाइट करण्यासाठी क्लिक आणि ड्रॅग करा. आपण ज्यामध्ये एखादा उपशीर्षक जोडायचा आहे तो ऑडिओ हायलाइट करण्यासाठी ध्वनी प्रदर्शन विंडो वापरा. आपण हायलाइट केलेल्या क्षेत्राच्या लाल आणि निळ्या कडा क्लिक करून आणि ड्रॅग करून हायलाइट केलेले क्षेत्र समायोजित करू शकता. आपण ध्वनी प्रदर्शन विंडोच्या खाली असलेल्या टाइम बॉक्समध्ये उपशीर्षकाची सुरूवात आणि समाप्ती वेळ व्यक्तिचलितपणे प्रविष्ट करू शकता.
आपण उपशीर्षक इच्छित ध्वनी हायलाइट करण्यासाठी क्लिक आणि ड्रॅग करा. आपण ज्यामध्ये एखादा उपशीर्षक जोडायचा आहे तो ऑडिओ हायलाइट करण्यासाठी ध्वनी प्रदर्शन विंडो वापरा. आपण हायलाइट केलेल्या क्षेत्राच्या लाल आणि निळ्या कडा क्लिक करून आणि ड्रॅग करून हायलाइट केलेले क्षेत्र समायोजित करू शकता. आपण ध्वनी प्रदर्शन विंडोच्या खाली असलेल्या टाइम बॉक्समध्ये उपशीर्षकाची सुरूवात आणि समाप्ती वेळ व्यक्तिचलितपणे प्रविष्ट करू शकता. - आपण ध्वनी प्रदर्शन विंडोच्या खाली ध्वनी लहरीसारखे असलेले चिन्हा देखील क्लिक करू शकता. हे स्पेक्ट्रम zerनालाइझर मोडवर स्विच करते जे आपल्याला वेव्ह फाईलचे अधिक चांगले दृश्य देते आणि भाषण कोठे सुरू होते आणि समाप्त होते हे सुलभ करते.
 मजकूर बॉक्समध्ये उपशीर्षक टाइप करा. हायलाइट केलेल्या ऑडिओसाठी उपशीर्षक टाइप करण्यासाठी प्रदर्शन विंडोच्या खाली मजकूर बॉक्स वापरा.
मजकूर बॉक्समध्ये उपशीर्षक टाइप करा. हायलाइट केलेल्या ऑडिओसाठी उपशीर्षक टाइप करण्यासाठी प्रदर्शन विंडोच्या खाली मजकूर बॉक्स वापरा.  चेक मार्क चिन्हावर क्लिक करा. चेक मार्कसह ग्रीन आयकॉन मजकूर फील्डच्या वर आहे. हे उपशीर्षक जतन करेल आणि मागीलच्या शेवटी एक नवीन उपशीर्षक तयार करेल.
चेक मार्क चिन्हावर क्लिक करा. चेक मार्कसह ग्रीन आयकॉन मजकूर फील्डच्या वर आहे. हे उपशीर्षक जतन करेल आणि मागीलच्या शेवटी एक नवीन उपशीर्षक तयार करेल.  सर्व उपशीर्षके पुन्हा करा. चेक मार्क चिन्हावर क्लिक करून आपल्याला पाहिजे तितक्या उपशीर्षके जोडू शकता. आपण उपशीर्षके तळाशी असलेल्या उपशीर्षके प्रदर्शन विंडोमध्ये क्लिक करून आणि नंतर मजकूर संपादित करून किंवा प्रारंभ आणि समाप्ती वेळा समायोजित करुन त्यांना समायोजित करू शकता.
सर्व उपशीर्षके पुन्हा करा. चेक मार्क चिन्हावर क्लिक करून आपल्याला पाहिजे तितक्या उपशीर्षके जोडू शकता. आपण उपशीर्षके तळाशी असलेल्या उपशीर्षके प्रदर्शन विंडोमध्ये क्लिक करून आणि नंतर मजकूर संपादित करून किंवा प्रारंभ आणि समाप्ती वेळा समायोजित करुन त्यांना समायोजित करू शकता. - तळाशी असलेले एखादे उपशीर्षके बॉक्स लाल झाल्यास आपल्याकडे प्रति ओळीत बरेच वर्ण आहेत. आपण “/ एन” टाइप करून किंवा दाबून उपशीर्षकात वेगळी ओळ तयार करू शकता Ift शिफ्ट+↵ प्रविष्ट करा ढकलणे.
 वर क्लिक करा फाईल. स्क्रीनच्या सर्वात वर असलेल्या मेनूबारमध्ये हे आहे. जेव्हा आपण आपली उपशीर्षके जोडण्याचे पूर्ण करता तेव्हा आपल्याला उपशीर्षके फाइल जतन करणे आवश्यक आहे.
वर क्लिक करा फाईल. स्क्रीनच्या सर्वात वर असलेल्या मेनूबारमध्ये हे आहे. जेव्हा आपण आपली उपशीर्षके जोडण्याचे पूर्ण करता तेव्हा आपल्याला उपशीर्षके फाइल जतन करणे आवश्यक आहे.  वर क्लिक करा उपशीर्षके निर्यात करा. हे "फाईल" अंतर्गत ड्रॉप-डाउन मेनूमध्ये आहे.
वर क्लिक करा उपशीर्षके निर्यात करा. हे "फाईल" अंतर्गत ड्रॉप-डाउन मेनूमध्ये आहे.  वर क्लिक करा निर्यात करा. हे पॉपअप विंडोच्या उजव्या कोप .्यात आहे.
वर क्लिक करा निर्यात करा. हे पॉपअप विंडोच्या उजव्या कोप .्यात आहे.  आपल्याला त्या फोल्डरच्या ठिकाणी जा जेथे फाइल सेव्ह करायची आहे. हे सुलभ करण्यासाठी, आपण ज्या व्हिडिओमध्ये उपशीर्षके जोडाल त्याच व्हिडिओमध्ये एसआरटी फाईल जतन करा.
आपल्याला त्या फोल्डरच्या ठिकाणी जा जेथे फाइल सेव्ह करायची आहे. हे सुलभ करण्यासाठी, आपण ज्या व्हिडिओमध्ये उपशीर्षके जोडाल त्याच व्हिडिओमध्ये एसआरटी फाईल जतन करा.  उपशीर्षक फाईलसाठी एक फाइल नाव टाइप करा. उपशीर्षक फाईलसाठी नाव टाइप करण्यासाठी "फाइल नाव" च्या पुढील बॉक्स वापरा. ज्या व्हिडिओसाठी आहे त्यास त्याच फाईलचे नाव द्या. व्हिडिओ फाइलचे नाव "परिचय.एमपी 4" असल्यास, एसआरटी फाईलला "परिचय. एसआरटी" नाव द्या.
उपशीर्षक फाईलसाठी एक फाइल नाव टाइप करा. उपशीर्षक फाईलसाठी नाव टाइप करण्यासाठी "फाइल नाव" च्या पुढील बॉक्स वापरा. ज्या व्हिडिओसाठी आहे त्यास त्याच फाईलचे नाव द्या. व्हिडिओ फाइलचे नाव "परिचय.एमपी 4" असल्यास, एसआरटी फाईलला "परिचय. एसआरटी" नाव द्या. - व्हीएलसी सारख्या काही मीडिया प्लेयर एसआरटी फाईल समान फोल्डरमध्ये असल्यास आणि त्याच फाइलचे नाव असल्यास स्वयंचलितपणे उपशीर्षके शोधू आणि प्रदर्शित करू शकतात. इतर मीडिया प्लेयर्स, जसे की विंडोज मीडिया प्लेयर, आपल्याला व्हिडिओ फाइल व्यतिरिक्त एसआरटी फाइल देखील अपलोड करणे आवश्यक आहे. तरच आपण उपशीर्षके पाहू शकता. हे व्हिडिओ फाइलमध्ये उपशीर्षके जोडणार नाही.
 "सबरीप ( *. एसआरटी)" निवडा. फाइल प्रकार म्हणून "सबआरिप" निवडण्यासाठी "प्रकारात जतन करा" पुढील ड्रॉप-डाउन मेनू वापरा. हे एसआरटी फाईलमध्ये उपशीर्षके फाइल जतन करेल.
"सबरीप ( *. एसआरटी)" निवडा. फाइल प्रकार म्हणून "सबआरिप" निवडण्यासाठी "प्रकारात जतन करा" पुढील ड्रॉप-डाउन मेनू वापरा. हे एसआरटी फाईलमध्ये उपशीर्षके फाइल जतन करेल.  वर क्लिक करा जतन करा. हे उपशीर्षक फाईल एसआरटी स्वरूपात जतन करेल. एक एसआरटी फाईल अगदी मजकूर कागदजत्राप्रमाणे आहे जी आपण मॅकवरील नोटपॅड किंवा मजकूर संपादनात संपादित करू शकता.
वर क्लिक करा जतन करा. हे उपशीर्षक फाईल एसआरटी स्वरूपात जतन करेल. एक एसआरटी फाईल अगदी मजकूर कागदजत्राप्रमाणे आहे जी आपण मॅकवरील नोटपॅड किंवा मजकूर संपादनात संपादित करू शकता. - एजिसब व्हिडिओमध्ये उपशीर्षके कायमस्वरूपी "नाही" जोडेल. ते केवळ बाह्य उपशीर्षक फाइल तयार करू शकते. व्हिडिओ फाईलमध्ये उपशीर्षके जोडण्यासाठी आपण हँडब्रॅक सारखा दुसरा विनामूल्य प्रोग्राम वापरू शकता. आपण YouTube वर अपलोड केलेल्या व्हिडिओवर आपण SRT फाइल देखील अपलोड करू शकता.
5 पैकी 5 पद्धतः व्यक्तिचलितपणे एक उपशीर्षक फाइल तयार करा
 वर्ड प्रोसेसिंग प्रोग्राम उघडा. विंडोजवर सर्वाधिक वापरल्या जाणार्या वर्ड प्रोसेसिंग प्रोग्राम म्हणजे नोटपॅड. मॅक वर आपण टेक्स्ट एडिट वापरू शकता. वर्ड प्रोसेसिंग प्रोग्राम उघडण्यासाठी खालील चरणांचा वापर करा.
वर्ड प्रोसेसिंग प्रोग्राम उघडा. विंडोजवर सर्वाधिक वापरल्या जाणार्या वर्ड प्रोसेसिंग प्रोग्राम म्हणजे नोटपॅड. मॅक वर आपण टेक्स्ट एडिट वापरू शकता. वर्ड प्रोसेसिंग प्रोग्राम उघडण्यासाठी खालील चरणांचा वापर करा. - "विंडोज 10":
- खालील डाव्या कोपर्यात विंडोज प्रारंभ मेनू क्लिक करा.
- प्रकार नोटपॅड.
- नोटपॅड चिन्हावर क्लिक करा.
- "मॅक":
- वरच्या उजव्या कोपर्यातील भिंगकाच्या चिन्हावर क्लिक करा.
- प्रकार TextEdit.app आणि दाबा ↵ प्रविष्ट करा.
- "TextEdit.app" वर क्लिक करा.
- "नवीन डॉक्युमेंट" वर क्लिक करा.
- "विंडोज 10":
 आपल्या प्रथम उपशीर्षकासाठी क्रमांक टाइप करा आणि दाबा ↵ प्रविष्ट करा. आपल्या एसआरटी फाईलमधील प्रत्येक उपशीर्षकाच्या क्रमाने संख्या दिसते. पहिल्या उपशीर्षकासाठी "1" टाइप करा, दुसर्यासाठी "2" आणि याप्रमाणे.
आपल्या प्रथम उपशीर्षकासाठी क्रमांक टाइप करा आणि दाबा ↵ प्रविष्ट करा. आपल्या एसआरटी फाईलमधील प्रत्येक उपशीर्षकाच्या क्रमाने संख्या दिसते. पहिल्या उपशीर्षकासाठी "1" टाइप करा, दुसर्यासाठी "2" आणि याप्रमाणे.  उपशीर्षकासाठी प्रारंभ वेळ टाइप करा. जेव्हा व्हिडिओमधील उपशीर्षक प्रारंभ होते तेव्हा असे होते. प्रत्येक उपशीर्षकासाठी प्रारंभ वेळ "[तास]: [मिनिट]: [सेकंद], [मिलीसेकंद]" स्वरूपात लिहिली पाहिजे. उदाहरणार्थ, व्हिडिओच्या सुरूवातीस प्रारंभ होणारी प्रथम उपशीर्षक 00:00:01,000 असल्याचे.
उपशीर्षकासाठी प्रारंभ वेळ टाइप करा. जेव्हा व्हिडिओमधील उपशीर्षक प्रारंभ होते तेव्हा असे होते. प्रत्येक उपशीर्षकासाठी प्रारंभ वेळ "[तास]: [मिनिट]: [सेकंद], [मिलीसेकंद]" स्वरूपात लिहिली पाहिजे. उदाहरणार्थ, व्हिडिओच्या सुरूवातीस प्रारंभ होणारी प्रथम उपशीर्षक 00:00:01,000 असल्याचे.  प्रकार --> प्रारंभ वेळानंतर लगेच. दोन डॅश आणि बाण टाइप केल्याने उपशीर्षकाची सुरूवात आणि समाप्ती वेळ विभक्त होते.
प्रकार --> प्रारंभ वेळानंतर लगेच. दोन डॅश आणि बाण टाइप केल्याने उपशीर्षकाची सुरूवात आणि समाप्ती वेळ विभक्त होते.  उपशीर्षकासाठी अंतिम वेळ टाइप करा. यावेळी, उपशीर्षक प्लेबॅक थांबेल.शेवटची वेळ "[तास]: [मिनिट]: [सेकंद], [मिलीसेकंद]" स्वरूपात असणे आवश्यक आहे. उपशीर्षक टाइमस्टॅम्पसह पूर्ण ओळ यासारखे काहीतरी दिसावे: 00:00:01,000 --> 00:00:05,040.
उपशीर्षकासाठी अंतिम वेळ टाइप करा. यावेळी, उपशीर्षक प्लेबॅक थांबेल.शेवटची वेळ "[तास]: [मिनिट]: [सेकंद], [मिलीसेकंद]" स्वरूपात असणे आवश्यक आहे. उपशीर्षक टाइमस्टॅम्पसह पूर्ण ओळ यासारखे काहीतरी दिसावे: 00:00:01,000 --> 00:00:05,040.  दाबा ↵ प्रविष्ट करा. उपशीर्षक टाइमस्टॅम्प टाइप केल्यानंतर, नवीन ओळ जोडण्यासाठी enter की दाबा.
दाबा ↵ प्रविष्ट करा. उपशीर्षक टाइमस्टॅम्प टाइप केल्यानंतर, नवीन ओळ जोडण्यासाठी enter की दाबा.  उपशीर्षक टाइप करा. तिसर्या ओळीमध्ये सामान्यत: उपशीर्षक स्वतः असते जे स्क्रीनवर प्रदर्शित होते.
उपशीर्षक टाइप करा. तिसर्या ओळीमध्ये सामान्यत: उपशीर्षक स्वतः असते जे स्क्रीनवर प्रदर्शित होते.  दोनदा दाबा ↵ प्रविष्ट करा. उपशीर्षक टाइप केल्यानंतर, आपण नुकतीच तयार केलेली उपशीर्षक आणि पुढील दरम्यान एक रिक्त रेखा सोडण्यासाठी दोनदा एंटर दाबा. व्हिडिओमधील प्रत्येक उपशीर्षकासाठी या चरणांची पुनरावृत्ती करा.
दोनदा दाबा ↵ प्रविष्ट करा. उपशीर्षक टाइप केल्यानंतर, आपण नुकतीच तयार केलेली उपशीर्षक आणि पुढील दरम्यान एक रिक्त रेखा सोडण्यासाठी दोनदा एंटर दाबा. व्हिडिओमधील प्रत्येक उपशीर्षकासाठी या चरणांची पुनरावृत्ती करा.  व्हिडिओमधील प्रत्येक उपशीर्षकासाठी या चरणांची पुनरावृत्ती करा.
व्हिडिओमधील प्रत्येक उपशीर्षकासाठी या चरणांची पुनरावृत्ती करा. वर क्लिक करा फाईल आणि नंतर म्हणून जतन करा. वर्ड प्रोसेसिंग प्रोग्राममध्ये आपली उपशीर्षके टाइप केल्यानंतर, आपल्याला फाइल ".srt" म्हणून जतन करणे आवश्यक आहे. सेव्ह करण्याचा पर्याय स्क्रीनच्या सर्वात वर असलेल्या फाईल मेनूमध्ये आहे.
वर क्लिक करा फाईल आणि नंतर म्हणून जतन करा. वर्ड प्रोसेसिंग प्रोग्राममध्ये आपली उपशीर्षके टाइप केल्यानंतर, आपल्याला फाइल ".srt" म्हणून जतन करणे आवश्यक आहे. सेव्ह करण्याचा पर्याय स्क्रीनच्या सर्वात वर असलेल्या फाईल मेनूमध्ये आहे. - मॅकवरील टेक्स्ट एडिटमध्ये, "जतन करा" ऐवजी "जतन करा" क्लिक करा.
 व्हिडिओ असलेल्या फोल्डरवर जा. आपण ज्या व्हिडियोसाठी व्हिडिओ घेतला होता त्याच फाईलमध्ये आपण एसआरटी फाईल जतन करणे आवश्यक आहे.
व्हिडिओ असलेल्या फोल्डरवर जा. आपण ज्या व्हिडियोसाठी व्हिडिओ घेतला होता त्याच फाईलमध्ये आपण एसआरटी फाईल जतन करणे आवश्यक आहे.  मजकूर दस्तऐवजाला व्हिडिओसारखेच फाइल नाव द्या. विंडोजमधील "फाईल नेम" च्या पुढे मजकूर फील्ड वापरा किंवा एसआरटी दस्तऐवजासाठी नाव टाइप करण्यासाठी मॅकवर "म्हणून सेव्ह करा". व्हिडिओ आणि एसआरटी फाईल दोघांनाही समान फाइल नाव असणे आवश्यक आहे. व्हिडिओसाठी फाइलचे नाव "परिचय.एमपी 4" असल्यास एसआरटी फाईलला "परिचय.एसआरटी" म्हटले पाहिजे.
मजकूर दस्तऐवजाला व्हिडिओसारखेच फाइल नाव द्या. विंडोजमधील "फाईल नेम" च्या पुढे मजकूर फील्ड वापरा किंवा एसआरटी दस्तऐवजासाठी नाव टाइप करण्यासाठी मॅकवर "म्हणून सेव्ह करा". व्हिडिओ आणि एसआरटी फाईल दोघांनाही समान फाइल नाव असणे आवश्यक आहे. व्हिडिओसाठी फाइलचे नाव "परिचय.एमपी 4" असल्यास एसआरटी फाईलला "परिचय.एसआरटी" म्हटले पाहिजे. - एसआरटी फाईल त्याच ठिकाणी संग्रहित असल्यास आणि व्हिडीओ फाईलसारखेच फाइल नाव असल्यास आपण व्हीएलसीद्वारे उपशीर्षके तपासू शकता. "उपशीर्षके" वर क्लिक करा, नंतर उप ट्रॅक वर आणि उपशीर्षकांसाठी एक ट्रॅक निवडा.
 कागदजत्र एसआरटी फाईल म्हणून सेव्ह करा. कागदजत्र एसआरटी फाईल म्हणून जतन करण्यासाठी पुढील चरणांचा वापर करा.
कागदजत्र एसआरटी फाईल म्हणून सेव्ह करा. कागदजत्र एसआरटी फाईल म्हणून जतन करण्यासाठी पुढील चरणांचा वापर करा. - "विंडोज": नोटपॅडमध्ये फाईल सेव्ह करताना, फाईलच्या नावाच्या शेवटी ".txt" विस्तार हटवा आणि त्यास ".srt" सह पुनर्स्थित करा. नंतर "सेव्ह" वर क्लिक करा.
- "मॅक": फाइल ".rtf" म्हणून जतन करण्यासाठी "जतन करा" क्लिक करा. दस्तऐवजाच्या ठिकाणी नेव्हिगेट करण्यासाठी फाइंडर वापरा आणि ते निवडण्यासाठी त्यावर क्लिक करा. "फाइल" वर क्लिक करा आणि नंतर "पुनर्नामित करा" वर क्लिक करा. फाईल नावाच्या शेवटी ".rtf" विस्तार काढा आणि त्यास ".srt" सह पुनर्स्थित करा. आपण विस्तार ठेवू इच्छित असल्यास सूचित केल्यास "एसआरटी वापरा" क्लिक करा.