लेखक:
John Pratt
निर्मितीची तारीख:
10 फेब्रुवारी 2021
अद्यतन तारीख:
1 जुलै 2024

सामग्री
- पाऊल टाकण्यासाठी
- पद्धत 1 पैकी 2: कॅनव्हासवरील मध्यभागी मजकूर
- पद्धत 2 पैकी 2: मजकूर मध्यभागी ठेवा
- टिपा
- गरजा
फोटोशॉपमध्ये मजकूर मध्यभागी ठेवणे मायक्रोसॉफ्ट वर्डमधील मजकूराच्या मध्यभागी समान आहे. तथापि, फोटोशॉपमध्ये काही अतिरिक्त वैशिष्ट्ये आहेत जी मजकूराच्या मध्यभागी, मजकूरास मध्यभागी ठेवून किंवा फक्त आडव्या किंवा अनुलंबरित्या आपल्या मजकूरासाठी परिपूर्ण स्वरूप मिळविण्यास परवानगी देतात.
पाऊल टाकण्यासाठी
पद्धत 1 पैकी 2: कॅनव्हासवरील मध्यभागी मजकूर
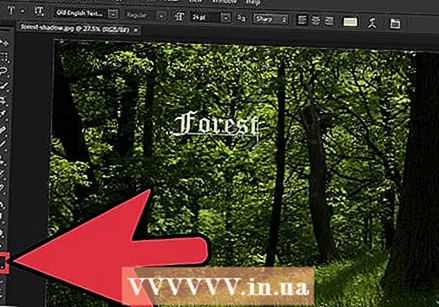 आपला मजकूर "मजकूर साधन" (टी) सह लिहा. प्रतिमा उघडा आणि पृष्ठावर आपला मजकूर ठेवा. आपण काय लिहिता हे महत्त्वाचे नाही, कारण मजकूराची कोणतीही रक्कम प्रतिमेच्या मध्यभागी ठेवली जाऊ शकते.
आपला मजकूर "मजकूर साधन" (टी) सह लिहा. प्रतिमा उघडा आणि पृष्ठावर आपला मजकूर ठेवा. आपण काय लिहिता हे महत्त्वाचे नाही, कारण मजकूराची कोणतीही रक्कम प्रतिमेच्या मध्यभागी ठेवली जाऊ शकते.  आपण मध्यभागी इच्छित असलेल्या सर्व गोष्टी वेगळ्या थरात विभक्त करा. ही पद्धत आपण निवडलेल्या स्तरातील प्रत्येक गोष्ट मध्यभागी ठेवेल. तर आपल्याकडे पाच भिन्न स्तर आहेत ज्यास आपण मध्यभागी इच्छिता, आपण एकतर हाताने ते करावे किंवा ते एक करावे. आत्तासाठी, एका कोटसह कार्य करा.
आपण मध्यभागी इच्छित असलेल्या सर्व गोष्टी वेगळ्या थरात विभक्त करा. ही पद्धत आपण निवडलेल्या स्तरातील प्रत्येक गोष्ट मध्यभागी ठेवेल. तर आपल्याकडे पाच भिन्न स्तर आहेत ज्यास आपण मध्यभागी इच्छिता, आपण एकतर हाताने ते करावे किंवा ते एक करावे. आत्तासाठी, एका कोटसह कार्य करा.  "आयताकृती मार्की" (एम) वर स्विच करा आणि संपूर्ण कॅनव्हास निवडा. आपल्या टूलबारमधील हे दुसरे सर्वोच्च साधन आहे; खालच्या कोप in्यात एक लहान त्रिकोण असलेला लहान बिंदू असलेला चौरस. एकदा निवडल्यानंतर, संपूर्ण कॅनव्हास निवडेपर्यंत वरच्या डाव्या कोपर्यातून क्लिक करा आणि ड्रॅग करा.
"आयताकृती मार्की" (एम) वर स्विच करा आणि संपूर्ण कॅनव्हास निवडा. आपल्या टूलबारमधील हे दुसरे सर्वोच्च साधन आहे; खालच्या कोप in्यात एक लहान त्रिकोण असलेला लहान बिंदू असलेला चौरस. एकदा निवडल्यानंतर, संपूर्ण कॅनव्हास निवडेपर्यंत वरच्या डाव्या कोपर्यातून क्लिक करा आणि ड्रॅग करा.  "मूव्ह टूल" (व्ही) वर परत स्विच करा. हे फक्त सामान्य कर्सर आणि स्क्रीनच्या डाव्या बाजूला आपल्या टूलबारमधील शीर्ष साधन आहे. प्रत्येक टूलसह फोटोशॉपच्या शीर्षस्थानी स्क्रीन कशी बदलत नाही - मध्यभागी साधने या मेनूमध्ये आहेत.
"मूव्ह टूल" (व्ही) वर परत स्विच करा. हे फक्त सामान्य कर्सर आणि स्क्रीनच्या डाव्या बाजूला आपल्या टूलबारमधील शीर्ष साधन आहे. प्रत्येक टूलसह फोटोशॉपच्या शीर्षस्थानी स्क्रीन कशी बदलत नाही - मध्यभागी साधने या मेनूमध्ये आहेत. 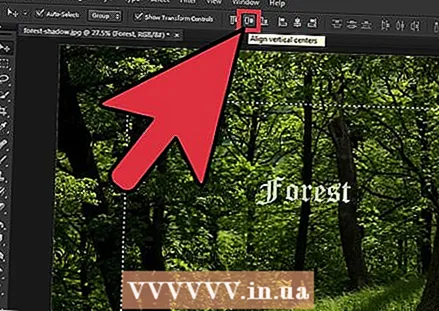 आपल्याला पाहिजे असलेला मजकूर मध्यभागी लावण्यासाठी स्क्रीनच्या शीर्षस्थानी "संरेखन" बटणे वापरा. "ट्रान्सफॉर्मेशन टूल्स दर्शवा" च्या उजवीकडे रेषा आणि बॉक्सची एक मालिका आहे. ही संरेखन साधने आहेत. प्रत्येक साधनावर आपला माउस हलवून आपल्याला माहित आहे की ते काय करीत आहेत. पुढील दोन गोष्टींकडे विशेष लक्ष द्या:
आपल्याला पाहिजे असलेला मजकूर मध्यभागी लावण्यासाठी स्क्रीनच्या शीर्षस्थानी "संरेखन" बटणे वापरा. "ट्रान्सफॉर्मेशन टूल्स दर्शवा" च्या उजवीकडे रेषा आणि बॉक्सची एक मालिका आहे. ही संरेखन साधने आहेत. प्रत्येक साधनावर आपला माउस हलवून आपल्याला माहित आहे की ते काय करीत आहेत. पुढील दोन गोष्टींकडे विशेष लक्ष द्या: - अनुलंब संरेखन: दुसरे बटण - मध्यभागी आडव्या रेषेसह दोन चौरस. हे मजकूराच्या खाली आणि खाली असलेल्या जागेचे बरोबरी करेल.
- क्षैतिज संरेखन: पेनल्टीमेट बटण - मध्यभागी उभ्या रेषेसह दोन चौरस. हे मजकूराच्या दोन्ही बाजूंच्या जागेचे समान करेल.
 आपल्या मध्यभागी राखताना मजकूर सरळ रेषांसह हलविण्यासाठी एरो की वापरा. मजकूर क्लिक करणे आणि ड्रॅग करणे मध्यभागी दाबणे जवळजवळ अशक्य होईल. आपण एकाधिक मजकूर बॉक्स किंवा प्रतिमा केंद्रित केल्या असल्यास, परंतु तरीही आपल्याला त्यास जागा देण्याची आवश्यकता असल्यास, सरळ रेषांवर योग्यरित्या हलविण्यासाठी एरो की वापरा. उदाहरणार्थ, आपण फक्त खाली बाण दाबल्यास आपण आपले क्षैतिज मध्यभागी ठेवता.
आपल्या मध्यभागी राखताना मजकूर सरळ रेषांसह हलविण्यासाठी एरो की वापरा. मजकूर क्लिक करणे आणि ड्रॅग करणे मध्यभागी दाबणे जवळजवळ अशक्य होईल. आपण एकाधिक मजकूर बॉक्स किंवा प्रतिमा केंद्रित केल्या असल्यास, परंतु तरीही आपल्याला त्यास जागा देण्याची आवश्यकता असल्यास, सरळ रेषांवर योग्यरित्या हलविण्यासाठी एरो की वापरा. उदाहरणार्थ, आपण फक्त खाली बाण दाबल्यास आपण आपले क्षैतिज मध्यभागी ठेवता. - मजकूर लहान, अधिक अचूक चरणात हलविण्यासाठी Ctrl-क्लिक (PC) किंवा Cmd-क्लिक (Mac) वापरा.
- या हालचाली नेहमी सारख्याच असतात. जर आपण खाली बाणावर दोनदा क्लिक केले आणि दोन वेळा वर बाणावर क्लिक केले तर आपण जिथे प्रारंभ केला तिथे परत येईल.
पद्धत 2 पैकी 2: मजकूर मध्यभागी ठेवा
 फोटोशॉपमध्ये इच्छित प्रतिमा उघडा. आपण फक्त काहीतरी तपासून पहाण्याचा प्रयत्न करीत असल्यास, रिक्त नवीन प्रतिमा उघडा आणि पृष्ठावर काही मूलभूत मजकूर टाका.
फोटोशॉपमध्ये इच्छित प्रतिमा उघडा. आपण फक्त काहीतरी तपासून पहाण्याचा प्रयत्न करीत असल्यास, रिक्त नवीन प्रतिमा उघडा आणि पृष्ठावर काही मूलभूत मजकूर टाका. 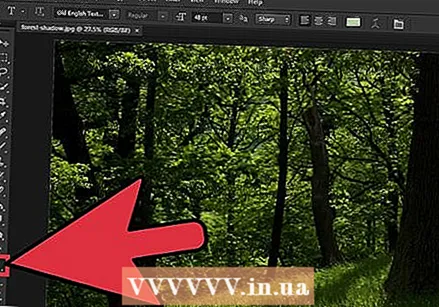 डावीकडील टूलबारमधील "टी" क्लिक करा. मजकूर पर्यायावर जाण्यासाठी आपण टी बटण देखील दाबू शकता. आपल्याला स्क्रीनच्या शीर्षस्थानी फॉन्ट पर्याय, आकार, रेखा अंतरण इत्यादीसह एक नवीन टूलबार दिसावा.
डावीकडील टूलबारमधील "टी" क्लिक करा. मजकूर पर्यायावर जाण्यासाठी आपण टी बटण देखील दाबू शकता. आपल्याला स्क्रीनच्या शीर्षस्थानी फॉन्ट पर्याय, आकार, रेखा अंतरण इत्यादीसह एक नवीन टूलबार दिसावा.  मजकूर मध्यभागी ठेवण्यासाठी "मध्यभागी मजकूर" बटण दाबा. आपला मजकूर निवडल्यामुळे, तीन ओळींच्या संचाचा संच शोधा, जे पृष्ठावरील मजकूराच्या ओळींचे प्रतिनिधित्व करतात. "सेंटर टेक्स्ट" नावाच्या दुसर्या पर्यायावर फिरवा. मजकूर मध्यभागी ठेवण्यासाठी त्यावर क्लिक करा.
मजकूर मध्यभागी ठेवण्यासाठी "मध्यभागी मजकूर" बटण दाबा. आपला मजकूर निवडल्यामुळे, तीन ओळींच्या संचाचा संच शोधा, जे पृष्ठावरील मजकूराच्या ओळींचे प्रतिनिधित्व करतात. "सेंटर टेक्स्ट" नावाच्या दुसर्या पर्यायावर फिरवा. मजकूर मध्यभागी ठेवण्यासाठी त्यावर क्लिक करा.
टिपा
- आपण पूर्ण केल्यावर आपण केंद्रीत करू इच्छित सर्व घटकांना गटबद्ध करणे, विलीन करणे आणि नंतर मध्यभागी ठेवणे सहसा सोपे असते.
गरजा
- फोटोशॉप
- फोटोशॉपमध्ये उघडण्यासाठी एक प्रतिमा



