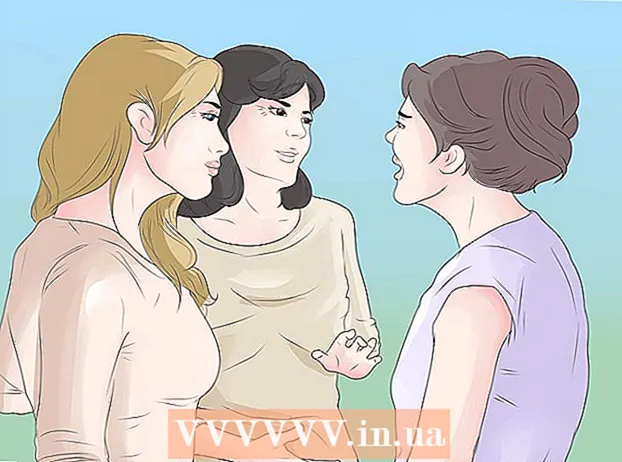लेखक:
Charles Brown
निर्मितीची तारीख:
10 फेब्रुवारी 2021
अद्यतन तारीख:
1 जुलै 2024

सामग्री
हा लेख आपल्याला Windows 10 मध्ये तात्पुरते आणि 'कायमस्वरुपी' विंडोज डिफेन्डर अक्षम कसे करावे हे शिकवते. आपण आपला संगणक पुन्हा सुरू करेपर्यंत सेटिंग्जमध्ये विंडोज डिफेंडर अक्षम केला जाऊ शकतो, परंतु आपण परवानगी न देईपर्यंत आपण Windows Defender ला पुन्हा सक्षम करण्यापासून प्रतिबंधित करू शकता. विंडोज नोंदणी संपादक मध्ये. लक्षात ठेवा की विंडोज डिफेंडर अक्षम केल्याने आपला संगणक सुरक्षिततेच्या जोखमीवर येईल. याव्यतिरिक्त, या लेखात निर्दिष्ट केलेल्या पॅरामीटर्सच्या बाहेर नोंदणी संपादक वापरणे आपल्या संगणकास हानी पोहचवते आणि नष्ट देखील करते.
पाऊल टाकण्यासाठी
पद्धत 1 पैकी 1: विंडोज डिफेंडर बंद करा
 ओपन स्टार्ट
ओपन स्टार्ट  सेटिंग्ज उघडा
सेटिंग्ज उघडा  वर क्लिक करा
वर क्लिक करा  वर क्लिक करा विंडोज सुरक्षा. हा टॅब विंडोच्या डाव्या बाजूला डावीकडे आहे.
वर क्लिक करा विंडोज सुरक्षा. हा टॅब विंडोच्या डाव्या बाजूला डावीकडे आहे.  वर क्लिक करा व्हायरस आणि धमक्यांपासून संरक्षण. पृष्ठाच्या शीर्षस्थानी "संवर्धन क्षेत्र" अंतर्गत हा पहिला पर्याय आहे. हे विंडोज डिफेंडर विंडो उघडेल.
वर क्लिक करा व्हायरस आणि धमक्यांपासून संरक्षण. पृष्ठाच्या शीर्षस्थानी "संवर्धन क्षेत्र" अंतर्गत हा पहिला पर्याय आहे. हे विंडोज डिफेंडर विंडो उघडेल.  वर क्लिक करा व्हायरस आणि धमकी संरक्षण सेटिंग्ज. हा पर्याय पृष्ठाच्या मध्यभागी आहे.
वर क्लिक करा व्हायरस आणि धमकी संरक्षण सेटिंग्ज. हा पर्याय पृष्ठाच्या मध्यभागी आहे.  विंडोज डिफेंडरचे रिअल-टाइम स्कॅनिंग अक्षम करा. निळ्या "चालू" स्विचवर क्लिक करा
विंडोज डिफेंडरचे रिअल-टाइम स्कॅनिंग अक्षम करा. निळ्या "चालू" स्विचवर क्लिक करा  ओपन स्टार्ट
ओपन स्टार्ट  ओपन रेजिस्ट्री एडिटर. रेजिस्ट्री एडिटर प्रोग्राम आपल्या कॉम्प्यूटरच्या कोर फंक्शन्समध्ये बदल करणे शक्य करते. हे उघडण्यासाठी आपल्याला पुढील गोष्टी करण्याची आवश्यकता आहे:
ओपन रेजिस्ट्री एडिटर. रेजिस्ट्री एडिटर प्रोग्राम आपल्या कॉम्प्यूटरच्या कोर फंक्शन्समध्ये बदल करणे शक्य करते. हे उघडण्यासाठी आपल्याला पुढील गोष्टी करण्याची आवश्यकता आहे: - प्रकार regedit.
- प्रारंभ मेनूच्या शीर्षस्थानी निळ्या "रेगेडिट" चिन्हावर क्लिक करा.
- विचारले असता "होय" वर क्लिक करा.
 विंडोज डिफेंडर फोल्डरवर जा. खालीलप्रमाणे नोंदणी संपादकाच्या डाव्या उपखंडात आवश्यक फोल्डर्स विस्तृत करून हे करा:
विंडोज डिफेंडर फोल्डरवर जा. खालीलप्रमाणे नोंदणी संपादकाच्या डाव्या उपखंडात आवश्यक फोल्डर्स विस्तृत करून हे करा: - "HKEY_LOCAL_MACHINE" फोल्डरवर डबल क्लिक करून विस्तृत करा (फोल्डर आधीपासून विस्तारित असल्यास हा चरण वगळा).
- "सॉफ्टवेअर" फोल्डर विस्तृत करा.
- खाली स्क्रोल करा आणि "धोरणे" फोल्डर विस्तृत करा.
- "मायक्रोसॉफ्ट" फोल्डर विस्तृत करा.
- "विंडोज डिफेंडर" फोल्डरवर एकदा क्लिक करा.
 "विंडोज डिफेंडर" या फोल्डरवर राइट क्लिक करा. एक ड्रॉप-डाउन मेनू दिसावा.
"विंडोज डिफेंडर" या फोल्डरवर राइट क्लिक करा. एक ड्रॉप-डाउन मेनू दिसावा. - जर आपल्या माऊसकडे उजवे बटण नसेल तर त्याऐवजी माऊसच्या बाजूला क्लिक करा किंवा माउस क्लिक करण्यासाठी दोन बोटे वापरा.
- आपल्या संगणकावर माऊसऐवजी ट्रॅकपॅड असल्यास, ट्रॅकपॅड दाबण्यासाठी दोन बोटांनी वापरा किंवा ट्रॅकपॅडच्या तळाशी उजवीकडे दाबा.
 निवडा नवीन ड्रॉप-डाउन मेनूच्या शीर्षस्थानी. हे निवडल्यास पॉप-आउट मेनू येईल.
निवडा नवीन ड्रॉप-डाउन मेनूच्या शीर्षस्थानी. हे निवडल्यास पॉप-आउट मेनू येईल.  वर क्लिक करा DWORD (32-बिट) मूल्य. हा पर्याय पॉप-आउट मेनूमध्ये आहे. हे क्लिक केल्याने पृष्ठाच्या उजव्या बाजूस असलेल्या "विंडोज डिफेंडर" विंडोमध्ये एक निळी आणि पांढरी फाइल दिसून येईल.
वर क्लिक करा DWORD (32-बिट) मूल्य. हा पर्याय पॉप-आउट मेनूमध्ये आहे. हे क्लिक केल्याने पृष्ठाच्या उजव्या बाजूस असलेल्या "विंडोज डिफेंडर" विंडोमध्ये एक निळी आणि पांढरी फाइल दिसून येईल.  फाईलचे नाव म्हणून "DisableAntiSpyware" प्रविष्ट करा. जेव्हा डीडब्ल्यूआरडी फाइल दिसते तेव्हा आपल्याला करावे लागेल DisableAntiSpyware टाइप करा आणि नंतर दाबा ↵ प्रविष्ट करा दाबणे.
फाईलचे नाव म्हणून "DisableAntiSpyware" प्रविष्ट करा. जेव्हा डीडब्ल्यूआरडी फाइल दिसते तेव्हा आपल्याला करावे लागेल DisableAntiSpyware टाइप करा आणि नंतर दाबा ↵ प्रविष्ट करा दाबणे.  "DisableAntiSpyware" DWORD फाईल उघडा. हे करण्यासाठी त्यावर डबल क्लिक करा. एक पॉप-अप विंडो दिसेल.
"DisableAntiSpyware" DWORD फाईल उघडा. हे करण्यासाठी त्यावर डबल क्लिक करा. एक पॉप-अप विंडो दिसेल.  "व्हॅल्यू डेटा" यासह आकृती पुनर्स्थित करा 1. हे मुळात DWORD मूल्य चालू करते.
"व्हॅल्यू डेटा" यासह आकृती पुनर्स्थित करा 1. हे मुळात DWORD मूल्य चालू करते.  वर क्लिक करा ठीक आहे विंडोच्या तळाशी.
वर क्लिक करा ठीक आहे विंडोच्या तळाशी. आपला संगणक रीस्टार्ट करा. "प्रारंभ करा" वर क्लिक करा
आपला संगणक रीस्टार्ट करा. "प्रारंभ करा" वर क्लिक करा  आवश्यक असल्यास विंडोज डिफेंडर पुन्हा सक्षम करा. आपण भविष्यात पुन्हा विंडोज डिफेंडर वापरू इच्छित असल्यास आपण हे निश्चित करा:
आवश्यक असल्यास विंडोज डिफेंडर पुन्हा सक्षम करा. आपण भविष्यात पुन्हा विंडोज डिफेंडर वापरू इच्छित असल्यास आपण हे निश्चित करा: - नोंदणी संपादक मधील विंडोज डिफेंडर फोल्डरवर परत जा.
- "विंडोज डिफेंडर" फोल्डरवर एकदा क्लिक करा.
- त्यावर "डिएबलएन्टी स्पायवेअर" मूल्य डबल क्लिक करून उघडा.
- 1 पासून 0 पर्यंत "मूल्य डेटा" बदला.
- "ओके" क्लिक करा आणि नंतर आपला संगणक रीस्टार्ट करा.
- आपण नंतर पुन्हा उपलब्ध होऊ इच्छित नसल्यास "डिसएबलएन्टी स्पायवेअर" मूल्य हटवा.
टिपा
- थर्ड पार्टी अँटीव्हायरस स्थापित करणे (उदा. मॅकॅफी) विंडोज डिफेंडर अक्षम करणार नाही परंतु ते डीफॉल्टनुसार निष्क्रिय होईल. आपला सुरक्षा कार्यक्रम काही कारणास्तव निष्क्रीय झाल्यास असे घडते जेणेकरून आपले संरक्षण अचानक संपू नये.
चेतावणी
- विंडोज सुरक्षा सेटिंग्जद्वारे विंडोज डिफेंडर अक्षम करण्यासाठी पद्धत 1 वापरताना, अँटी-व्हायरस किंवा फायरवॉल प्रोग्राम यासारखे इतर स्थापित सुरक्षा प्रोग्राम अक्षम केले जाऊ शकतात. "सुरक्षा कारणांमुळे" विंडोज डिफेंडर सक्रिय ठेवण्यासाठी मायक्रोसॉफ्टचे हे एक "वैशिष्ट्य" आहे.