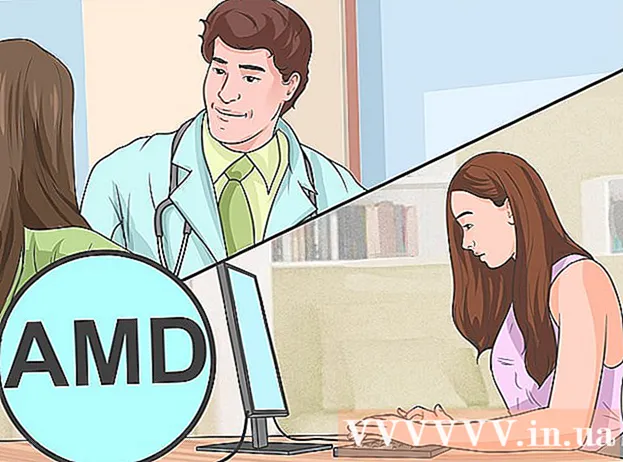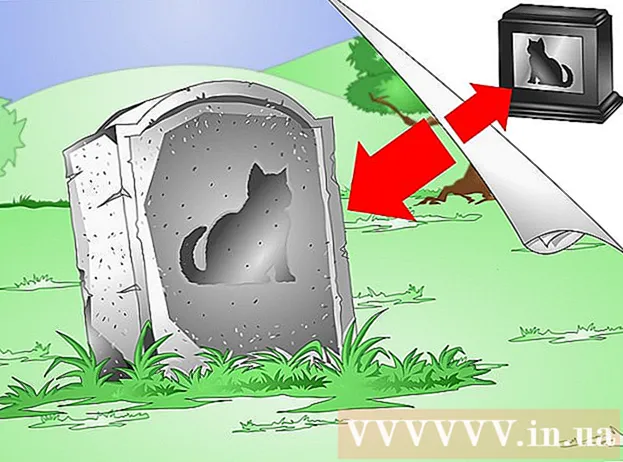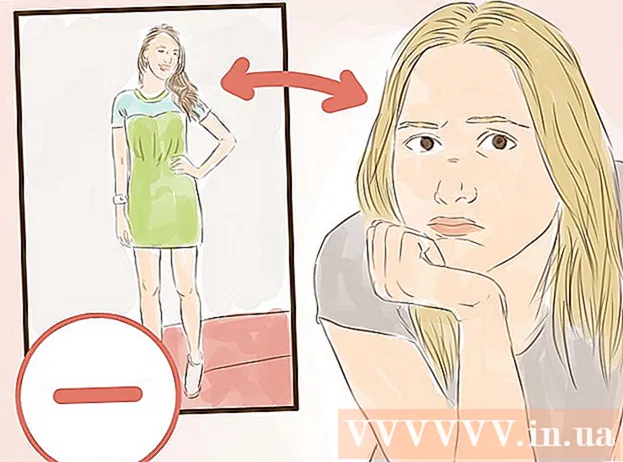लेखक:
Eugene Taylor
निर्मितीची तारीख:
12 ऑगस्ट 2021
अद्यतन तारीख:
1 जुलै 2024

सामग्री
- पाऊल टाकण्यासाठी
- 4 पैकी 1 पद्धत: विंडोजवर
- 4 पैकी 2 पद्धत: मॅकवर
- 4 पैकी 3 पद्धतः आयफोनवर
- 4 पैकी 4 पद्धतः Android डिव्हाइसवर
- टिपा
- चेतावणी
हा लेख आपल्याला आपल्या संगणकावरील सामान्य फोल्डरमध्ये संकुचित फोल्डर - एक झिप फाइल - फायली कशी हलवायचा हे शिकवते. संकुचित केलेल्या फायली सामान्यत: निरुपयोगी असतात कारण आपण त्या पिप फाइलमधून काढत नाही. हे लक्षात ठेवा की झिप फायली इतर प्रकारच्या कॉम्प्रेशन (जसे की आरएआर फाइल्स) पेक्षा भिन्न आहेत कारण झिप फाईलमध्ये ती उघडण्यासाठी कोणत्याही विशेष सॉफ्टवेअरची आवश्यकता नसते. आपण आयफोन किंवा Android डिव्हाइसवर एक झिप फाइल काढू इच्छित असल्यास, आपल्याला एक अॅप डाउनलोड करणे आवश्यक आहे जे आपल्याला फायली काढण्याची परवानगी देईल.
पाऊल टाकण्यासाठी
4 पैकी 1 पद्धत: विंडोजवर
 आपली झिप फाइल शोधा. आपण ती डाउनलोड केली असेल तर आपल्या संगणकावर आपल्या फायली “डाउनलोड” फोल्डरमध्ये आढळतील.
आपली झिप फाइल शोधा. आपण ती डाउनलोड केली असेल तर आपल्या संगणकावर आपल्या फायली “डाउनलोड” फोल्डरमध्ये आढळतील.  झिप फाईलवर डबल क्लिक करा. अशा प्रकारे आपण फाईल उघडता.
झिप फाईलवर डबल क्लिक करा. अशा प्रकारे आपण फाईल उघडता.  वर क्लिक करा अनपॅक करत आहे. हा टॅब झिप फाइल विंडोच्या शीर्षस्थानी आढळू शकतो. टूलबार आता "एक्सट्रॅक्ट" टॅब अंतर्गत येईल.
वर क्लिक करा अनपॅक करत आहे. हा टॅब झिप फाइल विंडोच्या शीर्षस्थानी आढळू शकतो. टूलबार आता "एक्सट्रॅक्ट" टॅब अंतर्गत येईल.  वर क्लिक करा सर्वकाही अनपॅक करा. हा पर्याय "एक्सट्रॅक्ट" टूलबारमध्ये आहे. एक पॉप-अप विंडो आता दिसेल.
वर क्लिक करा सर्वकाही अनपॅक करा. हा पर्याय "एक्सट्रॅक्ट" टूलबारमध्ये आहे. एक पॉप-अप विंडो आता दिसेल.  वर क्लिक करा ब्राउझ करा .... हा पर्याय अॅड्रेस बारच्या उजवीकडे, "संकलित फाइल्स काढा" विंडोच्या शीर्षस्थानी आहे.
वर क्लिक करा ब्राउझ करा .... हा पर्याय अॅड्रेस बारच्या उजवीकडे, "संकलित फाइल्स काढा" विंडोच्या शीर्षस्थानी आहे. - आपण आपल्या फाइल झिप फाइल असलेल्या फोल्डरमध्ये काढू इच्छित असल्यास हे आणि पुढील चरण वगळा. त्यानंतर आपण आपल्या फायलींसाठी एक नवीन, संकुचित फोल्डर तयार कराल.
 गंतव्य फोल्डर निवडा. काढलेल्या फायलींसाठी स्थान म्हणून निवडण्यासाठी डाव्या उपखंडातील फोल्डरच्या नावावर (उदा. "डेस्कटॉप") वर क्लिक करा.
गंतव्य फोल्डर निवडा. काढलेल्या फायलींसाठी स्थान म्हणून निवडण्यासाठी डाव्या उपखंडातील फोल्डरच्या नावावर (उदा. "डेस्कटॉप") वर क्लिक करा.  वर क्लिक करा फोल्डर निवडा. हे बटण विंडोच्या तळाशी आढळू शकते. आपण आता "संकुचित फायली काढा" विंडोवर परत आला आहात.
वर क्लिक करा फोल्डर निवडा. हे बटण विंडोच्या तळाशी आढळू शकते. आपण आता "संकुचित फायली काढा" विंडोवर परत आला आहात.  वर क्लिक करा अनपॅक करत आहे. विंडोच्या उजव्या कोप .्यात हे बटण आहे. आपल्या फायली आता झिप फाईलमधून आपल्या निवडलेल्या ठिकाणी काढल्या जातील.
वर क्लिक करा अनपॅक करत आहे. विंडोच्या उजव्या कोप .्यात हे बटण आहे. आपल्या फायली आता झिप फाईलमधून आपल्या निवडलेल्या ठिकाणी काढल्या जातील. - काढण्यासाठी किती वेळ लागतो हे आपल्या संगणकाच्या गतीवर आणि झिप फाईलच्या आकारावर अवलंबून असते.
4 पैकी 2 पद्धत: मॅकवर
 आपली झिप फाइल शोधा. जर आपण फाईल ऑनलाइन डाउनलोड केली असेल तर आपल्या संगणकावरील "डाउनलोड" फोल्डरमध्ये आपणास ती सापडेल. विंडोच्या डाव्या बाजूला फाइंडर उघडणे आणि "डाउनलोड्स" फोल्डर क्लिक करुन हे फोल्डर आढळू शकते.
आपली झिप फाइल शोधा. जर आपण फाईल ऑनलाइन डाउनलोड केली असेल तर आपल्या संगणकावरील "डाउनलोड" फोल्डरमध्ये आपणास ती सापडेल. विंडोच्या डाव्या बाजूला फाइंडर उघडणे आणि "डाउनलोड्स" फोल्डर क्लिक करुन हे फोल्डर आढळू शकते.  आवश्यक असल्यास आपली झिप फाइल हलवा. आपली झिप फाईल काढताना फाईल्स जिप फाईलच्या त्याच ठिकाणी सामान्य फोल्डरमध्ये असतात. आपण आपली झिप फाइल दुसर्या ठिकाणी ड्रॅग करुन त्यास हलवू शकता (जसे की आपल्या डेस्कटॉप).
आवश्यक असल्यास आपली झिप फाइल हलवा. आपली झिप फाईल काढताना फाईल्स जिप फाईलच्या त्याच ठिकाणी सामान्य फोल्डरमध्ये असतात. आपण आपली झिप फाइल दुसर्या ठिकाणी ड्रॅग करुन त्यास हलवू शकता (जसे की आपल्या डेस्कटॉप). - उदाहरणार्थ, आपण आपल्या डेस्कटॉपवर एक झिप फाइल काढल्यास, संकुचित फोल्डर देखील आपल्या डेस्कटॉपवर असेल.
- आपण आपली झिप फाइल ती दाबून निवडून हलवू शकता ⌘ आज्ञा+एक्स कट करण्यासाठी, नंतर आपण जिथे आपल्या फायली काढू इच्छिता तिथे नेव्हिगेट करा आणि दाबा ⌘ आज्ञा+व्ही. तेथे पेस्ट करण्यासाठी.
 झिप फाईलवर डबल क्लिक करा. सामग्री आता वर्तमान फोल्डरमध्ये काढली जाईल.
झिप फाईलवर डबल क्लिक करा. सामग्री आता वर्तमान फोल्डरमध्ये काढली जाईल.  आपल्या फायली काढल्याची प्रतीक्षा करा. हे किती वेळ घेते हे झिप फाईलच्या आकारावर अवलंबून असते. जेव्हा आपल्या फायली काढल्या जातात तेव्हा त्या सामान्य ब्लू फोल्डरमध्ये असतात ज्यात समान फोल्डर असते - आणि तशाच नावाचे असते - झिप फाइलसारखे.
आपल्या फायली काढल्याची प्रतीक्षा करा. हे किती वेळ घेते हे झिप फाईलच्या आकारावर अवलंबून असते. जेव्हा आपल्या फायली काढल्या जातात तेव्हा त्या सामान्य ब्लू फोल्डरमध्ये असतात ज्यात समान फोल्डर असते - आणि तशाच नावाचे असते - झिप फाइलसारखे. - नवीन फोल्डरवर डबल क्लिक करुन आपण ते उघडू शकता.
4 पैकी 3 पद्धतः आयफोनवर
 आयझिप डाउनलोड करा. उघडा
आयझिप डाउनलोड करा. उघडा  एक झिप फाइल उघडा. झिप फाईलच्या स्थानावर नेव्हिगेट करा (उदा. एक ईमेल) आणि फाईल टॅप करा.
एक झिप फाइल उघडा. झिप फाईलच्या स्थानावर नेव्हिगेट करा (उदा. एक ईमेल) आणि फाईल टॅप करा. - आपण आपल्या आयफोनवरील "फायली" अॅपमध्ये असलेली एक झिप फाइल काढण्यासाठी आयझिप वापरू शकत नाही.
 "सामायिक करा" चिन्ह टॅप करा
"सामायिक करा" चिन्ह टॅप करा  वर टॅप करा आयझिपवर कॉपी करा. पॉप-अप मेनूमध्ये आपल्याला हा पर्याय सापडेल. "आयझिप वर कॉपी करा" पर्याय शोधण्यासाठी आपल्याला उजवीकडे स्क्रोल करावे लागेल. आपण आता आयझिपमध्ये झिप फाइल उघडा.
वर टॅप करा आयझिपवर कॉपी करा. पॉप-अप मेनूमध्ये आपल्याला हा पर्याय सापडेल. "आयझिप वर कॉपी करा" पर्याय शोधण्यासाठी आपल्याला उजवीकडे स्क्रोल करावे लागेल. आपण आता आयझिपमध्ये झिप फाइल उघडा.  वर टॅप करा ठीक आहे. हे बटण "आपल्याला सर्व फायली काढू इच्छिता?" या संदेशाच्या पुढे आहे. झिप फाईलमधील फायली आता आयझिपमध्ये त्यांच्या स्वत: च्या फोल्डरमध्ये काढल्या जातील. काढल्यानंतर, फोल्डर उघडेल आणि आपण काढलेल्या फायली पाहू शकता.
वर टॅप करा ठीक आहे. हे बटण "आपल्याला सर्व फायली काढू इच्छिता?" या संदेशाच्या पुढे आहे. झिप फाईलमधील फायली आता आयझिपमध्ये त्यांच्या स्वत: च्या फोल्डरमध्ये काढल्या जातील. काढल्यानंतर, फोल्डर उघडेल आणि आपण काढलेल्या फायली पाहू शकता. - आपणास सर्व फायली काढण्यास प्रवृत्त न केल्यास, स्क्रीनच्या डाव्या कोपर्यात "अर्क" टॅप करा.
4 पैकी 4 पद्धतः Android डिव्हाइसवर
 WinZip डाउनलोड करा. उघडा
WinZip डाउनलोड करा. उघडा  आपल्या Android वर झिप फाइल डाउनलोड करा. आपण जिथे फाइल संग्रहित केलेली आहे तेथे सेवा उघडून (जसे की जीमेलमधील ईमेल), नंतर “डाउनलोड” बटण टॅप करुन हे करू शकता.
आपल्या Android वर झिप फाइल डाउनलोड करा. आपण जिथे फाइल संग्रहित केलेली आहे तेथे सेवा उघडून (जसे की जीमेलमधील ईमेल), नंतर “डाउनलोड” बटण टॅप करुन हे करू शकता.  WinZip उघडा. WinZip चिन्ह टॅप करा. हे सभोवतालच्या वेलीसारखे दिसते.
WinZip उघडा. WinZip चिन्ह टॅप करा. हे सभोवतालच्या वेलीसारखे दिसते. - या डिव्हाइसवर विन्झिप उघडण्याची ही पहिलीच वेळ असेल तर प्रथम काही मुख्यपृष्ठांवर स्वाइप करा आणि नंतर "प्रारंभ" टॅप करा.
 मानक संचयन पर्याय निवडा. सहसा आपण येथे "एसडी कार्ड" किंवा "अंतर्गत संचयन" निवडता.
मानक संचयन पर्याय निवडा. सहसा आपण येथे "एसडी कार्ड" किंवा "अंतर्गत संचयन" निवडता.  फोल्डर टॅप करा डाउनलोड. हा पर्याय आपल्या निवडलेल्या स्टोरेज पर्यायाच्या "डी" विभागात आढळू शकतो.
फोल्डर टॅप करा डाउनलोड. हा पर्याय आपल्या निवडलेल्या स्टोरेज पर्यायाच्या "डी" विभागात आढळू शकतो. - हे फोल्डर शोधण्यासाठी आपल्याला खाली स्क्रोल करावे लागेल.
 आपली झिप फाइल निवडा. आपल्या झिप फाईल नावाच्या उजवीकडे चेक बॉक्स टॅप करा.
आपली झिप फाइल निवडा. आपल्या झिप फाईल नावाच्या उजवीकडे चेक बॉक्स टॅप करा.  "अर्क" चिन्ह टॅप करा. हे चिन्ह जिपरसारखे दिसते आणि स्क्रीनच्या उजव्या कोप corner्यात स्थित आहे. एक पॉप-अप विंडो आता दिसेल.
"अर्क" चिन्ह टॅप करा. हे चिन्ह जिपरसारखे दिसते आणि स्क्रीनच्या उजव्या कोप corner्यात स्थित आहे. एक पॉप-अप विंडो आता दिसेल.  एक संचय स्थान निवडा. मुख्य स्थान टॅप करा (उदा. "स्टोरेज") आणि त्यानंतर त्या स्थानावरील एक फोल्डर निवडा जिथे आपण काढलेल्या फायली जतन करू इच्छिता.
एक संचय स्थान निवडा. मुख्य स्थान टॅप करा (उदा. "स्टोरेज") आणि त्यानंतर त्या स्थानावरील एक फोल्डर निवडा जिथे आपण काढलेल्या फायली जतन करू इच्छिता.  वर टॅप करा येथे अनपॅक करा. आपल्या स्क्रीनच्या उजव्या कोप .्यात हे निळे बटण आहे. आपण निवडलेल्या स्थानावरील फायली आता त्यांच्या स्वत: च्या फोल्डरवर काढल्या जातील.
वर टॅप करा येथे अनपॅक करा. आपल्या स्क्रीनच्या उजव्या कोप .्यात हे निळे बटण आहे. आपण निवडलेल्या स्थानावरील फायली आता त्यांच्या स्वत: च्या फोल्डरवर काढल्या जातील. - अनझिप केल्यावर, फोल्डर उघडते आणि आपण काढलेल्या फायली पाहू शकता.
टिपा
- विंडोज आणि मॅकच्या सर्व आवृत्त्यांमध्ये अंगभूत झिप फाईल एक्सट्रॅक्टर आहे.
- विनझिप एक विनामूल्य अॅप आहे, परंतु आपण अद्याप Google ड्राइव्ह समर्थनासाठी पैसे देण्याचे निवडू शकता.
चेतावणी
- झिप फायली आरएआर, आयएसओ, 7 झेड आणि इतर कॉम्प्रेस केलेल्या फायलींपेक्षा भिन्न आहेत. या लेखातील पद्धती इतर प्रकारच्या संकुचित फायली काढण्यासाठी कार्य करू शकत नाहीत.