लेखक:
Frank Hunt
निर्मितीची तारीख:
11 मार्च 2021
अद्यतन तारीख:
27 जून 2024
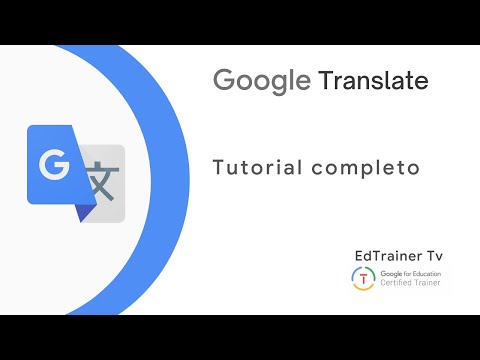
सामग्री
या लेखात, आपण पीडीएफ दस्तऐवजात विशिष्ट शब्द किंवा वाक्यांश शोधण्यासाठी विनामूल्य अॅडोब रीडर डीसी अनुप्रयोग किंवा मॅक आणि पीसीसाठी Google Chrome मधील ब्राउझर किंवा मॅकवरील प्रीव्ह्यू-ऑन-स्क्रीन वैशिष्ट्य कसे वापरावे ते शिकू शकता. .
पाऊल टाकण्यासाठी
3 पैकी 1 पद्धत: अॅडोब रीडर डीसी
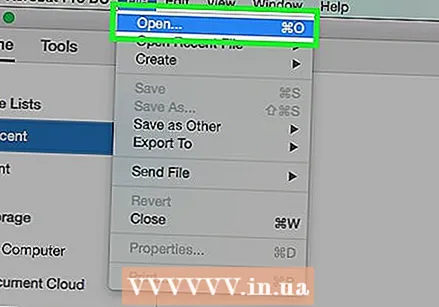 अॅडोब एक्रोबेट प्रो मध्ये एक पीडीएफ दस्तऐवज उघडा. संबंधित चिन्ह अॅडॉब रीडरच्या शैलीमध्ये मध्यभागी ए सह लाल आहे. हा प्रोग्राम सुरू केल्यानंतर, फाइल क्लिक करा आणि नंतर उघडा. नंतर पीडीएफ फाइल निवडा आणि ओपन क्लिक करा.
अॅडोब एक्रोबेट प्रो मध्ये एक पीडीएफ दस्तऐवज उघडा. संबंधित चिन्ह अॅडॉब रीडरच्या शैलीमध्ये मध्यभागी ए सह लाल आहे. हा प्रोग्राम सुरू केल्यानंतर, फाइल क्लिक करा आणि नंतर उघडा. नंतर पीडीएफ फाइल निवडा आणि ओपन क्लिक करा. - आपल्याकडे अद्याप अॅडोब रीडर डीसी नसल्यास आपण प्रोग्राम विनामूल्य डाउनलोड करू शकता. आपल्या पसंतीच्या शोध इंजिनमध्ये https://get.adobe.com/reader/ वर जा आणि आता डाउनलोड करा क्लिक करा.
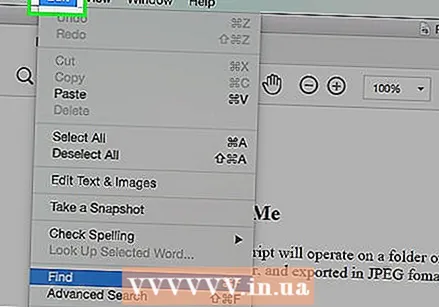 वर क्लिक करा सुधारित करा मेनू बार मध्ये.
वर क्लिक करा सुधारित करा मेनू बार मध्ये.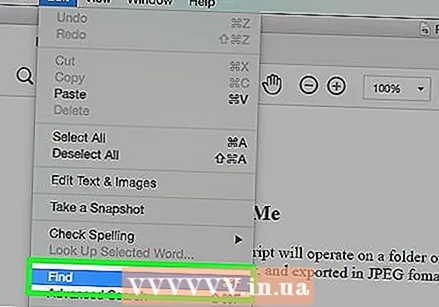 वर क्लिक करा शोधा.
वर क्लिक करा शोधा.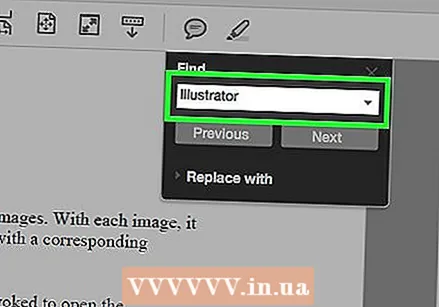 शोध संवाद बॉक्समध्ये एक शब्द किंवा वाक्यांश प्रविष्ट करा.
शोध संवाद बॉक्समध्ये एक शब्द किंवा वाक्यांश प्रविष्ट करा.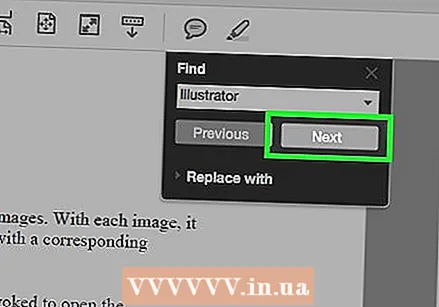 वर क्लिक करा पुढील एक. आपण शोधलेला पुढील शब्द दस्तऐवजात दस्तऐवजात हा शब्द किंवा शब्दप्रयोग हायलाइट केला जाईल.
वर क्लिक करा पुढील एक. आपण शोधलेला पुढील शब्द दस्तऐवजात दस्तऐवजात हा शब्द किंवा शब्दप्रयोग हायलाइट केला जाईल. - दस्तऐवजात शब्द किंवा वाक्यांश आढळतात त्या सर्व ठिकाणी पुढील किंवा मागील क्लिक करा.
3 पैकी 2 पद्धत: Google Chrome ब्राउझ करा
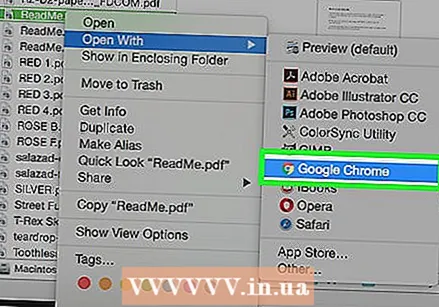 Google Chrome ब्राउझरमध्ये एक पीडीएफ दस्तऐवज उघडा. गूगल क्रोममध्ये ब्राउझर फंक्शनचा वापर करून, आपण इंटरनेटवरून पीडीएफ दस्तऐवजात प्रवेश करू शकता किंवा फाईलवर उजवे-क्लिक करून, नंतर उघडा क्लिक करून आणि नंतर Google Chrome निवडून आपल्या संगणकावर संग्रहित पीडीएफ दस्तऐवज उघडू शकता.
Google Chrome ब्राउझरमध्ये एक पीडीएफ दस्तऐवज उघडा. गूगल क्रोममध्ये ब्राउझर फंक्शनचा वापर करून, आपण इंटरनेटवरून पीडीएफ दस्तऐवजात प्रवेश करू शकता किंवा फाईलवर उजवे-क्लिक करून, नंतर उघडा क्लिक करून आणि नंतर Google Chrome निवडून आपल्या संगणकावर संग्रहित पीडीएफ दस्तऐवज उघडू शकता. - आपण फक्त एका माऊस बटणासह मॅकवर हे एकाच वेळी करू शकता नियंत्रण दाबून ठेवा आणि एकाच वेळी दोन बोटांनी टचपॅडवर क्लिक करा किंवा टॅप करा.
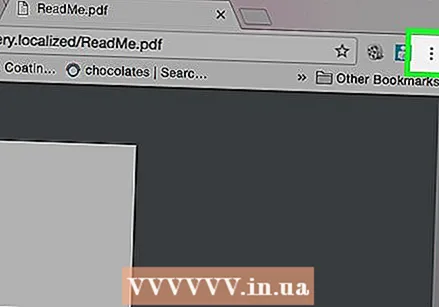 वर क्लिक करा ⋮. आपण ब्राउझरच्या उजव्या बाजूस हे बटण शोधू शकता.
वर क्लिक करा ⋮. आपण ब्राउझरच्या उजव्या बाजूस हे बटण शोधू शकता. 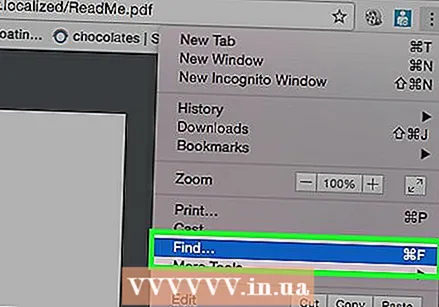 वर क्लिक करा शोधा. हे कार्य एकाधिक निवड मेनूच्या बटणाजवळ स्थित आहे.
वर क्लिक करा शोधा. हे कार्य एकाधिक निवड मेनूच्या बटणाजवळ स्थित आहे. 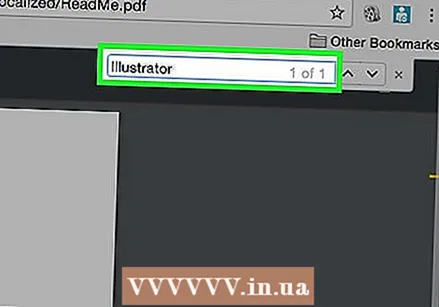 आपण शोधू इच्छित शब्द किंवा वाक्यांश टाइप करा. आपण टाइप करताच, Chrome आपल्या दस्तऐवजात दिसणारे शोध परिणाम हायलाइट करेल.
आपण शोधू इच्छित शब्द किंवा वाक्यांश टाइप करा. आपण टाइप करताच, Chrome आपल्या दस्तऐवजात दिसणारे शोध परिणाम हायलाइट करेल. - उजव्या स्क्रोल बारवरील पिवळी पट्टे पृष्ठावरील शोध परिणामांची ठिकाणे दर्शवितात.
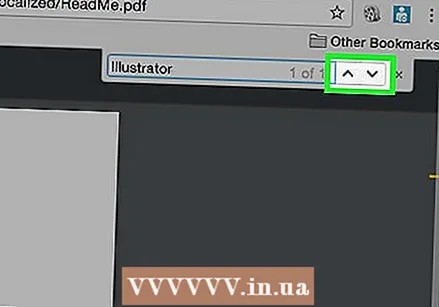 वर क्लिक करा
वर क्लिक करा 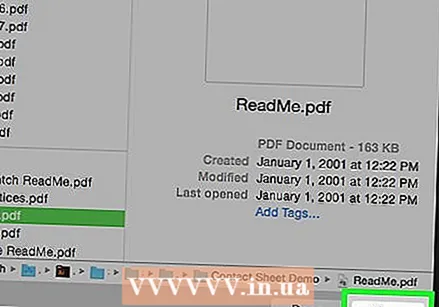 पूर्वावलोकन अनुप्रयोगासह पीडीएफ दस्तऐवज उघडा. आच्छादित प्रतिमांसारख्या निळ्या रंगाचे पूर्वावलोकन चिन्हावर डबल-क्लिक करून हे करा, त्यानंतर मेनू बारमधील फाइल क्लिक करा आणि ड्रॉप-डाउन मेनूमध्ये उघडा ... डायलॉग बॉक्समधील फाईल सिलेक्ट करा, त्यानंतर ओपन क्लिक करा.
पूर्वावलोकन अनुप्रयोगासह पीडीएफ दस्तऐवज उघडा. आच्छादित प्रतिमांसारख्या निळ्या रंगाचे पूर्वावलोकन चिन्हावर डबल-क्लिक करून हे करा, त्यानंतर मेनू बारमधील फाइल क्लिक करा आणि ड्रॉप-डाउन मेनूमध्ये उघडा ... डायलॉग बॉक्समधील फाईल सिलेक्ट करा, त्यानंतर ओपन क्लिक करा. - पूर्वावलोकन अॅपलचा मूळ अनुप्रयोग आहे जो आपल्याला प्रतिमांचे पूर्वावलोकन करण्याची परवानगी देतो. हा अनुप्रयोग मॅक ओएसच्या बर्याच आवृत्त्यांसह स्वयंचलितपणे समाविष्ट केला आहे.
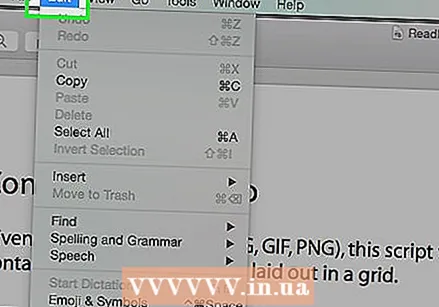 वर क्लिक करा सुधारित करा मेनू बार मध्ये.
वर क्लिक करा सुधारित करा मेनू बार मध्ये. वर क्लिक करा शोधा.
वर क्लिक करा शोधा.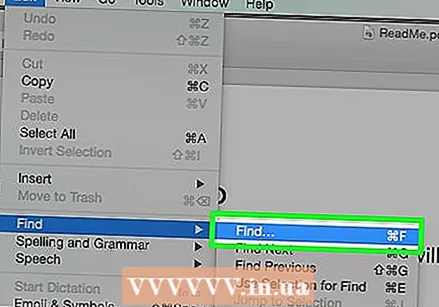 वर क्लिक करा शोधा….
वर क्लिक करा शोधा….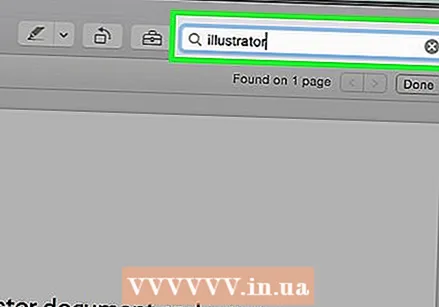 शोध क्षेत्रात एक शब्द किंवा वाक्यांश प्रविष्ट करा. आपल्याला ते फील्ड स्क्रीनच्या उजव्या बाजूस मिळेल.
शोध क्षेत्रात एक शब्द किंवा वाक्यांश प्रविष्ट करा. आपल्याला ते फील्ड स्क्रीनच्या उजव्या बाजूस मिळेल. 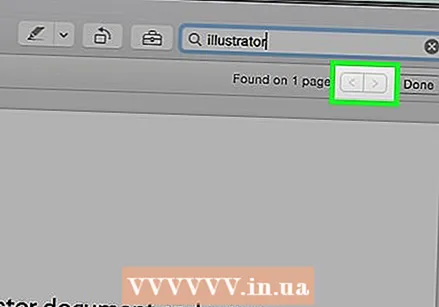 वर क्लिक करा पुढील एक. आपण शोधलेल्या शब्द किंवा वाक्यांशाची कोणतीही उदाहरणे आता कागदजत्रात ठळक केली आहेत.
वर क्लिक करा पुढील एक. आपण शोधलेल्या शब्द किंवा वाक्यांशाची कोणतीही उदाहरणे आता कागदजत्रात ठळक केली आहेत. - दस्तऐवजात शब्द किंवा वाक्यांश ज्या ठिकाणी आढळतात त्या ठिकाणी नेव्हिगेट करण्यासाठी शोध क्षेत्राच्या खाली किंवा क्लिक करा.



