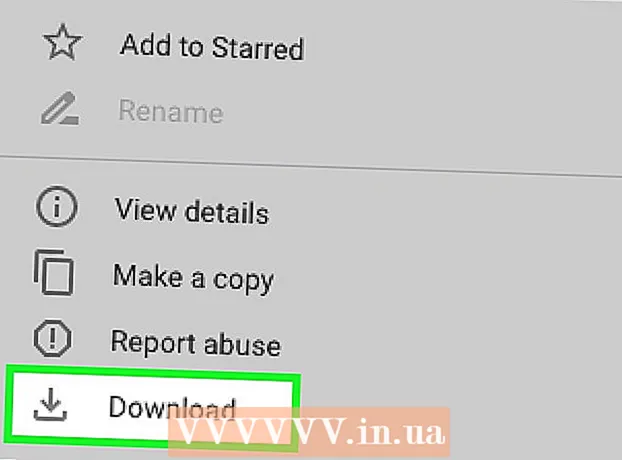लेखक:
John Stephens
निर्मितीची तारीख:
27 जानेवारी 2021
अद्यतन तारीख:
1 जुलै 2024
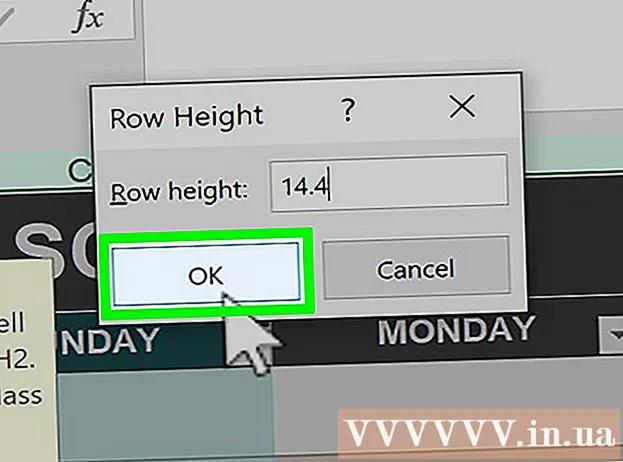

- उदाहरणार्थ, जर ओळ असेल 24 लपवलेले, तुम्ही संख्या दरम्यानच्या जागेवर क्लिक करा 23 आणि 25.
- मॅकवर, आपण की दाबू शकता नियंत्रण मेनू उघडण्यासाठी या जागेवर क्लिक करताना.
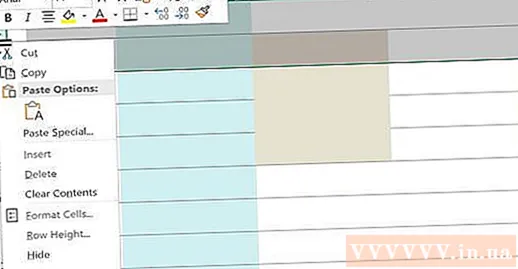
क्लिक करा लपवा (लपवा) सध्या प्रदर्शित मेनूमध्ये हा एक पर्याय आहे. यामुळे लपलेली ओळ पुन्हा दिसून येईल.
- आपण दाबून आपले बदल जतन करू शकता Ctrl+एस (विंडोज वर) किंवा ⌘ आज्ञा+एस (मॅक वर)

बर्याच संक्षिप्त रेषा लपवा. आपल्याला बर्याच लपविलेल्या ओळी लक्षात आल्या तर त्या सर्व खाली लपवून ठेवा:
- दाबा Ctrl (विंडोज वर) किंवा ⌘ आज्ञा (मॅक वर) आपण लपलेल्या रेषांच्या वरील आणि खाली असलेल्या रेषांवर क्लिक करता तेव्हा.
- निवडलेल्या ओळीपैकी एकावर राईट क्लिक करा.
- क्लिक करा लपवा (दर्शवा लपवा) सध्या प्रदर्शित मेनूमध्ये.
3 पैकी 2 पद्धत: सर्व लपलेल्या ओळी दर्शवा

"सर्व निवडा" बटणावर क्लिक करा. हे आयताकृती बटण वर्कशीटच्या वरील-डाव्या कोपर्यात, संख्येच्या ओळीच्या अगदी वर दिसेल 1 आणि स्तंभ शीर्षलेख डावीकडे ए. संपूर्ण एक्सेल वर्कशीट निवडण्याची ही कृती आहे.- आपण मजकूरातील कोणत्याही ओळीवर क्लिक करू आणि दाबा Ctrl+ए (विंडोज वर) किंवा ⌘ आज्ञा+ए (मॅक वर) संपूर्ण पत्रक निवडण्यासाठी.
निवडा लपवा आणि लपवा (लपवा आणि लपवू नका) हा पर्याय मेनूमधून उपलब्ध आहे स्वरूप. क्लिक केल्यावर आपल्याला आणखी एक मेनू दिसेल.
क्लिक करा पंक्ती दर्शवा (ओळी दर्शवा) मेनूमधील हा एक पर्याय आहे. हे वर्कशीटवर लपलेल्या पंक्ती त्वरित दृश्यमान करेल.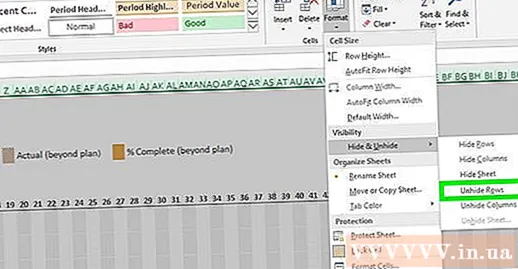
- आपण दाबून आपले बदल जतन करू शकता Ctrl+एस (विंडोज वर) किंवा ⌘ आज्ञा+एस (मॅक वर)
3 पैकी 3 पद्धत: लाईन उंची समायोजित करणे
"सर्व निवडा" बटणावर क्लिक करा. वर्कशीटच्या वरील डाव्या कोपर्यात क्रमांकांच्या ओळीच्या वरचे हे आयताकृती बटण आहे 1 आणि स्तंभ शीर्षलेख डावीकडे ए. हे संपूर्ण एक्सेल वर्कशीट निवडेल.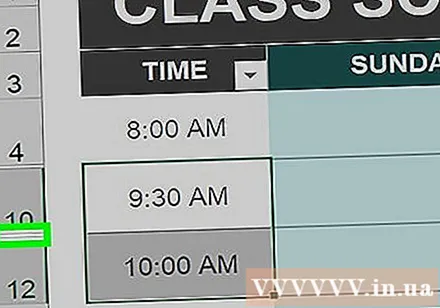
- आपण वर्कशीटमधील कोणत्याही ओळीवर क्लिक करू शकता आणि दाबा Ctrl+ए (विंडोज वर) किंवा ⌘ आज्ञा+ए (मॅक वर) संपूर्ण पत्रक निवडण्यासाठी.
कार्ड क्लिक करा मुख्यपृष्ठ. एक्सेल विंडोच्या शीर्षस्थानी हिरव्या विभागाच्या खाली हा टॅब आहे.
- जर आपण आधीच कार्ड उघडलेले असेल तर मुख्यपृष्ठकृपया ही पद्धत वगळा.
क्लिक करा स्वरूप (स्वरूप) एक्सेल विंडोच्या वरील-उजव्या कोपर्याजवळील टूलबारच्या "सेल" विभागात हे निवडलेले आहे. आणखी एक मेनू येथे दिसेल.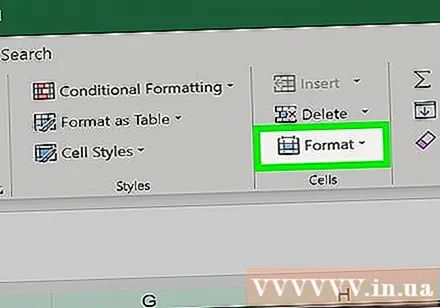
क्लिक करा पंक्ती उंची ... (ओळीची उंची ...). हा पर्याय सध्या प्रदर्शित मेनूमधून उपलब्ध आहे. रिक्त मजकूर इनपुटसह आपण एक नवीन विंडो दिसली पाहिजे.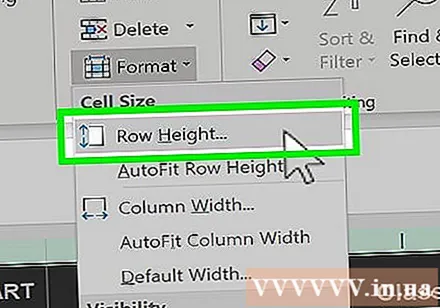
डीफॉल्ट लाइन उंची प्रविष्ट करा. कृपया प्रविष्ट करा 14.4 सध्या प्रदर्शित विंडोच्या मजकूर इनपुट फील्डमध्ये.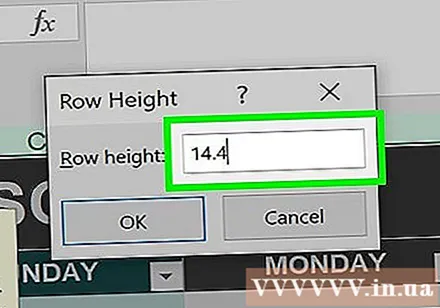

क्लिक करा ठीक आहे. हे वर्कशीटमधील संपूर्ण ओळींमध्ये बदल लागू करते आणि ओळींना समायोजित करुन "लपलेल्या" पंक्ती लपविते.- आपण दाबून आपले बदल जतन करू शकता Ctrl+एस (विंडोज वर) किंवा ⌘ आज्ञा+एस (मॅक वर)