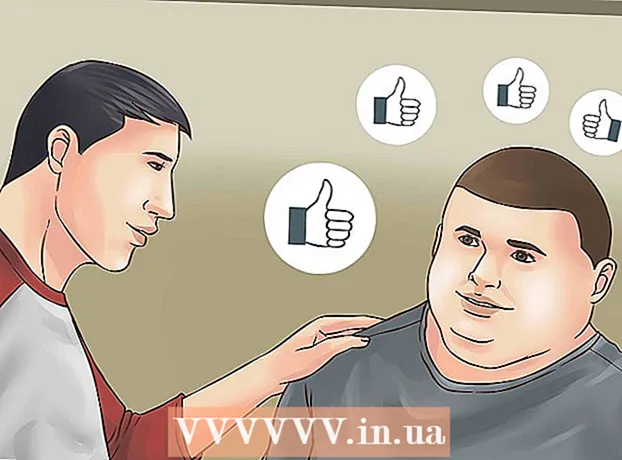लेखक:
Louise Ward
निर्मितीची तारीख:
4 फेब्रुवारी 2021
अद्यतन तारीख:
1 जुलै 2024

सामग्री
रिझोल्यूशन स्क्रीन प्रदर्शित करणार्या पिक्सल (पिक्सेल) ची संख्या आहे. सामान्यत: हे डब्ल्यू एक्स एच (जसे की 1920 पीएक्स x 1080 पीएक्स) म्हणून दर्शविले जाते.सर्वसाधारणपणे, आपल्याकडे जितके अधिक पिक्सेल आहेत ते मजकूर आणि प्रतिमा अधिक स्पष्ट होईल. सध्याच्या डिजिटल फ्लॅट स्क्रीनवर अभूतपूर्व उच्च पिक्सेल घनता आहे. जेव्हा आपण योग्य स्क्रीन रिझोल्यूशन निवडता तेव्हा संगणक वापरणे खूपच आरामदायक होते.
पायर्या
प्रारंभ करण्यापूर्वी
सामान्यत: वापरल्या जाणार्या काही अटी जाणून घ्या. यामुळे स्क्रीनचे निराकरण समायोजित करणे सोपे होते:
- पिक्सेल - एक पिक्सेल स्क्रीनवरील एक लहान चमकदार स्पॉट आहे. हे हायलाइट प्रदर्शित सामग्रीवर आधारित रंग बदलेल. आपण पहात असलेली प्रतिमा दर्शविण्यासाठी स्क्रीनवरील प्रत्येक पिक्सेल एकत्र कार्य करते.
- रिझोल्यूशन - हे आपल्या स्क्रीनचे "आकार" आहे जे पिक्सलमध्ये मोजले जाते. उदाहरणार्थ, "1366 x 768" म्हणजे स्क्रीन क्षैतिजरित्या 1366 पिक्सल आणि उंची 768 पिक्सलने दर्शविली जाईल. रिझोल्यूशन जितका उच्च असेल तितका स्क्रीनवर प्रदर्शित केलेला विषय लहान आणि तीव्र असेल.
- नेटिव्ह रिझोल्यूशन (शिफारस केलेले) - आपल्या स्क्रीनवर उपलब्ध फिजिकल पिक्सलची संख्या आहे, जे मॉनिटर प्रदर्शित करू शकणारे उच्चतम रिझोल्यूशन असते. हे रिझोल्यूशन निवडताना आपल्याला सर्वात सुस्पष्ट चित्र मिळेल.
- आस्पेक्ट रेश्यो - जसे की वाइडस्क्रीन डिस्प्ले इतके लोकप्रिय झाले आहेत, आस्पेक्ट रेशियो आता मोठी गोष्ट होणार नाही. हे स्क्रीनच्या रुंदी आणि उंची दरम्यानचे गुणोत्तर आहे. जुने सीआरटी मॉनिटर्स आणि मूळ फ्लॅट पॅनेल मॉनिटर्सचे आस्पेक्ट रेशो 4: 3 आहे. दरम्यान, जवळजवळ प्रत्येक आधुनिक मॉनिटरचे आस्पेक्ट रेशो 16: 9 आहे. 16:10 "सिनेमा" स्क्रीन देखील लोकप्रियता मिळवित आहेत.

आपल्या स्क्रीनचे मूळ रिझोल्यूशन शोधा. आपल्या मॉनिटरचे नैसर्गिक रिझोल्यूशन कॅप्चर करणे आपल्यास सर्वात स्पष्ट चित्रासाठी द्रुतपणे समायोजित करण्यात मदत करेल. विंडोज 7, 8 आणि ओएस एक्सच्या बर्याच आवृत्त्यांसह, शिफारस केलेले रिझोल्यूशन निर्दिष्ट केले आहे. येथे काही सामान्य निराकरणे आहेतः- डेस्कटॉप वाइडस्क्रीन मॉनिटर्स सामान्यत: 1920 x 1080 असतात. तथापि, 1600 x 900 आणि 2560 x 1440 देखील सामान्य आहेत. जुन्या 4: 3 सपाट स्क्रीनमध्ये 1024 x 768 चे रिझोल्यूशन असू शकते.
- लॅपटॉप स्क्रीन रिझोल्यूशन सामान्यत: 1366 x 768 असतात, जरी 1280 x 800, 1600 x 900, आणि 1920 x 1080 देखील सामान्य आहेत.
- मॅकबुक प्रो 13 चे (2014 किंवा नंतर) चे रिजोल्यूशन 2560 x 1600 आहे. 15 इंच मॅकबुक प्रो रेटिना डिस्प्लेचे रिझोल्यूशन 2880 x 1800 आहे.
- काही नवीन लॅपटॉपमध्ये अनुक्रमे 2560 x 1440, 3200 x 1800 किंवा अगदी 3840 x 2160 ("4K") च्या रिझोल्यूशनसह उच्च-अंत प्रदर्शन आहे.
- हाय-एंड हाय-एंड डेस्कटॉप मॉनिटर्सकडे उच्च रिझोल्यूशन आहे, जसे की 3840 x 2160 ("4 के") किंवा 5120 x 2880 ("5 के"), आणि डेलने रिझोल्यूशनसह 100 मिलियन डॉंग मॉनिटर देखील जारी केला 7680 x 4320 पर्यंत ("8 के").
- बर्याच उच्च-रिझोल्यूशन मॉनिटर्समध्ये झूम वैशिष्ट्य असते, जे यूआय घटक खूपच लहान न करता आपल्याला पूर्ण स्क्रीन रिझोल्यूशन वापरण्याची परवानगी देते. या वैशिष्ट्याबद्दल धन्यवाद, उत्पादक लहान डिव्हाइसवर उच्च-रिझोल्यूशन स्क्रीन लाँच करण्यास सक्षम आहेत.
पद्धत 1 पैकी 1: विंडोज

आपल्या डेस्कटॉपवर उजवे क्लिक करा. आपल्या मॉनिटर सेटअपमध्ये प्रवेश करण्याचा हा सर्वात वेगवान मार्ग आहे.
विंडोज 8 आणि 7 सह "स्क्रीन रिझोल्यूशन", व्हिस्टा अंतर्गत "वैयक्तिकृत" आणि एक्सपी अंतर्गत "गुणधर्म" निवडा. स्क्रीन सेटअप मेनू प्रदर्शित होईल.
- विंडोज व्हिस्टा: वैयक्तिकरण मेनूमधील "प्रदर्शन सेटिंग्ज" पर्यायावर क्लिक करा.
- विंडोज एक्सपी: "गुणधर्म" निवडल्यानंतर "सेटिंग्ज" टॅबवर क्लिक करा.

सक्रिय प्रदर्शन निवडा (आवश्यक असल्यास). येथे, आपण ज्याचे निराकरण तपासण्याचा प्रयत्न करीत आहात त्या मॉनिटरची निवड करा. प्रत्येक मॉनिटरची पॅरामीटर्स दाखवण्यासाठी ओळखा बटणावर क्लिक करा, ज्याद्वारे आपण निवडण्यास इच्छुक असलेले योग्य प्रदर्शन ओळखले जावे.- आपल्याकडे फक्त एक मॉनिटर असल्यास, आपण ही पद्धत वगळू शकता.
वर्तमान रिझोल्यूशन रेकॉर्ड करा. वर्तमान रिझोल्यूशन "रेजोल्यूशन" ड्रॉप-डाउन मेनू किंवा स्लाइडरवर प्रदर्शित केले जाईल.
हे शिफारस केलेले ठराव आहे की नाही ते तपासा - "शिफारस केलेले". शिफारस केलेले रिझोल्यूशन म्हणजे मॉनिटरचे मूळ रिझोल्यूशन. त्यासह, आपल्याला सर्वात स्पष्ट चित्र मिळेल.
- विंडोज व्हिस्टा आणि एक्सपी शिफारस केलेले रिजोल्यूशन प्रदर्शित करत नाहीत. हे पॅरामीटर निर्धारित करण्यासाठी आपल्याला मॉनिटर वापरकर्त्याच्या मॅन्युअलचा संदर्भ घ्यावा लागेल.
स्लाइडरचा वापर करून रिझोल्यूशन बदला. विंडोज 7 आणि 8 मधील "रिझोल्यूशन" ड्रॉप-डाउन वर क्लिक करा आणि एक स्लाइडर दिसेल. शिफारस केलेले रिझोल्यूशन व्यतिरिक्त रिझोल्यूशन वापरताना, आपण अस्पष्ट, ताणलेल्या / तुटलेल्या प्रतिमा प्राप्त कराल.
- कमी रिझोल्यूशन निवडल्यास स्क्रीनवरील ऑब्जेक्टचा आकार वाढेल.
- आपल्याला आपल्या मॉनिटरचे मूळ निराकरण माहित नसल्यास, सर्वात स्पष्ट चित्र मिळविण्यासाठी आपण त्यास सर्वात व्यवहार्य पर्यायावर सेट करू शकता.
दाबा अर्ज करा बदल लागू केल्यानंतर (लागू करा). नवीन रिझोल्यूशनसह प्रदर्शित करण्यापूर्वी स्क्रीन थोडी बंद किंवा फ्लिकर होऊ शकते. आपल्याला बदल केल्याची पुष्टी करण्यास किंवा मूळ सेटिंग्जकडे परत जाण्यास सांगितले जाईल. आपण निवड न केल्यास, 15 सेकंदानंतर, प्रतिमा आपोआप जुन्या सेटिंग्जकडे परत येईल.
- आपण आपले बदल जतन करू इच्छित असल्यास, बदल ठेवा टॅप करा.
- सेटिंग्ज बदलल्यानंतर आपल्याला काही दिसत नसल्यास, मूळ सेटिंग्जवर परत येण्यासाठी फक्त स्क्रीनची प्रतीक्षा करा.
पद्धत 2 पैकी 2: मॅक
.पल मेनू क्लिक करा आणि "सिस्टम प्राधान्ये" निवडा. डीफॉल्टनुसार, ओएस एक्स नेटिव्ह रेजोल्यूशनची निवड करेल, आपल्याला सर्वात स्पष्ट चित्र देईल. जेव्हा प्रोग्रामला विशिष्ट रिझोल्यूशन आवश्यक असते किंवा आपल्याला स्क्रीनवरील ऑब्जेक्ट्स आकार समायोजित करण्याची आवश्यकता असते तेव्हा आपण हे बदलू शकता.
"प्रदर्शित करते" पर्याय क्लिक करा आणि "प्रदर्शन" टॅब निवडा. एकाधिक मॉनिटर्सच्या बाबतीत, आपण समायोजित करू इच्छित मॉनिटर आपण निवडू शकता.
रिझोल्यूशन बदलण्यासाठी "स्केल्ड" पर्याय निवडा. डीफॉल्टनुसार, "प्रदर्शन साठी सर्वोत्कृष्ट" पर्याय निवडला जाईल. त्यानंतर मॉनिटर त्याच्या मूळ रिझोल्यूशनवर सेट केला जाईल. आपण इतर पर्याय वापरू इच्छित असल्यास कृपया "स्केल केलेले" निवडा.
आपण वापरू इच्छित ठराव निवडा. "कमी रिजोल्यूशन" पर्यायामुळे अस्पष्ट प्रतिमेचा परिणाम होईल. "ताणलेल्या" पर्यायासह पडद्यावरील विषय नेहमीपेक्षा विस्तीर्ण किंवा बारीक होईल.
- बहुधा आपण मॉनिटरच्या मूळ रिझोल्यूशनपेक्षा उच्च रिझोल्यूशन निवडू शकता. जरी प्रदर्शित वस्तू लहान होत गेली असली तरी संगणकाच्या प्रक्रियेच्या गतीवर लक्षणीय परिणाम होऊ शकतो.
- जेव्हा एखादा ठराव निवडला जातो तेव्हा तो बदल त्वरित प्रभावी होईल.
बदलानंतर आपली प्रतिमा दिसते की नाही ते पहा. नवीन रिझोल्यूशनसह आपल्याला काही दिसत नसल्यास, फॅक्टरी सेटिंग्जवर परत येण्यासाठी स्क्रीनसाठी 15 सेकंद प्रतीक्षा करा. जर हे अद्याप कार्य करत नसेल तर दाबा Esc.
- जर स्क्रीन अद्याप त्याच्या जुन्या सेटिंग्जवर परत बदलत नसेल तर आपला मॅक सेफ मोडमध्ये प्रारंभ करा आणि नवीन रिझोल्यूशन निवडा.