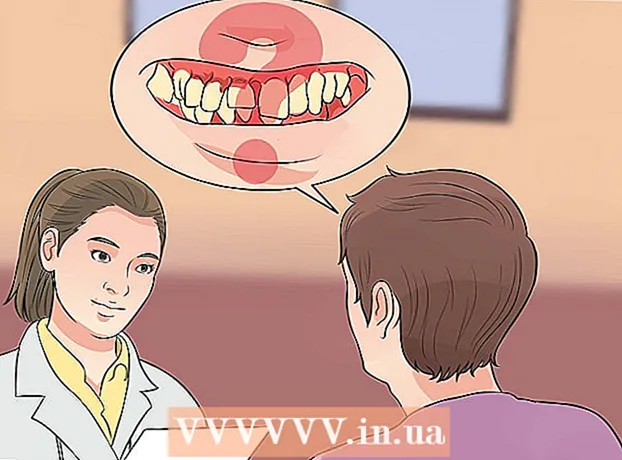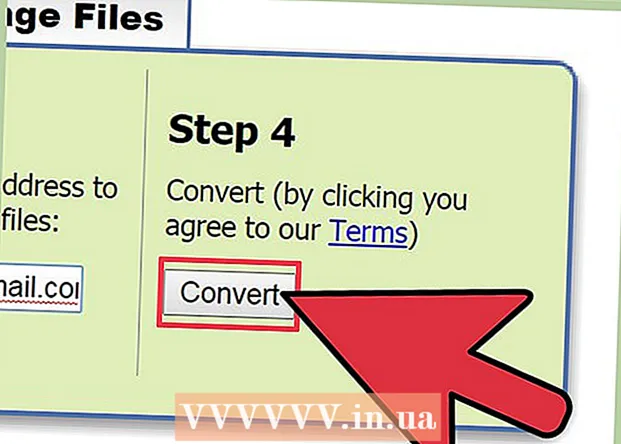लेखक:
Lewis Jackson
निर्मितीची तारीख:
11 मे 2021
अद्यतन तारीख:
1 जुलै 2024
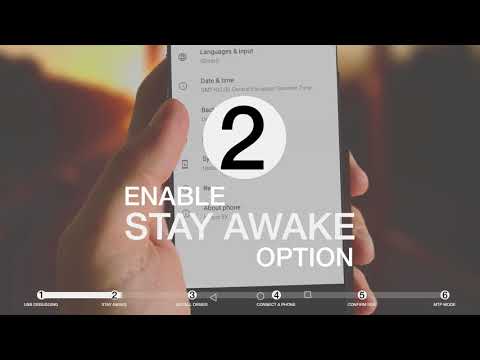
सामग्री
Android डिव्हाइस केबल कनेक्टिव्हिटी आपल्याला आपल्या फोनची सामग्री इतर यूएसबी डिव्हाइसप्रमाणेच ब्राउझ करू देते. मॅकसह, आपल्याला Android विकसकाकडून Android फाइल ट्रान्सफर नावाच्या विशेष सॉफ्टवेअरची आवश्यकता असेल. वेगवान वायरलेस स्थानांतरणासाठी आपण एअरड्रॉइड क्रॉस-प्लॅटफॉर्म प्रोग्राम देखील वापरू शकता.
पायर्या
3 पैकी 1 पद्धत: मॅकोस वापरा
आपला मॅक वापरुन Android फाइल ट्रान्सफर वेबसाइटवर जा. आपल्या मॅकशी आपले Android डिव्हाइस कनेक्ट करण्यासाठी आणि फायली ब्राउझ करण्यासाठी आपल्यास एक विशेष प्रोग्राम अँड्रॉइड फाइल ट्रान्सफर आवश्यक आहे.
- डाउनलोड पृष्ठ उघडण्यासाठी सफारीसह जा.

क्लिक करा "आता डाउनलोड कर" (आता डाउनलोड करा) आपल्या मॅकवर स्थापना फाइल डाउनलोड करण्यासाठी.
एकदा डाऊनलोड झाल्यावर सेटअप प्रोग्राम उघडा. काही एमबी वजनाची, हळू कनेक्शनसहही, डीएमजी फाईल डाउनलोड करण्यासाठी फक्त काही सेकंद लागतात.

उपयुक्तता फोल्डरमध्ये "Android फाइल ट्रान्सफर" ड्रॅग करा. जेव्हा आपण सेटअप प्रोग्राम चालवाल तेव्हा विंडोमधील दोन्ही चिन्ह दिसतील.
अनुप्रयोग फोल्डर उघडा. डेस्कटॉपवरून, "गो" मेनू क्लिक करा आणि "अनुप्रयोग" निवडा.

Android फाइल हस्तांतरण चालवा. विचारले जाते तेव्हा चालविण्यासाठी "उघडा" क्लिक करा. एकदा प्रतिष्ठापित झाल्यानंतर, आपणास फक्त प्रथम धाव घेण्यासाठी विचारले जाईल.
Android डिव्हाइस स्क्रीन अनलॉक करा. मॅकला त्याच्या संचयनात प्रवेश करण्यासाठी Android डिव्हाइसची स्क्रीन अनलॉक करणे आवश्यक आहे.
आपल्या मॅकशी आपले Android डिव्हाइस कनेक्ट करण्यासाठी एक यूएसबी केबल वापरा. Android डिव्हाइस ट्रान्सफर विंडो कदाचित Android डिव्हाइस योग्यरित्या सेट केले असल्यास दिसेल.
Android डिव्हाइसवर सूचना पॅनेल उघडा. पॅनेल उघडण्यासाठी वरुन खाली स्वाइप करा जे आपल्या सर्व सूचना प्रदर्शित करते.
आपल्या डिव्हाइससाठी यूएसबी मोड निवडण्यासाठी यूएसबी पर्याय टॅप करा. सूचनांच्या सूचीतील यूएसबी लोगो पहा.
"फाइल ट्रान्सफर", "मीडिया ट्रान्सफर", किंवा निवडा "एम-टीपी". हा मोड Android डिव्हाइसला USB स्टोरेज डिव्हाइस म्हणून मॅकशी कनेक्ट करण्याची आणि Android फाइल ट्रान्सफरमध्ये उघडण्याची अनुमती देतो.
Android फाईल ट्रान्सफर विंडोमध्ये फाईल ब्राउझ करा. या विंडोमध्ये दर्शविलेले डिव्हाइस फोल्डर्स फाइंडर विंडोमध्ये कसे प्रदर्शित होतात त्यासारखेच आहेत.
पूर्ण झाल्यावर Android डिव्हाइससह डिस्कनेक्ट करा. एकदा आपण आपल्या Android डिव्हाइसवर सामग्री हस्तांतरित केली आणि त्यावर प्रवेश केला की फक्त आपल्या मॅकमधून डिस्कनेक्ट करण्यासाठी केबल अनप्लग करा. आपण हे करता तेव्हा आपण कोणत्याही फायली रूपांतरित करत नाही याची खात्री करा. जाहिरात
पद्धत 3 पैकी 2: विंडोज वापरणे
यूएसबी केबलचा वापर करून संगणकात Android डिव्हाइस प्लग करा. येथे आपण फोनची चार्जिंग केबल स्वतःच वापरू शकता.
आपल्या Android डिव्हाइसवर सूचना पॅनेल उघडा. स्क्रीनवरील सर्व सूचना प्रकट करण्यासाठी वरपासून खाली स्वाइप करा.
आपल्या सूचना पॅनेलमध्ये प्रदर्शित केलेल्या सूचनांच्या सूचीमध्ये उपस्थित "यूएसबी" पर्यायावर क्लिक करा. यूएसबी लोगो शोधा.
"फाइल ट्रान्सफर", "मीडिया ट्रान्सफर" किंवा "एम-टीपी". आपल्या डिव्हाइसवर अवलंबून नाव एकसारखे असू शकत नाही. या टप्प्यावर, अँड्रॉइड फोन एक डिव्हाइस म्हणून संगणकावर दिसून येईल.
ड्रायव्हर स्थापित होण्याची प्रतीक्षा करा. सहसा विंडोज स्वयंचलितपणे कोणतीही आवश्यक ड्राइव्हर्स स्थापित करेल, Android डिव्हाइसला आपल्या संगणकासह संप्रेषण करण्याची परवानगी देईल. जर स्थापना अयशस्वी झाली किंवा विंडोजला योग्य ड्राइव्हर सापडला नाही तर आपल्याला फोन निर्मात्याकडून ड्राइव्हर स्थापित करावा लागेल.
- आपण कीवर्ड "ड्राइव्हर्स" साठी Google वर शोध घेऊ शकता फोन मॉडेल"त्यानंतर निर्मात्याच्या दुव्यावर जा. अविश्वसनीय स्त्रोतांवरून ड्रायव्हर्स डाउनलोड करण्याचे सुनिश्चित करा.
"संगणक / हा पीसी" विंडो उघडा. संगणकावर कनेक्ट केलेले सर्व डिव्हाइस आणि ड्राइव्हर्स् प्रदर्शित केले जातील. आपण स्टार्ट मेनूमधून ते उघडू शकता किंवा क्लिक करू शकता ⊞ विजय+ई.
Android डिव्हाइसवर दोनदा-टॅप करा. आपण कदाचित हे केवळ मॉडेल क्रमांकाद्वारे ओळखाल. आपले डिव्हाइस "डिव्हाइसेस आणि ड्राइव्स" किंवा "काढण्यायोग्य संचयनासह डिव्हाइसेस" अंतर्गत सूचीबद्ध केले जाईल.
आपल्या Android डिव्हाइसवर सामग्री ब्राउझ करा. संगणक / या पीसी विंडोमध्ये आपला फोन उघडल्यानंतर, आपल्याला Android फाइल सिस्टमसाठी एकाधिक फोल्डर्स दिसतील. सामान्य फोल्डर्समध्ये डीसीआयएम (कॅमेरा), चित्रे, व्हिडिओ, संगीत आणि रिंगटोन समाविष्ट आहेत. बर्याचदा अनुप्रयोग स्वतःची विशिष्ट फोल्डर्स देखील तयार करतो.
पूर्ण झाल्यावर Android डिव्हाइस डिस्कनेक्ट करा. एकदा आपण आपल्या Android डिव्हाइसवरील सामग्री हस्तांतरित केली आणि त्यावर प्रवेश केल्यानंतर, स्क्रीनच्या उजव्या कोप in्यात असलेल्या सिस्टम ट्रेमधील सुरक्षितपणे हार्डवेअर हटवा बटणावर क्लिक करा. आपले Android डिव्हाइस "बाहेर काढा" निवडा.
- सेफ्टी रिमूव्ह हार्डवेअर बटण शोधण्यासाठी आपल्याला लपलेली चिन्हे विस्तृत करावी लागू शकतात.
3 पैकी 3 पद्धत: वायरलेस कनेक्शनसाठी एअरड्रोइड वापरा (मॅक आणि विंडोज)
आपल्या Android डिव्हाइसवर एअरड्रोइड अॅप स्थापित करा. Google Play Store वरून एअरड्रॉईड विनामूल्य डाउनलोड केले जाऊ शकते. हा अनुप्रयोग आपल्याला आपल्या संगणकावरील एअरड्रोइडशी कनेक्ट होण्यास आणि वायर्ड कनेक्शनची आवश्यकता न ठेवता फायली स्थानांतरित करण्यास अनुमती देईल.
एअरड्रोइड खाते तयार करा जेणेकरून आपण आपला Android फोन आपल्या संगणकावर सहज कनेक्ट करू शकाल. आपण प्रथमच एअरड्रॉइड चालवताना "साइन अप" बटणावर क्लिक करा आणि सूचनांचे अनुसरण करा.
संगणकासाठी प्रोग्राम एअरड्रोइड डाउनलोड करा. डेस्कटॉप अनुप्रयोग मॅक आणि विंडोज ऑपरेटिंग सिस्टमसाठी विनामूल्य उपलब्ध आहे. आपण ते डाउनलोड करू शकता. पृष्ठाच्या तळाशी स्क्रोल करा आणि आपल्या ऑपरेटिंग सिस्टमसाठी डाउनलोड बटणावर क्लिक करा.
एअरड्रोइडसाठी इंस्टॉलर चालवा. एकदा डाउनलोड समाप्त झाल्यावर, आपल्या संगणकावर एअरड्रॉइड स्थापित करण्यासाठी इंस्टॉलर चालवा.
- आपण आपल्या संगणकावर हा अनावश्यक प्रोग्राम स्थापित करू इच्छित नसल्यास मॅकॅफी वेब सल्लागार स्थापित करण्याची ऑफर नाकारण्यास विसरू नका.
आवश्यकतेनुसार विंडोज फायरवॉलद्वारे प्रवेशास अनुमती द्या. स्थापना पूर्ण झाल्यानंतर अॅप लाँच करा आणि आपणास विंडोज फायरवॉलद्वारे एअरड्रोइडमध्ये प्रवेश करण्यास परवानगी विचारण्यास सांगितले जाईल. त्याबद्दल धन्यवाद, आपण आपल्या Android डिव्हाइसवर दूरस्थपणे प्रवेश करण्यात सक्षम व्हाल.
आपल्या संगणकावरील एअरड्रोइड अनुप्रयोगामध्ये लॉग इन करा. कृपया आपण Android डिव्हाइसवर या अॅपमध्ये लॉग इन करण्यासाठी वापरलेल्या खात्यासह लॉगिन करा. या क्षणी, Android फोनशी कनेक्शन स्वयंचलितपणे स्थापित होईल.
पीसी वरून फोनवर फाइल्स पाठवा. आपण आपल्या Android डिव्हाइसवर फायली एअरड्रॉइड विंडोमध्ये ड्रॅग आणि ड्रॉप करुन द्रुतपणे जोडू शकता. "फायली ट्रान्सफर करा" बटणावर क्लिक करा आणि "डिव्हाइस" टॅब निवडा आणि आपण आपल्या फोनमध्ये जोडू इच्छित फाईल ड्रॅग आणि ड्रॉप करा.
Android डिव्हाइसवरून संगणकावर फायली पाठवा. मुख्य एअरड्रोइड अनुप्रयोग मेनूवरील "फाइल ट्रान्सफर" बटणावर क्लिक करा. "एअरड्रोइड डेस्कटॉप" निवडा त्यानंतर आपण पाठवू इच्छित असलेल्या फायली ब्राउझ करा. या फायली आपल्या संगणकावर वायरलेसपणे हस्तांतरित केल्या जातील. जाहिरात