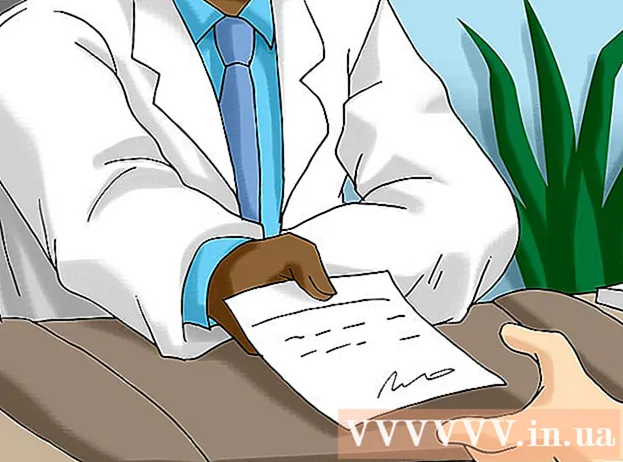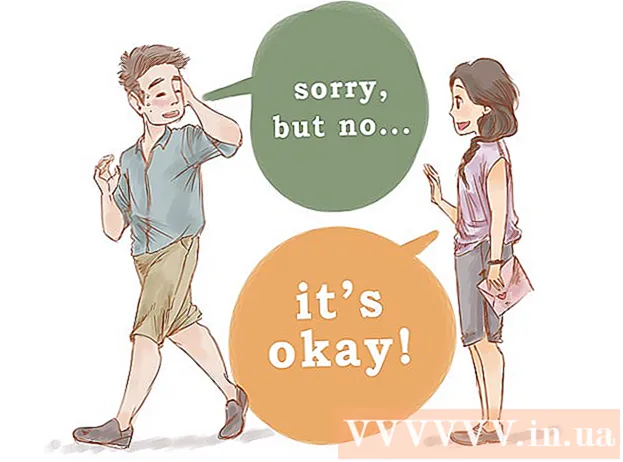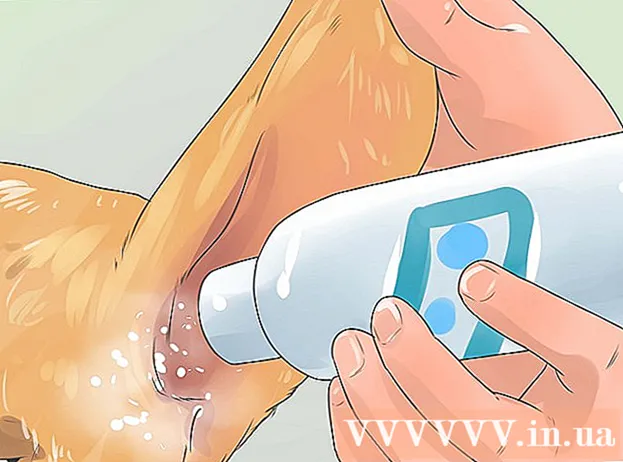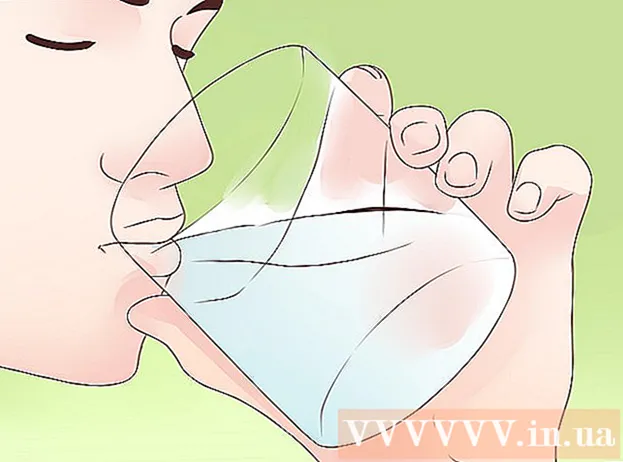लेखक:
Robert Simon
निर्मितीची तारीख:
21 जून 2021
अद्यतन तारीख:
1 जुलै 2024

सामग्री
आज विकीह तुम्हाला तुमच्या कीबोर्डवरील "प्रिंट स्क्रीन" की कशी शोधावी तसेच Windows ऑपरेटिंग सिस्टमचा स्क्रीनशॉट घेण्यासाठी त्याचा कसा उपयोग करावा हे शिकवते. एकदा स्क्रीनशॉट घेतल्यानंतर आपण त्यास पेंट किंवा मायक्रोसॉफ्ट वर्ड सारख्या प्रोग्राममध्ये पेस्ट करू शकता.
पायर्या
भाग 1 चा 1: एक स्क्रीनशॉट घ्या
की शोधा ⎙ प्रिंट स्क्रीन. "फंक्शन" की पंक्तीच्या उजव्या काठावर पहा (यासारख्या की समाविष्ट करा एफ 5, इ.) कीबोर्डच्या शीर्षस्थानी, आपल्याला की दिसेल ⎙ प्रिंट स्क्रीन.
- "प्रिंट स्क्रीन" की मध्ये सामान्यतः की नावाच्या खाली "सिस रेक" असे शब्द असतात.
- "प्रिंट स्क्रीन" की नाव कधीकधी "prt scr", "prnt scrn" किंवा "prt sc" ला संक्षेपित केले जाते.
- "प्रिंट स्क्रीन" शब्दाच्या खाली इतर शब्द असल्यास (जसे की "सिस रेक"), आपल्याला की दाबून ठेवण्याची आवश्यकता आहे. Fn नुकतेच स्क्रीन कॅप्चर कार्य सक्रिय केले.

आपण स्क्रीनवर बॅकअप घेऊ इच्छित आयटम उघडा. जेव्हा आपण "प्रिंट स्क्रीन" की सह स्क्रीनशॉट घेता, तेव्हा स्क्रीनवर दिसणारी प्रत्येक गोष्ट (माउस पॉईंटर वगळता) स्नॅपशॉटमध्ये डीफॉल्टनुसार रेकॉर्ड केली जाते.- आपण चित्रे काढण्यापूर्वी स्क्रीन काळजीपूर्वक तपासली पाहिजे, वैयक्तिक माहिती उघड करणे टाळा.

दाबा ⎙ प्रिंट स्क्रीन. हे स्क्रीनवरील प्रत्येक गोष्ट कॅप्चर करेल आणि आपल्या संगणकाच्या कॅशेमध्ये जतन करेल.- आपण फक्त वरच्या विंडोचा स्नॅपशॉट घेऊ इच्छित असल्यास, त्याच वेळी की दाबा आणि धरून ठेवा Alt आणि की ⎙ प्रिंट स्क्रीन.
- विंडोज 8 आणि 10 वर, आपण की जोड्या वापरू शकता ⊞ विजय+⎙ प्रिंट स्क्रीन स्क्रीनशॉट घेण्यासाठी आणि त्या स्वयंचलितपणे "चित्रे" मोठ्या फोल्डरमध्ये असलेल्या "स्क्रीनशॉट्स" सबफोल्डरमध्ये जतन करा.
भाग २ पैकी 2: स्क्रीनशॉट पेस्ट करा

आपण नुकताच घेतलेला स्क्रीनशॉट वापरू इच्छित असलेला प्रोग्राम उघडा. आपण हे चित्र मायक्रोसॉफ्ट पेंट, शब्द, पॉवर पॉइंट, ईमेल किंवा सोशल मीडिया पोस्टमध्ये वापरू शकता.- आपल्याकडे वर्ड, पॉवर पॉइंट किंवा अन्य कोणताही मायक्रोसॉफ्ट ऑफिस प्रोग्राम उघडा असल्यास, सुरू ठेवण्यापूर्वी आपल्याला नवीन आणि / किंवा रिक्त दस्तऐवज निवडण्याची आवश्यकता आहे.
- आपण सक्रिय दस्तऐवजात कॅप्चर केलेला स्क्रीनशॉट पेस्ट देखील करू शकता.
आपल्याला ज्या ठिकाणी स्क्रीनशॉट दिसायचा आहे त्या ठिकाणी क्लिक करा. आपण ट्विटरवर पोस्ट करू इच्छित असल्यास आपल्याला नवीन ट्विट तयार करण्याची आवश्यकता आहे. मायक्रोसॉफ्ट पॉवरपॉईंटसाठी तुम्हाला रिकाम्या स्लाइडवर क्लिक करावे लागेल.
की संयोजन दाबा Ctrl+व्ही. आपल्या आवडीच्या कार्यक्रमात स्क्रीनशॉट त्वरित पेस्ट केला जाईल.
- आपण सामाजिक नेटवर्क किंवा मेल ब्राउझर वापरताना हे करत असल्यास, स्क्रीनशॉट स्वयंचलितपणे संलग्नक म्हणून जोडला जाईल.
- याव्यतिरिक्त, विंडो 10 वापरत असल्यास, आपण स्क्रीनशॉट खूप प्रभावीपणे घेण्यासाठी स्निपिंग टूल वापरू शकता. सॉफ्टवेअर पाहण्यासाठी फक्त विंडो की दाबा आणि स्निपिंग टूल टाइप करा.
- नंतर आपण कॅप्चर करणे आवश्यक असलेल्या स्क्रीन क्षेत्राभोवती माउस लाँच आणि नवीन ड्रॅग निवडा. जाहिरात
सल्ला
- "प्रिंट स्क्रीन" बटण खूप उपयुक्त आहे, त्याबद्दल धन्यवाद, आम्ही ऑनलाइन कागदपत्रांच्या किंवा इतर महत्त्वाच्या कागदपत्रांच्या प्रती कागदावर छापल्याशिवाय ठेवू शकतो.
चेतावणी
- कागदाची कागदपत्रे छापण्यासाठी आपण "प्रिंट स्क्रीन" की वापरू शकत नाही.