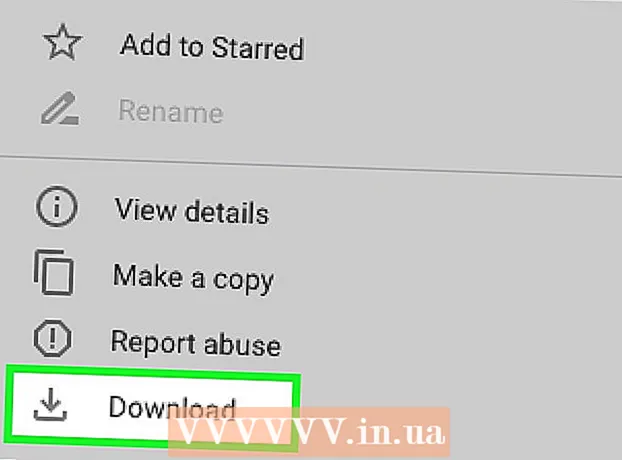लेखक:
Lewis Jackson
निर्मितीची तारीख:
5 मे 2021
अद्यतन तारीख:
1 जुलै 2024
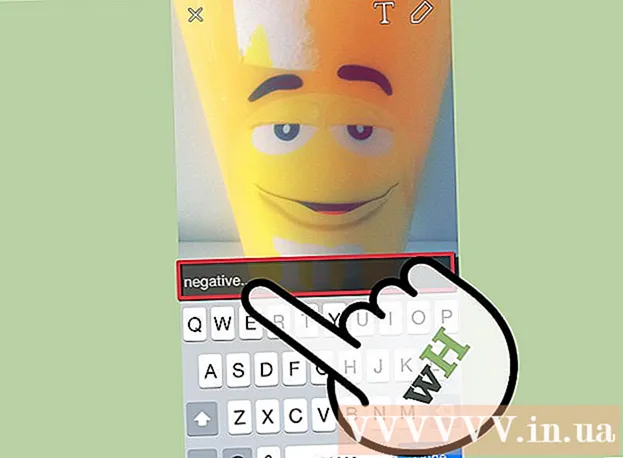
सामग्री
स्नॅपचॅट आयओएस आणि अँड्रॉइड ऑपरेटिंग सिस्टमवर एक लोकप्रिय सामाजिक नेटवर्क आणि संदेशन अनुप्रयोग आहे; आपण अॅपवरच फोटो आणि व्हिडिओंमध्ये अधिक प्रभाव जोडू शकता. स्नॅपचॅटवर सजीवपणा करण्यासाठी, आपण चेहरा प्रभाव असलेले लेन्स वापरू शकता, फिल्टर वापरू शकता, चेहरा स्वॅपिंग करून पहा, मजकूर जोडू शकता, स्टिकर्स किंवा इमोजिसने सजवू शकता. किंवा रेखांकन वैशिष्ट्य वापरा. विविध पर्याय वापरून मोकळ्या मनाने आणि तयार उत्पादन कसे दिसते ते पहा!
पायर्या
भाग 1 चा 1: लेन्स वापरणे - चेहरा प्रभाव
लेन्स समजून घ्या. सर्वात लोकप्रिय लेन्स स्नॅपचॅटच्या प्रारंभिक प्रभावांपैकी एक होते: इंद्रधनुष्य सोडत. नंतर, स्नॅपचॅटने नियमितपणे नवीन लेन्स प्रभाव अद्यतनित केले जसे की चेहरा स्वॅपिंग, अनेक प्राण्यांचे चेहरे, वर्ण स्विचिंग, चेहरा विकृत रूप, "बर्थडे पार्टी" आणि इतर बरेच प्रभाव. .
- चेहरा ओळखणे वापरताना लेन्स हे विशेष प्रभाव लागू केले जातात, जेणेकरून आपण आपल्या क्रियेवरील पडद्यावरील लेन्स प्रभावावर परिणाम पाहू शकता. लेन्स बहुतेक वेळा संवाद साधत असल्यामुळे आपल्याला विशिष्ट प्रभाव तयार करण्यासाठी काही हालचाली पाळाव्या लागतात (उदाहरणार्थ, तोंड उघडा जेणेकरून इंद्रधनुष तोंडातून धबधब्यासारखे वाहू शकेल). स्नॅपचॅट दररोज 10 विनामूल्य लेन्स प्रभाव देते आणि ते दररोज बदलले जातात. जर आपण लेन्स विकत घेतले असेल तर आपण हे आपल्याला इच्छित असलेल्या कधीही वापरू शकता.
- स्नॅप करण्यासाठी फोटो घेण्यापूर्वी किंवा शूट करण्यापूर्वी लेन्स वापरल्या जातात, तर स्नॅप घेतल्यानंतर फिल्टर फीचर जोडले जाते. आपण एकाच वेळी लेन्स आणि फिल्टर प्रभाव वापरू शकता.

मोबाइल डिव्हाइस आणि हार्डवेअरवरील लेन्सच्या मर्यादा समजून घ्या. लेन्स वैशिष्ट्य बर्याच अँड्रॉइड फोनशी सुसंगत नाही आणि ते फक्त नवीन आयफोनवर उपलब्ध आहे (जरी अलीकडे काही विसंगती आल्या आहेत). नवीन डिव्हाइसशिवाय आपण लेन्स वैशिष्ट्य वापरण्यास सक्षम नसण्याची शक्यता आहे. नवीन डिव्हाइस उपलब्ध असताना देखील, हे वैशिष्ट्य कार्य न करण्याची शक्यता शक्य आहे.- मूळ आयफोन 4 आणि आयपॅडने लेन्स वैशिष्ट्यास समर्थन दिले नाही. तथापि, बर्याच वापरकर्त्यांनी असे म्हटले आहे की ते या वैशिष्ट्यास समर्थन देतात असे मानणार्या काही डिव्हाइसवर लेन्स वापरण्यास अक्षम आहेत.
- Android 4.3 किंवा नवीन Android फोनवर लेन्स समर्थित आहेत. डिव्हाइस नवीनतम आवृत्तीमध्ये अद्यतनित केले गेले तरीही, काही वापरकर्त्यांनी नोंदविले की हे वैशिष्ट्य अद्याप कार्य करत नाही.

स्नॅपचॅट अद्यतने. लेन्स वैशिष्ट्यात प्रवेश करण्यासाठी आपण स्नॅपचॅटची नवीनतम आवृत्ती वापरत असल्याचे सुनिश्चित करा. आपण अॅप स्टोअर किंवा Google Play Store वर स्नॅपचॅट अद्यतनित करू शकता.- हे अॅप अद्यतनित करण्याच्या तपशीलांसाठी स्नॅपचॅट कसे अपग्रेड करावे ते पहा.

स्नॅपचॅटवर सेल्फी मोडवर ("सेल्फी घ्या") वर स्विच करा. लेन्स चेहरा शोधण्याच्या यंत्रणेनुसार कार्य करते, नंतर प्रभाव जोडते. आपण एकतर मागील किंवा पुढील कॅमेरा वापरू शकता, परंतु सर्वात सोपा मार्ग म्हणजे पुढील कॅमेर्यावर प्रयत्न करणे. अनुप्रयोग उघडल्याने आपला मागील कॅमेरा त्वरित सुरू होईल. आपण पुढील कॅमेरा दोन प्रकारे चालू करू शकता:- पुढील कॅमेरा चालू करण्यासाठी वरील उजव्या कोपर्यातील चिन्ह (वर्तुळ दोन बाणांनी बनलेला) टॅप करा. आपण कॅमेर्यामध्ये स्विच करण्यासाठी स्क्रीनला दोनदा-टॅप देखील करू शकता.
आपला फोन धरून ठेवा म्हणजे आपण आपला संपूर्ण चेहरा पाहू शकता. जेव्हा आपण आपला संपूर्ण चेहरा फ्रेममध्ये पाहण्यास सक्षम असाल तर लेन्स सर्वोत्तम कार्य करतात.
- याव्यतिरिक्त, आपल्याला चांगले लाइटिंग सुनिश्चित करणे आवश्यक आहे जेणेकरून चेहरा ओळखण्यावर परिणाम होणार नाही.
संपूर्ण भूमिती पूर्ण होईपर्यंत आपला चेहरा स्क्रीनवर दाबा आणि धरून ठेवा. काही क्षणानंतर, अॅप आपला चेहरा स्कॅन करेल आणि लेन्स पर्याय स्क्रीनच्या तळाशी दिसून येतील.
- आपला संपूर्ण चेहरा स्क्रीनमध्ये असल्याचे आणि आपण फोन स्थिर धरून असल्याचे सुनिश्चित करा. आपल्याला काही सेकंदांसाठी स्क्रीन दाबून धरावी लागेल किंवा हे वैशिष्ट्य चालू होईपर्यंत काही वेळा प्रयत्न करा. आपल्याला केवळ चेहरा शोधण्याची फ्रेम दिसत असल्यास आपण पुन्हा प्रकाश समायोजित करावा.
आपण वापरू इच्छित लेन्स प्रभाव निवडा. उपलब्ध प्रभाव निवडण्यासाठी डावीकडे / उजवीकडे स्वाइप करा. स्नॅपचॅट दररोज लेन्स अद्यतनित करते, जेणेकरून आपल्याकडे नेहमीच नवीन पर्याय असतात.
- आपण सहसा येणारी काही सामान्य लेन्स अशी आहेतः इंद्रधनुष्य, ओरडणे, झोम्बी, "प्रेमात", रडणे प्रभाव.
- “वाढदिवस पार्टी” प्रभाव आपल्या वाढदिवशी सक्रिय केला आहे (जर आपण तो सक्षम केला असेल तर) वाढदिवस पार्टी सेटिंग्जमध्ये). आपण आपल्या मित्रांच्या वाढदिवशी त्याचा प्रभाव वापरू शकता - फक्त त्या वापरकर्त्याच्या वाढदिवसाची घोषणा करण्यासाठी वापरल्या जाणार्या वापरकर्त्याच्या नावाच्या बाजूला असलेले केक चिन्ह पहा आणि त्यात प्रवेश करण्यासाठी चिन्ह टॅप करा. प्रभाव त्वरित.
- स्नॅपचॅट दररोज लेन्स बदलत असल्याने आपल्याला वापरण्यासाठी आवश्यक असलेले परिणाम उपलब्ध होऊ शकत नाहीत. परिणाम दिसून येत आहे की नाही हे पाहण्यासाठी एक किंवा दोन दिवसात पुन्हा प्रयत्न करून पहा.
आपण निवडलेल्या लेन्सच्या सूचनांचे अनुसरण करा. प्रभाव तयार करण्यासाठी बरेच लेन्स एक संक्षिप्त आज्ञा प्रदर्शित करतील. इंद्रधनुष्य रिलिझ इफेक्टचा वापर करण्यासाठी, उदाहरणार्थ, आपल्याला आपले तोंड उघडावे लागेल.
स्नॅपचॅटवर फोटो घ्या किंवा व्हिडिओ रेकॉर्ड करा. जेव्हा आपण तयार असाल, तेव्हा आपण एखादा फोटो काढण्यासाठी स्क्रीनच्या तळाशी असलेले कॅप्चर बटण दाबा (या प्रकरणात, आपल्याला आपल्या निवडलेल्या प्रभावाची प्रतिमा दिसेल) किंवा मूव्ही रेकॉर्ड करण्यासाठी बटण दाबून धरून ठेवा. (10 सेकंदांपर्यंत) लेन्स इफेक्ट देखील चित्रपटात दिसून येईल.
- फोटोंसाठी, आपल्याला दिसेल की मंडळामध्ये चित्राच्या डाव्या कोप in्यात '3' चिन्ह आहे. आपल्याला किती सेकंद (10 पर्यंत) फोटो प्रदर्शित करायचा आहे हे निवडण्यासाठी टॅप करा.
- स्नॅपचॅटवर लेन्स प्रभाव वापरुन चित्रपट रेकॉर्ड करण्यासाठी Android डिव्हाइस 5.0 किंवा त्यापेक्षा उच्च आवृत्ती चालविते. आयफोन 4, 4 एस आणि आयपॅड 2 या परिणामास समर्थन देत नाहीत. सुसंगत उपकरणांसह देखील, असे बरेच वापरकर्ते आहेत जे लेन्स वैशिष्ट्य वापरण्यास अक्षम आहेत.
- प्रभाव जोडण्याचा विचार करा (मजकूर, रेखांकने, इमोजी आणि स्टिकर्स). आपण लेन्स वैशिष्ट्य वापरून (पुढील भागात चर्चा केलेले) चित्रे / व्हिडियोमध्ये इतर प्रभाव जोडू शकता.
फोटो / व्हिडिओ पाठवा. स्नॅप बनविण्यासाठी फोटो किंवा व्हिडिओ घेतल्यानंतर आपण त्यांना आपल्या स्नॅपचॅट संपर्कांवर पाठवू शकता, एखाद्या स्टोरीवर पोस्ट करू शकता (केवळ 24 तासांसाठी दृश्यमान असेल) किंवा आपण सामान्यपणे पोस्ट केल्याशिवाय फोटो / व्हिडिओ सेव्ह करू शकता. .
- दुसर्या चिन्हावर डाव्या बाजुला बाण आणि डॅशसह टॅप करा फोटो / व्हिडिओ पोस्ट न करता जतन करण्यासाठी.
- बॉक्स आणि प्लस चिन्हासह डावीकडून स्क्रीनच्या खालच्या बाजूस तिसरा प्रतीक स्टोरी पोस्ट करण्यासाठी वापरला जातो - ज्यांना ते पाहण्याची परवानगी आहे त्यांच्यासाठी केवळ 24 तास दृश्यमान आहे.
- बटणावर स्पर्श करा पाठवा आपण कोणास फोटो / व्हिडिओ क्लिप पाठवायचा आहे हे निवडण्यासाठी निळ्या तळाशी उजव्या कोपर्यात (पाठवा). आपण कथा पोस्ट करणे देखील निवडू शकता.
- एकदा आपण एखादा प्राप्तकर्ता निवडल्यानंतर फोटो / व्हिडिओ पाठविण्यासाठी खाली उजव्या कोपर्यात निळे बाण टॅप करा.
भाग 7 चा: फिल्टर वापरणे
फिल्टर समजून घ्या. आपण फोटो / व्हिडिओ घेतल्यानंतर स्नॅपचॅट फिल्टर्स जोडल्या जातात आणि त्या कमीतकमी प्रयत्नाने फोटो किंवा व्हिडिओमध्ये चमक वाढवतात. फिल्टर पाहण्यासाठी फक्त स्क्रीन डावीकडे किंवा उजवीकडे स्वाइप करा किंवा खाली दिलेली माहिती वाचा.
स्नॅपचॅट अॅप अद्ययावत असल्याचे सुनिश्चित करा. सर्व फिल्टर पाहण्यास सक्षम होण्यासाठी, आपल्याला स्नॅपचॅटच्या नवीनतम आवृत्तीमध्ये अद्यतनित करण्याची आवश्यकता आहे. आपण थोड्या वेळात आपला अॅप अद्यतनित न केल्यास, हे आपल्याला अधिक फिल्टर पाहण्यात मदत करेल. आपण Google Play Store किंवा iPhone अॅप स्टोअरवर अॅप अद्यतनित करू शकता.
- हा अॅप अद्यतनित करण्याच्या अधिक माहितीसाठी स्नॅपचॅट अद्यतनित कसे करावे ते पहा.
फिल्टर चालू करा. कॅमेरा स्क्रीनवर खाली स्वाइप करा आणि मेनू उघडण्यासाठी वरील उजव्या कोपर्यात चिन्ह टॅप करा सेटिंग्ज (सेटिंग).
- खाली स्क्रोल करा आणि निवडा प्राधान्ये व्यवस्थापित करा मेनूच्या "अतिरिक्त सेवा" विभागात (पर्याय व्यवस्थापित करा).
- साइड स्लाइडर पुश करा फिल्टर (फिल्टर) "चालू" स्थितीत. स्लाइडर आता हिरव्या होईल.
स्नॅपचॅटवर स्थान सेवा चालू करा. आपण कोणतेही फिल्टर वापरू इच्छित असल्यास आपण स्नॅपचॅटला आपले स्थान प्रदान केले पाहिजे. काही फिल्टरला आपल्या स्थानात प्रवेश करणे आवश्यक आहे, जसे शहर किंवा तापमान फिल्टर.
- आयओएस - सेटिंग्ज अॅप उघडा. खाली स्क्रोल करा आणि निवडा गोपनीयता (खाजगी) नंतर निवडा स्थान सेवा (स्थान सेवा). साइड स्लाइडर पुश करा स्थान सेवा ते हिरवे नसल्यास "चालू" करा. पुढे, आपण खाली स्क्रोल करा आणि निवडा स्नॅपचॅट मग स्पर्श करा अॅप वापरताना (अॅप वापरताना).
- Android - सेटिंग्ज अॅप उघडा. स्थान निवडा आणि मेनूच्या शीर्षस्थानी "स्थान" सक्षम करा.
चित्र घ्या किंवा व्हिडिओ रेकॉर्ड करा. खालील कॅमेरा स्क्रीनसह प्रारंभ करा. फोटो घेण्यासाठी मोठ्या मंडळास स्पर्श करा; 10 सेकंदांपर्यंत व्हिडिओ रेकॉर्ड करण्यासाठी वर्तुळ धरा. फोटोंसाठी, फोटो अदृश्य होण्यापूर्वी किती काळ दिसेल - हे निवडण्यासाठी पडद्याच्या तळाशी डाव्या कोपर्यातील वर्तुळातील '5' चिन्ह टॅप करा. व्हिडिओसाठी, आपण निःशब्द करू इच्छित असल्यास, आपण स्क्रीनच्या डाव्या कोपर्यात आवाज बटण निवडू शकता.
फोटो किंवा व्हिडिओंमध्ये फिल्टर जोडा. भिन्न फिल्टर जोडण्यासाठी फोटो उजवीकडे किंवा डावीकडे स्वाइप करा. स्थानाशी संबंधित फिल्टर प्रदर्शित केले जाणार नाहीत स्थान सेवा चालू नाही. उपलब्ध फिल्टर पाहण्यासाठी आपण डावीकडे किंवा उजवीकडे स्वाइप करा.
जिओफिल्टर्स जोडा. हे फिल्टर्स आपल्या सद्यस्थितीवर आधारित आहेत.
- सिटी फिल्टर - सहसा बर्याच आवृत्त्या अंतर्भूत असतात ज्यात आपण राहत असलेल्या शहराचे प्रतिनिधित्व करतात (सहसा शहराचे नाव).
- समुदाय फिल्टर - स्नॅपचॅट-मंजूर केलेले कार्य समाविष्ट आहे जे त्यांच्या स्थानासाठी कोणीही प्रदान करू शकेल, जेणेकरून आपल्याला हे देखील दिसेल. तथापि, वापरकर्त्यांना ब्रँड लोगो सेट करण्याची परवानगी नाही.
- ऑन-डिमांड फिल्टर - कंपन्या किंवा वापरकर्ते साइट-विशिष्ट फिल्टर डिझाइन करण्यासाठी पैसे देऊ शकतात. या प्रकरणात, ब्रँडिंग लोगोस परवानगी आहे.
व्हिडिओ-विशिष्ट फिल्टर वापरुन पहा. फिल्टरचा हा गट व्हिडिओची स्थिती आणि आवाज बदलतो.
- रिवाइंड करा - 3 बाण डावीकडे, हे फिल्टर ऑडिओसह व्हिडिओ रिवाइंड करण्यास अनुमती देते.
- फास्ट फॉरवर्ड - ससा चिन्ह (ओळी नाहीत), व्हिडिओ आणि ऑडिओ गती वाढवा (परंतु वेगवान फास्ट फॉरवर्ड सारख्या वेगवान नाही)
- वेगवान वेगवान फॉरवर्ड - दोन ओळींमधील स्थित ससा चिन्ह, व्हिडिओची गती दुप्पट करण्यासाठी हा फिल्टर वापरला जातो. आवाज देखील खूप वेगवान आहे.
- स्लो मोशन - गोगलगायीचे चिन्ह, हे फिल्टर व्हिडिओ आणि ऑडिओ धीमा करते.
डेटा (डेटा) फिल्टर करण्याचा प्रयत्न करा. फिल्टरचा हा गट फोटो / व्हिडिओमध्ये माहिती जोडण्यासाठी फोटो / व्हिडिओ घेण्याच्या काळापासून डेटा खेचतो.
- बॅटरी लाइफ - हा फिल्टर आपण वापरत असलेल्या डिव्हाइसच्या बॅटरी स्थितीशी संबंधित आहे. त्याचा हिरवा हसरा चेहरा आहे आणि बॅटरी पूर्ण भरला की तो भरलेला आहे; किंवा डिव्हाइसची बॅटरी अत्यंत कमी असते तेव्हा चिन्ह लाल आणि रिक्त असते.
- वेळ किंवा तारीख - हे फिल्टर आपल्याला फोटो किंवा व्हिडिओ घेण्यासाठी वेळ किंवा तारीख जोडण्याची परवानगी देतो. तारखेवर स्विच करण्यासाठी दर्शविलेल्या वेळेला स्पर्श करा. तारखेचा लेआउट समायोजित करण्यासाठी पुन्हा स्पर्श करा.
- तापमान - सद्य स्थानाशी संबंधित तापमान जोडते. फॅरेनहाईटऐवजी सेल्सियस निवडण्यासाठी तपमानावर टॅप करा.
- वेग - आपण फोटो / चित्रपट घेता तेव्हा हालचाली गती जोडते. जर आपण हालचाल करत नसल्यास ते 0 के.एम. / एच किंवा 0 एमपीएच आहे - मोजण्याचे एकक बदलण्यासाठी नंबरला स्पर्श करा.
रंग फिल्टर (रंग) वापरून पहा. फिल्टरचा हा गट फोटो किंवा व्हिडिओचे रंग बदलतो.
- काळा आणि पांढरा - फोटो किंवा व्हिडिओ काळा आणि पांढरा करते.
- व्हिंटेज किंवा संतृप्त - आपला फोटो किंवा व्हिडिओ संतृप्त आणि "वृद्ध" दिसेल.
- सेपिया - एक फोटो किंवा व्हिडिओ सोनेरी तपकिरी दिसू लागतो.
- उजळ - फोटो किंवा व्हिडिओ उजळ करते.
अधिक फिल्टर जोडण्याचा प्रयत्न करा. एकाधिक फिल्टर वापरण्यासाठी आपण प्रथम आवडता फिल्टर निवडण्यासाठी स्वाइप करा.पुढे, एका बोटाने फोटो दाबून धरा आणि दुसर्या हाताने स्वाइप करा.
- आपण प्रति प्रतिमे 3 पर्यंत फिल्टर (जिओफिल्टर, डेटा, रंग) आणि व्हिडिओसाठी 5 फिल्टर (जिओफिल्टर, डेटा, रंग, रिवाइंड आणि तीन स्पीड फिल्टरपैकी एक) वापरू शकता.
7 चे भाग 3: चेहरा स्वॅपिंग
चेहरा स्वॅप पर्याय शोधण्यासाठी लेन्स प्रभाव चालू करा. स्नॅपचॅट मधील लेन्स इफेक्टला दोन भिन्न चेहरा स्वॅपिंग पर्याय आहेत: आपण एकाच फ्रेममध्ये कोणाशी चेहरे स्वॅप करू शकता किंवा आपण डिव्हाइसवर संग्रहित फोटोंसह चेहरे स्वॅप करू शकता.
- लेन्स चालू करण्यासाठी, स्नॅपचॅट कॅमेरा स्क्रीनमध्ये एक चेहरा दाबा आणि धरून ठेवा. काही क्षणानंतर, लेन्स प्रभाव स्क्रीनच्या तळाशी दिसून येईल.
पुढील व्यक्तीसह चेहरे स्वॅप करण्यासाठी पिवळा चेहरा स्वॅप पर्याय टॅप करा. हा लेन्स प्रभाव सूचीच्या तळाशी दोन हसर्या चेह of्यांच्या चिन्हासह आढळू शकतो.
आपला चेहरा ठेवण्यासाठी टेम्पलेट स्क्रीनवर हलवा. जेव्हा आपण यलो फेस स्वॅप लेन्स निवडता तेव्हा आपल्याला स्क्रीनवर दोन हसरा चेहरा नमुना दिसेल. टेम्पलेटला दोन चेह positions्या स्थानांवर हलवा आणि स्नॅपचॅट त्यांना स्वॅप करेल.
- आपला चेहरा आपल्या मित्राच्या शरीरावर आणि उलट दिसेल!
आपल्या फोनमध्ये संग्रहित फोटोंसह चेहरे स्वॅप करण्यासाठी जांभळा फेस स्वॅप लेन्स निवडा. हा लेन्स सूचीच्या तळाशी हसरा चेहरा आणि कॅमेरा चिन्हासह दर्शविला जातो. हा प्रभाव निवडल्यानंतर, स्नॅपचॅट आपल्या डिव्हाइसवरील फोटो स्कॅन करेल आणि स्वॅप करण्यायोग्य चेहर्यांसह फोटो शोधेल.
आपण ज्या चेहर्यासह अदलाबदल करू इच्छित आहात तो टॅप करा. स्नॅपचॅट आपला फोटो स्कॅन करेल आणि चेहर्यासह एक फोटो सापडेल. आपण फोटो स्वतःच निवडू शकत नाही, आपण फक्त स्नॅपचॅटच्या चेहर्यावरील ओळखीवर अवलंबून राहू शकता.
- हा प्रभाव सध्याच्या कॅमेर्याच्या प्रतिमेसह विद्यमान चेहरा अदलाबदल करतो - अगदी तसेच आपल्या स्वत: च्या लेन्स शैली तयार करण्यासारखेच!
भाग 7 चा: मजकूर जोडणे
फोटो किंवा व्हिडियोमध्ये मजकूर जोडा. फोटो किंवा व्हिडिओ क्लिप टॅप करा. संदेश टाइप करा, त्यानंतर पूर्ण झाले, दाबा किंवा स्क्रीन टॅप करा. मजकूर आपोआप फ्रेमच्या मध्यभागी जोडला जाईल.
स्क्रीनच्या उजव्या कोपर्यात "टी" चिन्ह टॅप करून मजकूर प्रभाव चालू करा. हे मजकूर विस्तृत करेल, मध्यभागी / डावीकडे संरेखित करेल किंवा मथळा बार काढेल.
- पृष्ठाच्या मध्यभागी मजकूर संरेखित करण्यासाठी दुस T्यांदा "टी" चिन्ह टॅप करा.
- मूळ शब्द समजून घेण्यासाठी परत जाण्यासाठी तिस T्यांदा "टी" चिन्हास स्पर्श करा.
मजकूर हलवा, आकार बदला आणि फिरवा. मजकूर हलविण्यासाठी स्पर्श करा आणि ड्रॅग करा. झूम कमी करण्यासाठी मजकूरास स्पर्श करताना दोन बोटे अरुंद करा. आकार वाढविण्यासाठी मजकूर वाढवा. मजकूरावर एकाचवेळी दोन बोटांनी आपल्यास हव्या त्या कोनात फिरवा.
मजकूर किंवा फॉन्ट रंग बदला. मजकूरावर टॅप करा आणि स्क्रीन कीबोर्डसह रंग पॅलेट दर्शवेल. फॉन्टचा रंग बदलण्यासाठी रंग पॅलेटला स्पर्श करा. पूर्ण झाल्यावर, पूर्ण झाले, निवडा किंवा स्क्रीन टॅप करा.
- आपण एखादे अक्षर किंवा शब्द बदलू इच्छित असल्यास, अक्षर किंवा शब्द निवडा आणि रंग बदलण्यासाठी रंग पॅलेटला स्पर्श करा.
7 चे भाग 5: स्टिकर्स, इमोजी आणि बिटमोजी जोडणे
स्टिकर्स, इमोजी किंवा बिटमोजी जोडा. स्क्रीनच्या शीर्षस्थानी स्टिकर्स बटणावर टॅप करा (ते “टी” चिन्हाच्या डाव्या बाजूस चिकट नोटच्या चिन्हासारखे दिसते). विविध प्रकारचे स्टिकर्स पाहण्यासाठी सूची डावीकडे आणि उजवीकडे स्वाइप करा. निवड पाहण्यासाठी खाली स्क्रोल करा. जेव्हा आपण इमोजीला स्पर्श करता तेव्हा ते फोटोमध्ये जोडले जाते, त्यानंतर आपल्या बोटाने त्यास हव्या त्या स्थितीत ड्रॅग करा. आपणास आवडेल तितके स्टिकर्स जोडू शकता.
- स्टिकर कमीतकमी कमी करण्यासाठी स्वाइप करताना दोन बोटांनी एकत्र चिमूटभर टाका किंवा झूम वाढविण्यासाठी दोन बोटे विभाजित करा. शेवटी दोन बोटांनी टोक ठेवून आणि त्याच वेळी फिरवून आपण स्टिकर फिरवू शकता.
क्लिपमधील ऑब्जेक्ट्सवर स्टिकर पिन करा. जेव्हा आपण व्हिडिओ क्लिपवर स्टिकर दाबून धरून ठेवता तेव्हा व्हिडिओ विराम देईल आणि आपल्याला फ्रेममधील ऑब्जेक्टवर स्टिकर ड्रॅग करण्याची परवानगी देईल. ऑब्जेक्टवरील स्टिकरला "पिन" वर ड्रॉप करा आणि स्टिकर स्क्रीनवर फिरताना त्या ऑब्जेक्टचे अनुसरण करेल.
स्टिकर किंवा इमोजीसह फिल्टर डिझाइन टिप्स वापरून पहा. प्रथम, आपण स्टिकर निवडा. पुढे, आपण स्टिकरचा मूळ आकार गमावण्याकरिता स्टिकर किंवा इमोजीच्या काठावर लक्ष केंद्रित करून मोठे करा. अस्पष्ट धार फोटो किंवा चित्रपटांसाठी विशेष फिल्टर म्हणून वापरली जाऊ शकते.
स्टिकर बनवा. स्क्रीनच्या शीर्षस्थानी कात्री चिन्हावर टॅप करा, नंतर मानवी चेहर्यासारख्या व्हिडिओच्या काही भागांची बाह्यरेखा म्हणून आपले बोट वापरा. आता आपण एक स्टिकर तयार केले आहे की आपण आपले बोट स्क्रीनवर कोठेही हलविण्यासाठी वापरू शकता.
- आपण आत्ताच तयार केलेला स्टिकर मेनूच्या शीर्षस्थानी दिसेल स्टिकर्स जेव्हा आपण मेमो चिन्हास स्पर्श करता.
- आपण स्टिकर जवळ चिकटवून घेतल्यास त्यास चिकटवून आणि ड्रॅग करून फोटोवर स्टिकर काढू शकता, जे सहसा कचर्याच्या आयकॉनमध्ये रूपांतरित होईल.
7 चा भाग 6: रेखांकन वैशिष्ट्य वापरुन
फोटो किंवा व्हिडिओ वर काढा. स्क्रीनच्या उजव्या कोपर्यात क्रेयॉन चिन्ह टॅप करा. पॅलेटमध्ये रंग निवडा. काढण्यासाठी स्क्रीनला स्पर्श करा. एकदा झाल्यावर, क्रेयॉन चिन्ह पुन्हा टॅप करा.
- आपण आत्ताच काढलेल्या गोष्टीवर आपण समाधानी नसल्यास आपण क्रेयॉन चिन्हाच्या डावीकडे पूर्ववत बटण (डावीकडे वक्र असलेल्या बाण चिन्हासह) स्पर्श करा.
लपलेले रंग शोधा. काळा आणि पांढरा Android मध्ये अंगभूत असताना, iOS वरील कलर स्लाइड हे दोन रंग दर्शवित नाही. पांढरा होण्यासाठी कलर स्लाइडर वरच्या डाव्या कोपर्यात ड्रॅग करा. काळ्या रंगण्यासाठी, आपण रंग स्लाइडर खाली मध्यभागी कोपर्यात ड्रॅग करा. राखाडी रंगासाठी, रंग स्लाइडर तळाशी डाव्या कोपर्यात ड्रॅग करा. दर्शविलेले नसलेले रंग (जसे फिकट गुलाबी गुलाबी किंवा बरगंडी) निवडण्यासाठी, रंग स्लायडर स्क्रीनवर हलवा.
- Android डिव्हाइसमध्ये "पारदर्शक" रंग देखील असतात. पूर्ण रंग पॅलेट प्रदर्शित होईपर्यंत आपल्याला फक्त स्क्रीन दाबाणे आवश्यक आहे, त्यानंतर "पारदर्शक" रंग निवडा.
भाग 7 चा 7: जुनी आवृत्ती वापरणे
फोटो काढ. आपल्याकडे स्नॅपचॅटची जुनी आवृत्ती असल्यास आणि ती अद्यतनित करू इच्छित नसल्यास या चरणांचे अनुसरण करा.
फोटोमध्ये सेपिया फिल्टर जोडा. मजकूर बॉक्स उघडण्यासाठी फोटोला स्पर्श करा आणि नंतर टाइप करा सेपिया ....
- एक लंबवर्तुळ टाइप करणे आवश्यक आहे.
फोटोमध्ये एक काळा आणि पांढरा फिल्टर जोडा. मजकूर बॉक्स उघडण्यासाठी फोटोला स्पर्श करा आणि नंतर टाइप करा ज & वा ....

प्रतिमेत एक नकारात्मक फिल्टर जोडा. मजकूर बॉक्स उघडण्यासाठी फोटोला स्पर्श करा आणि नंतर टाइप करा नकारात्मक .... जाहिरात
सल्ला
- फॉन्ट रंग बदलण्यासाठी: आपण मजकूर टाइप करा आणि नंतर आपण रंग बदलू इच्छित असा शब्द किंवा वर्ण निवडा.
- गुप्तपणे स्क्रीनशॉट घेण्यासाठी: आपण आपल्या फोनवर विमान मोड चालू करा, "कथा" डाउनलोड करण्यासाठी टॅप करा, नंतर "कथा" पाहण्यासाठी टॅप करा आणि स्क्रीनशॉट घ्या. अशा प्रकारे, ज्या व्यक्तीने आपल्याला "कथा" सबमिट केली आहे त्याला स्क्रीन कॅप्चर सूचना प्राप्त होणार नाही.
- संगीत जोडण्यासाठी, स्पॉटिफाय सारखे संगीत अॅप उघडा, गाणे निवडा, स्नॅपचॅट उघडा आणि नंतर व्हिडिओ रेकॉर्ड करा.
- दोन फिल्टर जोडण्यासाठी, आपण फोटो घ्या, एक फिल्टर निवडा, त्या फिल्टरवर स्क्रीन दाबून ठेवा आणि दुसरा फिल्टर निवडण्यासाठी स्वाइप करा.
- व्हिडिओमध्ये इमोजी हलविण्यासाठी आपण इमोजी निवडता, तुम्हाला पाहिजे असलेल्या ऑब्जेक्टवर हलवा, त्यानंतर रिलीझ करा.
- स्नॅपकोडसह फोटोसह मित्र बनविण्यासाठी आपण फक्त स्नॅपकोड दर्शविण्यासाठी फोटो क्रॉप करता. पुढे, स्नॅपचॅट उघडा, मित्र जोडा निवडा, स्नॅपकोड वापरुन मित्र जोडणे निवडा आणि नंतर स्नॅपकोडसह फोटो निवडा. स्नॅपकोड वापरुन मित्र बनवण्यासाठी, स्नॅपचॅट उघडा, तुमच्या मित्राच्या स्नॅपकोडवर कॅमेरा दाखवा, कोड पकडून मग मित्र बनवा.
- हँड्सफ्री (मूव्हीसाठी) मूव्ही रेकॉर्ड करण्यासाठी: सिस्टम सेटिंग्जवर जा, ibilityक्सेसीबीलिटी निवडा, असिस्टिव्ह टच सिलेक्ट करा, नवीन जेश्चर तयार करा निवडा, आपले बोट धरून ठेवा आणि नंतर सेट करा. नाव स्नॅपचॅट आहे. आता स्नॅपचॅटमध्ये वर्तुळासह चौरस उघडा, पर्याय शोधा, स्नॅपचॅट निवडा, रेकॉर्ड बटणावर डॉटसह वर्तुळ हलवा आणि रीलिझ करा.
- लपविलेले रंग शोधण्यासाठी: आयओएस वर, आपण एक फोटो घ्या, रंग पॅलेटवर जा, नंतर पांढरा डावीकडे डावीकडे स्क्रोल करा आणि काळा शोधण्यासाठी खाली डावीकडे खाली स्क्रोल करा. Android वर, आपण एक चित्र घ्या, रंग पॅलेट धरा आणि आपल्याकडे पारदर्शक रंग असेल.
- ट्रॅव्हल मोड चालू करण्यासाठी येथे जा सेटिंग्ज (सेटअप) वर खाली स्क्रोल करा प्राधान्ये व्यवस्थापित करा "अतिरिक्त सेवा अंतर्गत" पर्याय व्यवस्थापित करा ", नंतर चालू करा प्रवास मोड (प्रवास मोड) हे आपल्याला मोबाइल डेटा कमी करण्यात मदत करते.
- ड्रॉईंग टूलबारवरील पेन्सिल चिन्हावर क्लिक करा. जर आपण खाली हार्ट चिन्हावर क्लिक केले तर आपण विविध प्रकारचे हृदय आकार काढू शकता.