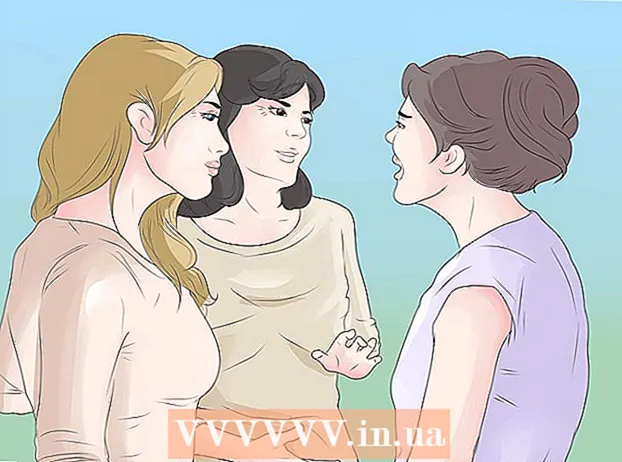लेखक:
John Stephens
निर्मितीची तारीख:
26 जानेवारी 2021
अद्यतन तारीख:
1 जुलै 2024

सामग्री
हा विकीचा लेख आपल्याला आपल्या विंडोज पीसीवर ध्वनी गमावणा cause्या काही ठराविक त्रुटी कशा दूर कराव्यात हे दर्शवितो. लक्षात ठेवा की आपल्या संगणकावर येणारी समस्या स्वतः शोधणे आणि निराकरण करणे खूप जटिल असू शकते. या प्रकरणात, आपण संगणकास एका योग्य दुरुस्तीकर्त्याकडे आणले पाहिजे.
पायर्या
पद्धत 5 पैकी 1: मूलभूत त्रुटी सुधारणे
संगणक नि: शब्द नसल्याचे सुनिश्चित करा. बहुधा आपण लक्षात न ठेवता संगणकाचा आवाज खंडित केला आहे. इतर कोणत्याही मार्गाने प्रयत्न करण्यापूर्वी, व्हॉल्यूम वर जात आहे की नाही ते पाहण्यासाठी "व्हॉल्यूम अप" बटण दाबा.
- आपण व्हॉल्यूम जास्तीत जास्त असल्याचे आणि अद्याप काहीही ऐकू शकत नसल्याचे पहा. खाली सुरू ठेवा.

ऑडिओ डिव्हाइसचा जॅक तपासा. जर स्पीकर किंवा हेडफोन प्लग इन केले असतील तर सहसा कोणताही आवाज ऐकू येत नाही.- आपल्याला हे देखील सुनिश्चित करण्याची आवश्यकता आहे की ऑडिओ डिव्हाइस योग्य स्थितीत प्लग इन केले आहे.

ऑडिओ डिव्हाइसमध्ये समस्या येत असल्याचे शोधा. डिव्हाइस प्लग इन केलेले असताना आणि प्लग इन केलेले असताना गाणे प्ले करणे हा सर्वात चांगला मार्ग आहे. आपण आपल्या स्पीकर सिस्टमऐवजी आपल्या संगणकाच्या डीफॉल्ट स्पीकर्सचे आउटपुट ऐकल्यास, बहुधा ही समस्या संगणकावरून उद्भवली नसेल.
संगणक रीस्टार्ट करा. अधिक आक्रमक उपायांचा प्रयत्न करण्यापूर्वी, आपण संगणक पुन्हा सुरू करून आवाज परत मिळविण्यासाठी प्रयत्न करू शकता. रीस्टार्ट केल्यानंतर, आपल्या संगणकाची ध्वनी त्रुटी दूर झाल्यास, आपल्याला यापुढे निराकरण करण्याचा प्रयत्न करण्याची आवश्यकता नाही. जाहिरात
पद्धत 5 पैकी 2: ऑडिओ मिक्सर तपासा
व्हॉल्यूम चिन्हावर राइट क्लिक करा. हे चिन्ह स्क्रीनच्या उजव्या कोपर्यात एक स्पीकर आहे. क्लिक केल्यानंतर, आपल्याला एक ड्रॉप-डाउन मेनू दिसेल.
- आपण लॅपटॉप वापरत असल्यास, ड्रॉप-डाउन मेनू उघडण्यासाठी आपल्याला दोन बोटाने ट्रॅकपॅडवर स्पर्श करणे आवश्यक आहे.
- जर व्हॉल्यूम चिन्ह टूलबारमध्ये दिसत नसेल तर टूलबारवर राइट-क्लिक करा, क्लिक करा टास्कबार सेटिंग्ज (टूलबार सेटअप) क्लिक करा टास्कबारमध्ये कोणते चिन्ह दिसतात ते निवडा (टूलबारमध्ये दिसणारे चिन्ह निवडा) आणि त्यापुढील स्विच फ्लिप करा खंड उजवीकडून "चालू"
क्लिक करा वॉल्यूम मिक्सर उघडा. हा पर्याय ड्रॉप-डाउन मेनूच्या शीर्षस्थानी आहे.
खुल्या अनुप्रयोगांच्या व्हॉल्यूम पातळीचे पुनरावलोकन करा. प्रत्येक खुल्या अॅपमध्ये त्याच्या चिन्हाच्या खाली पंचकोन स्लायडर असतो. जर हे स्लाइडर मिक्सर विंडोच्या तळाशी असेल तर त्या विशिष्ट अनुप्रयोगासाठी व्हॉल्यूम बंद असेल.
व्हॉल्यूम स्लाइडर वर क्लिक करा आणि ड्रॅग करा. इच्छित अनुप्रयोगाची व्हॉल्यूम कशी वाढवायची ते हे आहे.
- जर आपल्याला संपूर्ण सिस्टमचा आवाज वाढवायचा असेल तर "स्पीकर्स" व्हॉल्यूम स्लाइडर वरच्या बाजूस क्लिक करून ड्रॅग करा.
क्लिक करा एक्स. हे बटण मिक्सर विंडोच्या वरील उजव्या कोपर्यात स्थित आहे. जर संगणकाच्या आवाज त्रुटीचे कारण मिक्सर असेल तर समस्या सोडविली गेली आहे. जाहिरात
5 पैकी 3 पद्धतः स्पीकरचे स्वरूप बदला
संगणकावरून सर्व ऑडिओ डिव्हाइस अनप्लग करा. ऑडिओ उपकरणांमध्ये हेडफोन्स, स्पीकर्स आणि संगणकाच्या हेडफोन जॅकमध्ये प्लग इन केले जाऊ शकते अशा कोणत्याही गोष्टीचा समावेश आहे.
- जर ब्लूटूथ हेडसेट संगणकाशी कनेक्ट असेल तर ते अनप्लग देखील केले जावे.
- आपण डेस्कटॉप संगणक वापरत असल्यास, आपल्याला स्पीकर सुरक्षितपणे पुन्हा कनेक्ट करण्याची आवश्यकता आहे.
साउंड चिन्हावर उजवे क्लिक करा. हे चिन्ह स्क्रीनच्या उजव्या कोप .्यात आहे.
- आपण लॅपटॉप वापरत असल्यास, ड्रॉप-डाउन मेनू उघडण्यासाठी आपल्याला दोन-बोटांच्या ट्रॅकपॅडवर क्लिक करणे आवश्यक आहे.
- जर व्हॉल्यूम चिन्ह टूलबारमध्ये दिसत नसेल तर आपल्याला टूलबारवर राइट क्लिक करणे आवश्यक आहे, क्लिक करा टास्कबार सेटिंग्जक्लिक करा टास्कबारमध्ये कोणते चिन्ह दिसतात ते निवडा आणि त्यापुढील स्विच फ्लिप करा खंड उजवीकडून "चालू"
क्लिक करा प्लेबॅक साधने (प्लेबॅक डिव्हाइस) हा पर्याय ड्रॉप-डाउन मेनूच्या मध्यभागी आहे.
डबल क्लिक करा स्पीकर्स. संगणकासह समाकलित केलेल्या स्पीकरचे गुणधर्म उघडण्यासाठी ही एक पायरी आहे.
- आपण डेस्कटॉप संगणक वापरत असल्यास, प्लग केलेले स्पीकरच्या नावावर क्लिक करा.
क्लिक करा प्रगत (प्रगत) हा टॅब विंडोच्या सर्वात वर आहे.
"डीफॉल्ट स्वरूप" अंतर्गत ड्रॉप-डाउन मेनू क्लिक करा. बारमध्ये "24-बिट, 44100 हर्ट्ज (स्टुडिओ गुणवत्ता)" किंवा "16-बिट, 48000 हर्ट्ज (डीव्हीडी गुणवत्ता)" रेकॉर्ड केली जाते.
नवीन ऑडिओ वारंवारता निवड. जर हे रजिस्टर सुरुवातीला "24 बिट" असेल तर 16-बिट निवडा आणि त्याउलट.
क्लिक करा किम टीआरए (ध्वनी चाचणी). हा पर्याय विंडोच्या उजव्या बाजूला आहे. क्लिक केल्यास, ते योग्य प्रकारे कार्य करीत आहे की नाही हे स्पीकरने ऐकले असेल.
भिन्न वारंवारतेसह चाचणी पुन्हा करा. आपल्याला ध्वनीची वारंवारिता आढळल्यास आपण संगणकाच्या ऑडिओ त्रुटीसह यशस्वीरित्या सामोरे गेले आहे.
दाबा ठीक आहे. सेटिंग्ज जतन करण्यासाठी या बटणावर क्लिक करा. जाहिरात
5 पैकी 4 पद्धत: विंडोज ऑपरेटिंग सिस्टमचे ध्वनी ड्राइव्हर्स अद्यतनित करा
प्रारंभ मेनू उघडा. आपण हा मेनू उघडू इच्छित असल्यास, आपण स्क्रीनच्या डाव्या कोपर्यातील विंडो चिन्हावर क्लिक करू शकता किंवा की दाबू शकता ⊞ विजय.
- जर आपण विंडोज 8 ऑपरेटिंग सिस्टम वापरत असाल तर आपल्याला आपला माउस स्क्रीनच्या वरील उजव्या कोपर्यात ड्रॅग करणे आणि नंतर भिंगकाच्या चिन्हावर क्लिक करणे आवश्यक आहे.
प्रकार डिव्हाइस व्यवस्थापक प्रारंभ वर जा. हे स्टार्ट विंडोच्या शीर्षस्थानी डिव्हाइस व्यवस्थापक चिन्ह उघडेल.
डिव्हाइस व्यवस्थापक चिन्हावर क्लिक करा. हे चिन्ह शेजारीच प्रिंटर आणि कॅमेरासारखे दिसते.
खाली स्क्रोल करा आणि डाव्या बाजूला बटणावर क्लिक करा ध्वनी, व्हिडिओ आणि गेम नियंत्रक (गेम, व्हिडिओ आणि ऑडिओ नियंत्रक). हा पर्याय डिव्हाइस व्यवस्थापक विंडोच्या तळाशी आहे. या चरणात संगणक ऑडिओ डिव्हाइस आणि प्रोग्रामची सूची दर्शविली जाते.
"हाय डेफिनेशन ऑडिओ" पर्यायावर राइट क्लिक करा. हा पर्याय सहसा "हाय डेफिनेशन ऑडिओ" स्वरूपात रेकॉर्ड केला जातो (उदाहरणार्थ रियलटेक हाय डेफिनेशन ऑडिओ).
- आपण स्क्रीनच्या उजव्या कोप in्यात असलेल्या व्हॉल्यूम चिन्हावर क्लिक केल्यास आपण वापरात असलेल्या स्पीकर सिस्टमचे नाव दिसेल.
क्लिक करा ड्राइव्हर अद्यतनित करा (ड्रायव्हर अपडेट). ही आयटम ड्रॉप-डाउन मेनूच्या शीर्षस्थानी दिसते.
क्लिक करा अद्यतनित ड्राइव्हर सॉफ्टवेअरसाठी स्वयंचलितपणे शोधा (अद्यतनित ड्राइव्हर सॉफ्टवेअरचा स्वयंचलितपणे शोध घ्या). ड्राइव्हर अपडेट विंडोच्या शीर्षस्थानी हा पर्याय आहे. यामुळे संगणकास अपग्रेड फाइल शोधणे सुरू होईल.
विचारले असल्यास नवीन ड्रायव्हर्स स्थापित करा. आपण दाबून आपल्या निर्णयाची पुष्टी करावी लागेल होय (सहमत) किंवा स्थापित करा (सेटिंग). तथापि, सहसा नवीन ड्रायव्हर्स स्वयंचलितपणे डाउनलोड केले जातात.
- जर आपल्या ड्रायव्हर्सला नवीनतम आवृत्तीमध्ये अद्यतनित केले गेले असेल तर आपल्या संगणकाची आवाज समस्या ड्राइव्हरशी संबंधित नाही.
संगणक रीस्टार्ट करा. ड्राइव्हर स्थापना प्रक्रिया पूर्ण केल्यानंतर, बदल लागू करण्यासाठी आपल्याला संगणक पुन्हा सुरू करण्याची आवश्यकता आहे. जर ड्रायव्हर संगणकाच्या आवाज समस्येस कारणीभूत ठरला असेल तर हा प्रश्न सोडविला पाहिजे. जाहिरात
पद्धत 5 पैकी 5: कमांड प्रॉम्प्ट वापरणे
प्रारंभ मेनू उघडा. आपण स्क्रीनच्या डाव्या कोपर्यातील विंडो चिन्हावर क्लिक करू शकता किंवा की दाबू शकता ⊞ विजय.
- आपण विंडोज 8 वापरत असल्यास, आपल्याला स्क्रीनच्या वरील-उजव्या कोपर्यात माउस पॉईंटर हलविणे आवश्यक आहे आणि मग भिंगकाच्या चिन्हावर क्लिक करा.
प्रकार कमांड प्रॉम्प्ट प्रारंभ वर जा. आपण प्रारंभ विंडोच्या शीर्षस्थानी कमांड प्रॉम्प्ट चिन्ह पहावे.
कमांड प्रॉम्प्ट आयकॉनवर राईट क्लिक करा. हे चिन्ह ब्लॅक बॉक्ससारखे दिसते. आपल्याला ड्रॉप-डाउन मेनू दिसेल.
क्लिक करा प्रशासक म्हणून चालवा (प्रशासक म्हणून चालवा). हा पर्याय सहसा ड्रॉप-डाउन मेनूच्या शीर्षस्थानी असतो.
- आपण वापरत असलेल्या संगणकावर प्रशासक अधिकार नसल्यास, कमांड प्रॉम्प्ट चिन्हावर क्लिक करा.
क्लिक करा ठीक आहे विचारले तर. कमांड प्रॉम्प्ट उघडेल.
आयात करा नेट लोकल ग्रुप प्रशासक / लोकल सर्व्हिस जोडा. ही कमांड सिस्टम फाइल्स तयार आणि कार्यान्वित करण्यासाठी सुरक्षिततेचा आधारभूत स्तर कमी करते, ज्यात संगणक ऑडिओ ड्राइव्हर्सचा समावेश आहे.
दाबा ↵ प्रविष्ट करा. आपण प्रविष्ट केलेली आज्ञा चालवण्याची ही पायरी आहे.
संगणक रीस्टार्ट करा. कमांड चालू झाल्यावर, बदल लागू करण्यासाठी तुम्हाला संगणक पुन्हा सुरू करावा लागेल. जाहिरात