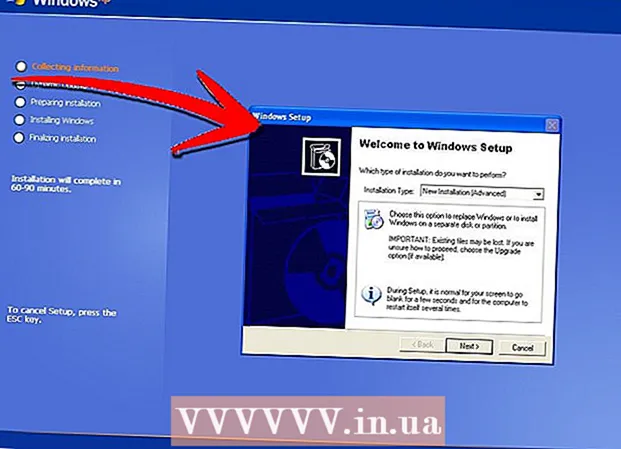लेखक:
Lewis Jackson
निर्मितीची तारीख:
12 मे 2021
अद्यतन तारीख:
1 जुलै 2024
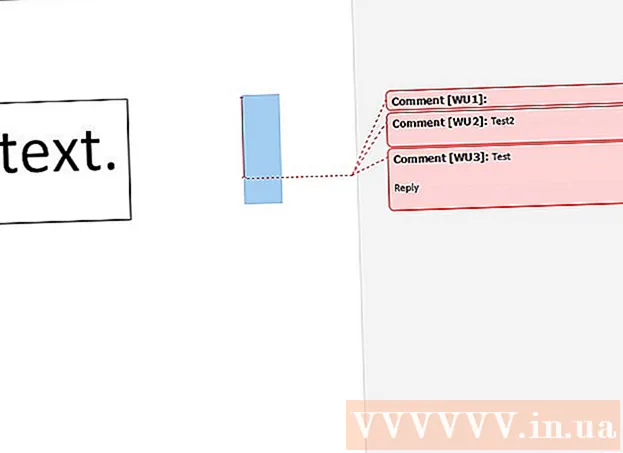
सामग्री
हा विकी तुम्हाला मायक्रोसॉफ्ट वर्डच्या कागदपत्रांवर अनेक प्रकारे टिप्पण्या जोडण्यास शिकवते.
पायर्या
पद्धत 1 पैकी 4: राइट क्लिकवर मथळा जोडा
आपण संपादित करू इच्छित वर्ड दस्तऐवजावर डबल-क्लिक करा. दस्तऐवज मायक्रोसॉफ्ट वर्ड मध्ये उघडेल.

मजकूरावर माउस क्लिक आणि ड्रॅग करा. मजकूर प्रकाश होईल. आपण ज्यावर टिप्पणी देऊ इच्छित आहात अशा कोणत्याही गोष्टीला हायलाइट करा (जसे की संपूर्ण वाक्ये किंवा परिच्छेद).
मजकूर निवडण्यासाठी उजवे-क्लिक किंवा दोन-बोटांचे क्लिक करा. एक ड्रॉप-डाउन मेनू दिसेल.

क्लिक करा नवीन टिप्पणी (नवीन टिप्पणी) उजवी-क्लिक मेनूच्या तळाशी.
आपली टिप्पणी प्रविष्ट करा. मायक्रोसॉफ्ट वर्ड विंडोच्या उजव्या बाजूला आख्यायिका दिसेल.

दस्तऐवजावर कुठेही क्लिक करा. मथळा त्या ठिकाणी जोडला जाईल आणि आपण दुसर्या विभागासाठी टिप्पण्या जोडणे सुरू ठेवू शकता.- दस्तऐवज बंद करण्यापूर्वी आपण जतन करणे आवश्यक आहे, अन्यथा मथळा हरवला जाईल.
4 पैकी 2 पद्धत: ट्रॅक बदल वापरून मथळा जोडा
आपण संपादित करू इच्छित वर्ड दस्तऐवजावर डबल-क्लिक करा. दस्तऐवज मायक्रोसॉफ्ट वर्ड मध्ये उघडेल.
कार्ड क्लिक करा पुनरावलोकन (पुनरावलोकन) टॅग दस्तऐवजाच्या शीर्षस्थानी निळ्या विभागात आहे. दस्तऐवज संपादनाशी संबंधित पर्यायांचा एक नवीन संच उघडेल.
क्लिक करा ट्रॅक बदल (ट्रॅक बदल) हे वैशिष्ट्य स्क्रीनच्या मध्यभागी जवळ वर्ड पृष्ठाच्या शीर्षस्थानी आहे. जेव्हा आपण त्यावर क्लिक करता तेव्हा मायक्रोसॉफ्ट वर्डमधील "ट्रॅक बदल" वैशिष्ट्य सक्षम केले जाईल.
पुढील ड्रॉप-डाउन मेनू क्लिक करा ट्रॅक बदल. खालील संपादन पर्याय दिसून येतील:
- साधा मार्कअप - कोणत्याही जोडलेल्या किंवा हटविलेल्या मजकूराच्या डाव्या बाजूला फक्त लाल अनुलंब डॅश रेखांकित करून हायलाइट करा (इतर कोणतीही संपादने दर्शविली जात नाहीत).
- सर्व मार्कअप - पृष्ठाच्या डाव्या बाजूला लाल मजकूर आणि मथळा बॉक्ससह आपण आपल्या दस्तऐवजावर केलेले सर्व बदल हायलाइट करा.
- मार्कअप नाही आपले बदल मूळ दस्तऐवजाच्या पुढे दर्शवा, परंतु लाल मजकूर किंवा कॉलआउटसह चिन्हांकित केलेले नाही.
- मूळ - आपले बदल दर्शवू नका, केवळ मूळ दर्शवा.
क्लिक करा सर्व मार्कअप. हा पर्याय आपल्याला आवश्यक असल्यास इतर वापरकर्त्यांसाठी टिप्पण्या सोडण्याची परवानगी देतो.
मजकूरावर माउस क्लिक आणि ड्रॅग करा. मजकूर प्रकाश होईल. आपण ज्यावर टिप्पणी देऊ इच्छित आहात अशा कोणत्याही गोष्टीला हायलाइट करा (जसे की संपूर्ण वाक्ये किंवा परिच्छेद).
बटणावर क्लिक करा नवीन टिप्पणी वर्ड विंडोच्या शीर्षस्थानी "पुनरावलोकन" टूलबारच्या मध्यभागी.
आपली टिप्पणी प्रविष्ट करा. मायक्रोसॉफ्ट वर्ड विंडोच्या उजव्या बाजूला आख्यायिका दिसेल.
दस्तऐवजावर कुठेही क्लिक करा. मथळा त्या ठिकाणी जोडला जाईल आणि आपण दुसर्या विभागासाठी टिप्पण्या जोडणे सुरू ठेवू शकता.
- दस्तऐवज बंद करण्यापूर्वी आपण जतन करणे आवश्यक आहे, अन्यथा मथळा हरवला जाईल.
4 पैकी 4 पद्धत: हस्तलिखित भाष्ये जोडा
आपण संपादित करू इच्छित वर्ड दस्तऐवजावर डबल-क्लिक करा. दस्तऐवज मायक्रोसॉफ्ट वर्ड मध्ये उघडेल.
कार्ड क्लिक करा पुनरावलोकन (पुनरावलोकन) टॅग दस्तऐवजाच्या शीर्षस्थानी निळ्या विभागात आहे. दस्तऐवज संपादनाशी संबंधित पर्यायांचा एक नवीन संच उघडेल.
क्लिक करा ट्रॅक बदल. हे वैशिष्ट्य स्क्रीनच्या मध्यभागी जवळ वर्ड पृष्ठाच्या शीर्षस्थानी आहे. जेव्हा आपण त्यावर क्लिक करता तेव्हा मायक्रोसॉफ्ट वर्डमधील "ट्रॅक बदल" वैशिष्ट्य सक्षम केले जाईल.
पुढील ड्रॉप-डाउन मेनू क्लिक करा ट्रॅक बदल. खालील संपादन पर्याय दिसून येतील:
- साधा मार्कअप - जोडलेल्या किंवा हटविलेल्या कोणत्याही मजकूराच्या डाव्या बाजूला लाल उभ्या रेषा काढा (इतर कोणतीही संपादने दर्शविली जात नाहीत).
- सर्व मार्कअप - पृष्ठाच्या डाव्या बाजूला लाल मजकूर आणि मथळा बॉक्ससह आपण आपल्या दस्तऐवजावर केलेले सर्व बदल हायलाइट करा.
- मार्कअप नाही आपले कागदजत्र मूळ दस्तऐवजाच्या पुढे दर्शवा, परंतु लाल मजकूर किंवा कॉलआउटसह हायलाइट केलेले नाहीत.
- मूळ - आपले बदल दर्शवू नका, केवळ मूळ दर्शवा.
क्लिक करा सर्व मार्कअप. हा पर्याय आपल्याला आवश्यक असल्यास इतर वापरकर्त्यांसाठी टिप्पण्या सोडण्याची परवानगी देतो.
क्लिक करा शाई टिप्पणी (टिप्पणी) वरच्या उजव्या कोपर्यात वरच्या टूलबारमधील "टिप्पण्या" विभागात.
पृष्ठाच्या उजवीकडील बॉक्समध्ये आपला मथळा प्रविष्ट करा.
- आपल्या संगणकात टचस्क्रीन नसल्यास, आपण रेखांकन क्लिक करून ड्रॅग करू शकता.
- जेव्हा आपण टिप्पणी पोस्ट कराल तेव्हा फ्रेममधील क्षैतिज ओळी अदृश्य होतील.
दस्तऐवजावर कुठेही क्लिक करा किंवा क्लिक करा. मथळा त्या ठिकाणी जोडला जाईल आणि आपण दुसर्या विभागासाठी टिप्पण्या जोडणे सुरू ठेवू शकता.
- दस्तऐवज बंद करण्यापूर्वी आपण जतन करणे आवश्यक आहे, अन्यथा मथळा हरवला जाईल.
4 पैकी 4 पद्धत: एका टिप्पणीला प्रत्युत्तर द्या
संपादित शब्द दस्तऐवजावर डबल क्लिक करा. दस्तऐवज मायक्रोसॉफ्ट वर्ड मध्ये उघडेल.
मथळा वर माउस पॉईंटर ठेवा. टिप्पणी खाली काही पर्याय दिसेल.
क्लिक करा प्रत्युत्तर द्या (प्रत्युत्तर द्या) पर्याय आपण निवडलेल्या मथळ्याच्या अगदी खाली डाव्या बाजूला आहे.
आपला अभिप्राय प्रविष्ट करा. आपली टिप्पणी मूळ टिप्पणी खाली दळली जाईल.
दस्तऐवजावर कुठेही क्लिक करा. टिप्पण्यांवरील आपले प्रतिसाद दस्तऐवजाशी जोडले जातील. जाहिरात
सल्ला
- आपण क्लिक करू शकता निराकरण करा उजवीकडील संपादन उपखंडातून टिप्पणी काढण्यासाठी खाली मथळा (सेटलमेंट).