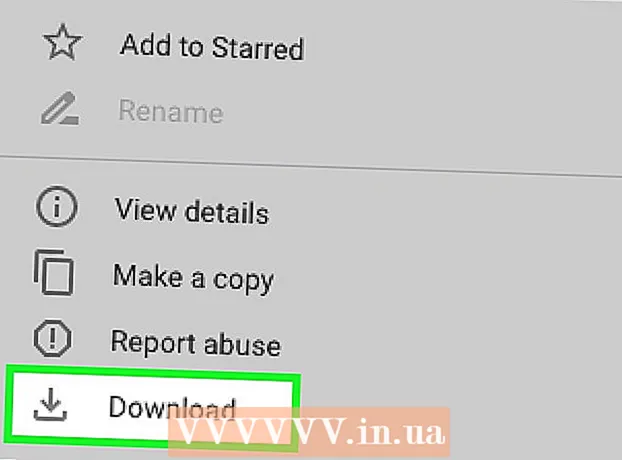लेखक:
Laura McKinney
निर्मितीची तारीख:
1 एप्रिल 2021
अद्यतन तारीख:
1 जुलै 2024

सामग्री
मॅक (मीडिया Controlक्सेस कंट्रोल) पत्ता ही आकडेवारीची एक मालिका आहे जी आपल्या संगणकावर स्थापित नेटवर्कशी कनेक्ट करण्यासाठी वापरल्या जाणार्या डिव्हाइसची ओळख पटवते. मॅक पत्त्यात 6 वर्ण जोड्या असतात, कोलनद्वारे विभक्त. नेटवर्कशी यशस्वीरित्या कनेक्ट होण्यासाठी आपल्याकडे आपल्या राऊटरचा (राउटर) मॅक पत्ता असणे आवश्यक आहे. कोणत्याही नेटवर्कवर मॅक पत्ता शोधण्यासाठी, खालीलपैकी एक पध्दत वापरा.
पायर्या
11 पैकी 1 पद्धतः विंडोज व्हिस्टा, 7 किंवा 8 ऑपरेटिंग सिस्टम
नेटवर्कशी कनेक्ट करा. जेव्हा आपला संगणक नेटवर्कशी कनेक्ट केलेला असतो तेव्हाच ही पद्धत उपलब्ध असते. जेथे आपल्याला मॅक पत्ता (प्रत्येक डिव्हाइसचा भौतिक पत्ता किंवा अभिज्ञापक म्हणूनही ओळखला जातो) मिळविण्यासाठी आवश्यक असलेल्या नेटवर्क प्रोटोकॉलसह कनेक्ट व्हा. कनेक्शन प्रोटोकॉलमध्ये हे समाविष्ट आहेः आपणास वायरलेस नेटवर्क कार्डचा मॅक पत्ता आवश्यक असल्यास वाय-फाय आणि आपल्याला वायर्ड नेटवर्क कार्डचा मॅक पत्ता आवश्यक असल्यास इथरनेट.

सिस्टम ट्रेमधील कनेक्शन चिन्हावर क्लिक करा. चिन्ह लहान चित्रासारखे दिसते (वरील प्रतिमा पहा) किंवा लहान संगणकाच्या स्क्रीनसारखे दिसते. त्यावर क्लिक केल्यानंतर, "ओपन नेटवर्क आणि सामायिकरण केंद्र" निवडा.- विंडोज 8 ऑपरेटिंग सिस्टमसह, स्टार्ट स्क्रीन (स्टार्ट स्क्रीन) वर स्थित डेस्कटॉप (डेस्कटॉप) वर अनुप्रयोग चालवा. आपण डेस्कटॉप मोडमध्ये असता तेव्हा सिस्टम ट्रेमधील कनेक्शन चिन्हावर राइट-क्लिक करा. "नेटवर्क आणि सामायिकरण केंद्र" निवडा.

नेटवर्कचे नाव शोधा आणि त्यावर क्लिक करा. हे नेहमी जोडलेल्या शब्दानंतर दिसून येते. क्लिक केल्यावर, प्रतिमेमध्ये दाखवल्यानुसार एक छोटी विंडो उघडेल.
तपशील क्लिक करा. त्यानंतर, कमांड प्रॉमप्टमध्ये आपण आयपीकॉन्फिग साधन वापरता त्याप्रमाणेच नेटवर्क कॉन्फिगरेशनविषयी माहितीची सूची दिसून येईल.

प्रत्यक्ष पत्ता ओळ शोधा. आपल्याला आवश्यक असलेल्या मॅक पत्त्याबद्दलची ही माहिती आहे. जाहिरात
11 पैकी 2 पद्धत: विंडोज 98 आणि एक्सपी ऑपरेटिंग सिस्टम
नेटवर्कशी कनेक्ट करा. जेव्हा आपला संगणक नेटवर्कशी कनेक्ट केलेला असतो तेव्हाच ही पद्धत उपलब्ध असते. जेथे आपल्याला मॅक पत्ता (प्रत्येक डिव्हाइसचा भौतिक पत्ता किंवा अभिज्ञापक म्हणूनही ओळखला जातो) मिळविण्यासाठी आवश्यक असलेल्या नेटवर्क प्रोटोकॉलसह कनेक्ट व्हा. कनेक्शन प्रोटोकॉलमध्ये हे समाविष्ट आहेः आपणास वायरलेस नेटवर्क कार्डचा मॅक पत्ता आवश्यक असल्यास वाय-फाय आणि आपल्याला वायर्ड नेटवर्क कार्डचा मॅक पत्ता आवश्यक असल्यास इथरनेट.
नेटवर्क कनेक्शन विभाग उघडा. आपल्याकडे डेस्कटॉपवर हे चिन्ह नसल्यास, ते टास्कबारमध्ये शोधा (विंडोज टूलबारच्या उजव्या कोप in्यात उजव्या कोप in्यात स्थित) आणि सद्य कनेक्शनविषयी माहिती उघडण्यासाठी चिन्हावर क्लिक करा. उपलब्ध कनेक्शनची यादी किंवा यादी.
- आपण प्रारंभ मेनूमध्ये असलेल्या नियंत्रण पॅनेलमधून नेटवर्क कनेक्शनवर देखील प्रवेश करू शकता.
सद्य कनेक्शनवर राइट-क्लिक करा आणि स्थिती सिलेक्ट करा.
तपशील निवडा. तथापि, विंडोजच्या काही आवृत्त्यांमध्ये ते समर्थन टॅबमध्ये असू शकते. हे कमांड प्रॉमप्टमध्ये आपण आयपीकॉन्फिग साधन वापरल्या त्याप्रमाणेच नेटवर्क कॉन्फिगरेशन माहितीची सूची आणेल.
प्रत्यक्ष पत्त्याची ओळ पहा. आपल्याला आवश्यक असलेल्या मॅक पत्त्याबद्दलची ही माहिती आहे. जाहिरात
11 पैकी 3 पद्धतः कोणतीही विंडोज आवृत्ती
ओपन कमांड प्रॉमप्ट. कळा दाबा ⊞ विजय+आर आणि टाइप करा सेमीडी कमांड लाइन मध्ये जा. दाबा ↵ प्रविष्ट करा कमांड प्रॉम्प्ट उघडण्यासाठी.
- विंडोज 8 साठी, की दाबा ⊞ विजय+एक्स आणि मेनूमधून कमांड प्रॉम्प्ट निवडा.
गेटमैक आज्ञा चालवा. कमांड प्रॉम्प्ट विंडोवर टाइप करा getmac / v / fo यादी आणि दाबा ↵ प्रविष्ट करा. त्यानंतर, सर्व नेटवर्कची कॉन्फिगरेशन माहिती स्क्रीनवर दिसून येईल.
प्रत्यक्ष पत्ता शोधा. आपल्या मॅक पत्ता माहितीचे वर्णन करण्याचा हा आणखी एक मार्ग आहे. आपल्याला पाहिजे असलेल्या कनेक्ट केलेल्या डिव्हाइसचा योग्य भौतिक पत्ता मिळवा - येथे काही डिव्हाइस सूचीबद्ध आहेत. उदाहरणार्थ, आपल्या वायरलेस कनेक्शनला आपल्या स्थानिक नेटवर्क कनेक्शनपेक्षा वेगळा मॅक पत्ता असेल (इथरनेट कनेक्शन). जाहिरात
11 पैकी 4 पद्धत: मॅक ओएस एक्स 10.5 (बिबट्या) आणि नंतरच्या आवृत्त्या
सिस्टम प्राधान्ये उघडा. आपण त्यास स्क्रीनच्या वरील डाव्या कोपर्यात असलेल्या Appleपल लोगोवर क्लिक करून शोधू शकता. आपला संगणक नेटवर्कशी कनेक्ट केलेला आहे याची खात्री करा ज्यासाठी आपण मॅक पत्ता माहिती शोधत आहात.
आपले कनेक्शन निवडा. नेटवर्क निवडा आणि आपण वापरत असलेल्या कनेक्शन पद्धतीवर अवलंबून विमानतळ किंवा अंगभूत ईथरनेट एकतर निवडा. डाव्या उपखंडात जोडणी सूचीबद्ध केल्या जातील.
- इथरनेट कनेक्शनसाठी, प्रगत निवडा आणि इथरनेट कार्डकडे जा. शीर्षस्थानी, आपल्याला एक इथरनेट आयडी (इथरनेट आयडी) दिसेल, जो आपल्याला आवश्यक असलेला मॅक पत्ता आहे.
- एअरपोर्ट कनेक्शनसह, प्रगत निवडा आणि एअरपोर्ट टॅबकडे जा. तेथे, आपल्याला एअरपोर्ट अभिज्ञापक (एअरपोर्ट आयडी) विषयी माहिती दिसेल, जो आपल्याला आवश्यक असलेला मॅक पत्ता आहे.
11 पैकी 5 पद्धत: मॅक ओएस एक्स 10.4 (टायगर) आणि जुनी आवृत्ती
सिस्टम प्राधान्ये उघडा. आपण त्यास स्क्रीनच्या वरील डाव्या कोपर्यात असलेल्या logoपल लोगोवर क्लिक करून शोधू शकता. आपला संगणक नेटवर्कशी कनेक्ट केलेला आहे याची खात्री करा ज्यासाठी आपण मॅक पत्ता माहिती शोधत आहात.
नेटवर्क निवडा.
शो मेनूमधून कनेक्शन निवडा. शो मेनू नेटवर्कशी कनेक्ट केलेल्या सर्व डिव्हाइसची यादी करेल. इथरनेट किंवा एअरपोर्ट कनेक्शन निवडा.
एअरपोर्ट आयडी किंवा इथरनेट आयडी शोधा. जेव्हा आपण शो मेनूमधून एखादे कनेक्शन निवडता तेव्हा संबंधित टॅबवर क्लिक करा (इथरनेट किंवा एअरपोर्ट). इथरनेट आयडी किंवा एअरपोर्ट आयडीचा मॅक पत्ता दर्शविला जाईल. जाहिरात
11 पैकी 6 पद्धतः लिनक्स ऑपरेटिंग सिस्टम
टर्मिनल उघडा. आपल्या सिस्टमवर अवलंबून, याला टर्मिनल, एक्सटरम, शेल, कमांड प्रॉम्प्ट किंवा तत्सम म्हटले जाऊ शकते. थोडक्यात, आपल्याला अनुप्रयोगांमध्ये (किंवा समतुल्य) असलेल्या अॅक्सेसरीज फोल्डरमध्ये हे आढळेल.
कॉन्फिगरेशन इंटरफेस उघडा. प्रकार ifconfig -a आणि दाबा ↵ प्रविष्ट करा. आपण प्रवेश नाकारल्यास, टाइप करा sudo ifconfig -a आणि आपला संकेतशब्द प्रविष्ट करा.
मॅक पत्ता शोधा. आपणास आवश्यक असलेले कनेक्शन न सापडेपर्यंत खाली स्क्रोल करा (मुख्य इथरनेट पोर्ट लेबल केले जाईल). ते शोधा, हा तुमचा MAC पत्ता आहे. जाहिरात
11 पैकी 7 पद्धतः आयओएस ऑपरेटिंग सिस्टम
सेटिंग्ज उघडा. आपण होम स्क्रीनवर सेटिंग्ज अॅप शोधू शकता. जनरल निवडा.
मशीनची माहिती (बद्दल) निवडा. स्क्रीन मशीन-विशिष्ट माहिती प्रदर्शित करेल. जोपर्यंत आपणास वाय-फाय (वाय-फाय पत्ता) पत्ता दिसत नाही तोपर्यंत खाली स्क्रोल करा. हा डिव्हाइसचा मॅक पत्ता आहे.
- हे मार्गदर्शक सर्व iOS डिव्हाइसवर लागू होते: आयफोन, आयपॉड आणि आयपॅड
ब्लूटूथ कनेक्शनचा मॅक पत्ता शोधा. आपल्याला ब्लूटुथ पत्ता आवश्यक असल्यास, आपण तो थेट वाय-फाय पत्ता विभागाच्या खाली शोधू शकता. जाहिरात
11 पैकी 8 पद्धतः अँड्रॉइड ऑपरेटिंग सिस्टम
सेटिंग्ज उघडा. मुख्य स्क्रीन उघडा, मेनू बटण दाबा आणि सेटिंग्ज निवडा. अॅप ड्रॉवरमधील अॅप निवडून आपण सेटिंग्ज देखील उघडू शकता.
डिव्हाइस बद्दल डिव्हाइसवर खाली स्क्रोल करा. हा आयटम सहसा सेटिंग्ज सूचीच्या तळाशी असतो. डिव्हाइस बद्दल श्रेणीमध्ये, स्थिती निवडा.
शोधण्यासाठी मॅक पत्ता निवडा. आपणास वाय-फाय मॅक पत्ता माहिती मिळत नाही तोपर्यंत खाली स्क्रोल करा. हा डिव्हाइसचा मॅक पत्ता आहे.
ब्लूटूथ मॅक पत्ता शोधा. ब्लूटूथ मॅक पत्ता वाय-फाय मॅक पत्त्याच्या खाली दर्शविला गेला आहे. आपण त्याची पत्ता माहिती पाहण्यापूर्वी ब्लूटूथ चालू करणे आवश्यक आहे. जाहिरात
11 पैकी 9 पद्धतः विंडोज फोन 7 ऑपरेटिंग सिस्टम किंवा नंतरची आवृत्ती
सेटिंग्ज उघडा. आपण मुख्यपृष्ठ स्क्रीन निवडून आणि डावीकडे स्वाइप करून या आयटमवर प्रवेश करू शकता. आपल्याला सेटिंग्ज पर्याय दिसेपर्यंत खाली स्क्रोल करा.
डिव्हाइस माहिती (सुमारे) शोधा. सेटिंग्ज विभागात, खाली स्क्रोल करा आणि त्याबद्दल निवडा. तेथे अधिक माहिती निवडा. शोधण्यासाठी असलेला MAC पत्ता स्क्रीनच्या तळाशी प्रदर्शित केला जाईल. जाहिरात
11 पैकी 10 पद्धतः क्रोम ओएस ऑपरेटिंग सिस्टम
नेटवर्क चिन्ह निवडा. हे चिन्ह डेस्कटॉपच्या खालच्या उजव्या कोप in्यात स्थित आहे आणि 4 रेडिएटिंग बारसारखे दिसते.
ओपन नेटवर्क स्थिती. या श्रेणीमध्ये, खालील उजव्या कोपर्यात स्थित "मी" चिन्ह निवडा. एक संदेश आपल्या डिव्हाइसचा MAC पत्ता दर्शविते. जाहिरात
11 पैकी 11 पद्धतः व्हिडिओ प्ले डिव्हाइस
- प्लेस्टेशन 3 डिव्हाइसचा मॅक पत्ता शोधा. प्लेस्टेशन मुख्य मेनूमध्ये, आपणास सेटिंग्ज श्रेणी दिसत नाही तोपर्यंत डावीकडे स्क्रोल करा. आपल्याला सिस्टम सेटिंग्ज आयटम दिसत नाही तोपर्यंत खाली स्क्रोल करणे सुरू ठेवा.
- खाली स्क्रोल करा आणि सिस्टम माहिती निवडा. मॅक पत्ता आयपी पत्त्याच्या खाली दर्शविला जाईल.
- आपल्या Xbox 360 डिव्हाइसचा MAC पत्ता शोधा. डॅशबोर्ड वरून सिस्टम सेटिंग्ज उघडा. नेटवर्क सेटिंग्ज उघडा आणि नेटवर्क कॉन्फिगर करा निवडा.
- अतिरिक्त सेटिंग्ज टॅब निवडा आणि प्रगत सेटिंग्ज निवडा. पर्यायी मॅक पत्ता निवडा.
- मॅक पत्ता येथे सूचीबद्ध केला जाईल. हे कोलनद्वारे विभक्त केलेले प्रदर्शित केले जाऊ शकत नाही.
Wii डिव्हाइसचा MAC पत्ता शोधा. चॅनेल मेनूच्या खालील डाव्या कोपर्यात Wii चिन्ह निवडा. सेटिंग्ज मेनूच्या पृष्ठ 2 वर स्क्रोल करा आणि इंटरनेट निवडा. "कन्सोल माहिती" निवडा आणि मॅक पत्ता येथे दर्शविला जाईल. जाहिरात
सल्ला
- एक मॅक पत्ता 6 वर्ण जोड्यांचा क्रम आहे ज्यास डॅशेस (किंवा वर सांगितल्यानुसार कोलन) विभक्त केले गेले आहेत.
- तृतीय पक्षाद्वारे प्रदान केलेल्या नेटवर्क युटिलिटीजचा वापर करून किंवा डिव्हाइस व्यवस्थापकात नेटवर्कशी कनेक्ट केलेल्या डिव्हाइसबद्दल माहिती तपासून आपला Mac पत्ता शोधू शकता.
- मॅक ओएस एक्स ऑपरेटिंग सिस्टमसाठी, आपण टर्मिनल सॉफ्टवेअर वापरुन लिनक्स ऑपरेटिंग सिस्टम पद्धत लागू करू शकता. आपण हे करू शकता कारण मॅक ओएस एक्स डार्विन कर्नल (बीएसडी) कोर वापरतो.
चेतावणी
- आपण योग्य सॉफ्टवेअरचा वापर करून मॅक पत्ता तात्पुरते बदलू शकता - आपले डिव्हाइस परवानगी देत असल्यास (जुन्या उपकरणांमध्ये त्यांचा मॅक पत्ता निश्चित केला जाऊ शकतो). याला मॅक अॅड्रेस स्पूफिंग म्हणतात. आपल्याला आवश्यक नसल्यास याची शिफारस केली जात नाही. नेटवर्कवर आपला संगणक शोधण्यासाठी आपल्यास मॅक पत्ता आवश्यक आहे. मॅक पत्ता बदलल्याने राउटर गोंधळ होईल. जेव्हा आपण राऊटरला दुसरे संगणक वापरत आहात याचा विचार करण्यास फसवणे आवश्यक असते तेव्हाच हे उपयुक्त ठरते.