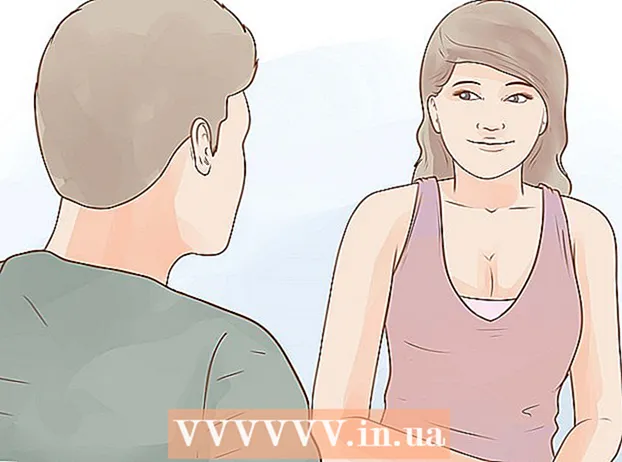लेखक:
John Stephens
निर्मितीची तारीख:
28 जानेवारी 2021
अद्यतन तारीख:
1 जुलै 2024
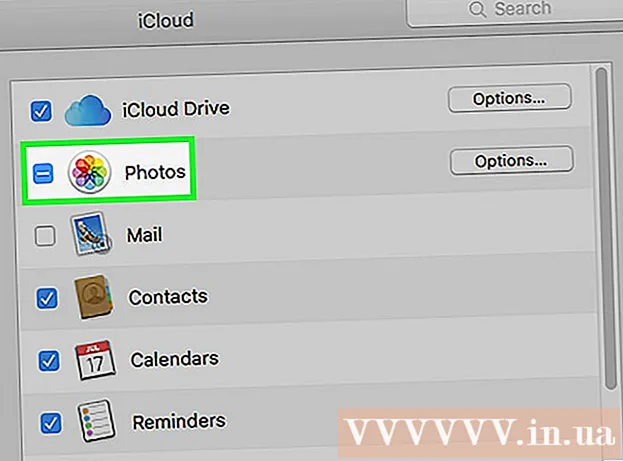
सामग्री
या लेखामध्ये, विकी तुम्हाला आयक्लॉड, Appleपलच्या क्लाऊड अॅप्स आणि स्टोरेज सोल्यूशन्सवरील फायली आणि डेटा कसे पहावे, संचयित करावे आणि त्यात प्रवेश कसे करावे हे शिकवते. Appleपल खात्यासह कोणाकडेही स्वयंचलितपणे 5 जीबी विनामूल्य आयक्लॉड संचयन आहे. आपण कौटुंबिक सामायिकरणसह आयक्लॉड संचयन देखील सामायिक करू शकता.
पायर्या
3 पैकी 1 पद्धत: वेबवर आयक्लॉडमध्ये प्रवेश करा
प्रवेश आयक्लॉड वेबसाइट. आपण हे कोणत्याही वेब ब्राउझरवर करू शकता, एक संगणक जो विंडोज किंवा क्रोमबुक चालवू शकतो.

आपला Appleपल आयडी आणि संकेतशब्द प्रविष्ट करा.
क्लिक करा ➲. संकेतशब्द फील्डच्या उजवीकडे चिन्ह आहे.
- आपल्याकडे द्वि-चरण सत्यापन सक्षम केलेले असल्यास, क्लिक करा किंवा टॅप करा परवानगी द्या दुसर्या डिव्हाइसवर (अनुमती द्या) आणि ब्राउझर विंडोमध्ये आपल्याला प्राप्त केलेला 6-वर्ण सत्यापन कोड प्रविष्ट करा.

डेटा प्रवेश. आयक्लॉड वेब अॅप आपल्याला आयक्लॉडवर संचयित केलेला किंवा संकालित केलेला कोणत्याही डेटामध्ये प्रवेश करण्यास किंवा हाताळण्याची परवानगी देतो.- आयक्लॉडमध्ये संकालित केलेले किंवा संग्रहित केलेले केवळ डेटा आणि फायली आयक्लॉडमध्ये उपलब्ध आहेत.
- आयक्लॉडवरील आयफोन, आयपॅड किंवा संगणक बॅकअपमध्ये प्रवेश करणे शक्य नाही. जेव्हा डिव्हाइसवर सेटिंग्ज आणि डेटा पुनर्संचयित करणे आवश्यक असेल तेव्हाच ते वापरले जातात.

बटणावर क्लिक करा फोटो (प्रतिमा) ही एक क्रिया आहे जी आपल्याला आयक्लॉडसह डिव्हाइसवरील फोटो पाहण्यास, डाउनलोड करण्यास किंवा हटविण्यास परवानगी देते.- क्लिक करा अल्बम चित्रे पाहणे. हे विंडोच्या डाव्या कोपर्यात आहे.
- क्लिक करा सर्व फोटो (सर्व फोटो) स्क्रीनच्या वरील डाव्या कोपर्यात स्थित हा एक अल्बम आहे. एकदा आपले डिव्हाइस आयक्लॉडसह समक्रमित झाल्यानंतर, डिव्हाइसमधून फोटो या फोल्डरमध्ये दिसतील.
- प्रतिमा डाउनलोड करण्यासाठी, प्रतिमेवर क्लिक करा आणि डाउनलोड निवडा. या बटणावर स्क्रीनच्या शीर्षस्थानी बाण दाखविणा with्या बाजूस एक मेघ चिन्ह आहे.
- स्क्रीनवर दिसणार्या डायलॉग बॉक्समध्ये चित्र कोठे सेव्ह करायचे ते निवडा.
क्लिक करा आयक्लॉड ड्राइव्ह. आपण आयकॉल्ड ड्राइव्ह इंटरफेस, आपण दस्तऐवज आणि फाइल्स पोस्ट करण्यासाठी आणि डाउनलोड करण्यासाठी वापरत असलेले स्टोरेज दिसेल.
- आपण ड्राइव्ह स्क्रीनवर जतन करू इच्छित दस्तऐवज क्लिक आणि ड्रॅग करा. आता आपले दस्तऐवज आयफोन आणि आयपॅडसह सर्व समक्रमित डिव्हाइसेसवर दिसतील.
बटणावर क्लिक करा संपर्क (संपर्क) आपण डिव्हाइससह संकालित केलेले हे संपर्क आहेत. आयक्लॉड अॅपवर केलेले कोणतेही बदल तत्काळ संकालित केलेल्या डिव्हाइसवर संदर्भित केले जातात.
क्लिक करा कॅलेंडर (कॅलेंडर) आपल्या संकालित डिव्हाइसवरील कॅलेंडर अॅपमध्ये आपण घेतलेल्या इव्हेंट आणि भेटी या आहेत. आपण आयक्लॉड अॅपवर एखादा इव्हेंट जोडल्यास किंवा संपादित केल्यास, बदल समक्रमण साधनांवर लागू केला जाईल.
क्लिक करा माझा आय फोन शोध (माझा आय फोन शोध). जेव्हा "फाइंड माय ..." Findपल डिव्हाइस चालू होते, तेव्हा आपण ते आयक्लॉडमध्ये ट्रॅक कराल. या सेवेचा उपयोग आयफोन, आयपॅड, मॅक आणि एअरपॉड शोधण्यासाठी केला जातो. जाहिरात
3 पैकी 2 पद्धत: आयकॉन किंवा आयपॅडवर आयक्लॉडसह समक्रमित करा
सेटिंग्ज उघडा. हा व्हील आयकॉन (⚙️) सह अॅप आहे, जो सामान्यत: थेट डेस्कटॉपवर असतो.
Appleपल आयडी वर क्लिक करा. हे मेनूच्या शीर्षस्थानी आहे, आपण आपले नाव आणि फोटो जोडला असल्यास ते दर्शवित आहे.
- आपण लॉग इन नसल्यास टॅप करा मध्ये साइन इन करा (आपले डिव्हाइस) (मध्ये साइन इन करा (आपले डिव्हाइस), आपला IDपल आयडी आणि संकेतशब्द प्रविष्ट करा, त्यानंतर टॅप करा साइन इन करा (लॉग इन)
- आपण iOS च्या जुन्या आवृत्तीवर असल्यास, ही पद्धत आवश्यक नाही.
क्लिक करा आयक्लॉड. मेनूमधील ही 2 रा आयटम आहे.
आपण आयक्लॉड वर संग्रहित करू इच्छित डेटा प्रकार निवडा. आपण "अॅप्स वापरणारे आयक्लॉड" अंतर्गत "चालू" (हिरवा) किंवा "बंद" (पांढरा) अंतर्गत अॅपलगतचे नियंत्रण बटण स्वाइप करा.
- आयक्लॉडमध्ये प्रवेश करू शकणार्या अॅप्सची संपूर्ण यादी पाहण्यासाठी खाली स्क्रोल करा.
क्लिक करा फोटो. हा पर्याय "आयक्लॉड वापरणारे अॅप्स" शीर्षकाच्या शीर्षस्थानी आहे.
- चालू करणे आयक्लॉड फोटो लायब्ररी (आयक्लॉड फोटो लायब्ररी) स्वयंचलितपणे आयक्लॉडवर फोटो अपलोड आणि संचयित करण्यासाठी. सक्रिय केलेले असताना आपण गॅलरीमधील सर्व फोटो आणि व्हिडिओ कोणत्याही मोबाइल डिव्हाइस किंवा संगणकावर पाहू शकता.
- चालू करणे माझा फोटो प्रवाह (माझे फोटो) प्रत्येक वेळी आपण Wi-Fi वर कनेक्ट करता तेव्हा स्वयंचलितपणे आयक्लॉडवर नवीन फोटो अपलोड करण्यासाठी.
- चालू करणे आयक्लॉड फोटो सामायिकरण (आयक्लॉड फोटो सामायिकरण) आपण आपला मित्र वेब किंवा त्यांच्या Appleपल डिव्हाइसवरून प्रवेश करू शकता असा फोटो अल्बम तयार करू इच्छित असल्यास.
क्लिक करा आयक्लॉड. हे बटण स्क्रीनच्या वरील डाव्या कोपर्यात आहे.
खाली स्क्रोल करा आणि निवडा कीचेन (चावींचा घड) हा पर्याय "आयक्लॉड वापरणारे अॅप्स" विभागाच्या तळाशी आहे.
"आयक्लाउड कीचेन" बटण उजवीकडे ड्रॅग करा, मोड "चालू". बटण हिरवे होईल. आपण आपल्या Appleपल आयडीवर साइन इन केलेल्या कोणत्याही डिव्हाइसवर उपलब्ध संकेतशब्द आणि देय माहिती जतन करण्याची ही कृती आहे.
- Encपलला या कूटबद्ध माहितीवर प्रवेश नाही.
बटण दाबा आयक्लॉड. हे बटण स्क्रीनच्या वरील डाव्या कोपर्यात आहे.
खाली स्क्रोल करा आणि निवडा माझा आय फोन शोध (माझा आय फोन शोध). हा पर्याय "आयक्लॉड वापरणारे अॅप्स" विभागाच्या तळाशी आहे.
“माझा आयफोन शोधा” बटण उजवीकडे ड्रॉप करा, “ऑन” मोड. हे आपल्याला दुसर्या संगणकावर किंवा फोनवर आपल्या आयक्लॉड खात्यात लॉग इन करून आणि क्लिक करून डिव्हाइस शोधण्यास अनुमती देईल माझा आय फोन शोध.
- चालू करणे शेवटचे स्थान पाठवा बॅटरी संपण्यापूर्वी Appleपलला त्याच्या स्थानाची माहिती पाठविण्यासाठी डिव्हाइस सक्षम करण्यासाठी (अंतिम स्थान पाठवा).
क्लिक करा आयक्लॉड. हे बटण स्क्रीनच्या वरील डाव्या कोपर्यात आहे.
खाली स्क्रोल करा आणि निवडा आयक्लॉड बॅकअप (आयक्लॉड बॅकअप) हा पर्याय "आयक्लॉड वापरणारे अॅप्स" विभागाच्या तळाशी आहे.
"आयक्लाउड बॅकअप" बटण उजवीकडे ड्रॉप करा, "चालू" मोड. हे एक सक्रियण आहे जे डिव्हाइस प्लग इन केलेले, लॉक केलेले किंवा Wi-Fi वर कनेक्ट केलेले असताना सर्व फायली, सेटिंग्ज, अॅप डेटा, फोटो आणि संगीत स्वयंचलितपणे आयक्लॉडमध्ये जतन करते. आपण आपले डिव्हाइस पुनर्स्थित केले किंवा मिटविले तर आयक्लॉड बॅकअप आपल्याला आयक्लॉडमधून डेटा पुनर्संचयित करण्याची परवानगी देतो.
"आयक्लॉड ड्राइव्ह" बटण उजवीकडे, "चालू" मोड ड्रॅग करा. ही एक अशी क्रिया आहे जी अॅपला आयक्लॉड ड्राइव्हवरील डेटामध्ये प्रवेश करण्यास आणि संचयित करण्यास अनुमती देते.
- आयटम मध्ये सूचीबद्ध कोणतेही अनुप्रयोग आयक्लॉड ड्राइव्ह जेव्हा स्विच "चालू" वर सेट केला जातो तेव्हा अभिलेखामध्ये प्रवेश करू शकतो.
- आपण आता iCloud ड्राइव्ह, फोटो, कॅलेंडर किंवा पृष्ठे यासारख्या कोणत्याही "ऑन" अॅप्सद्वारे आयक्लाउडमध्ये प्रवेश करू शकता.
3 पैकी 3 पद्धत: मॅकवर आयक्लॉडसह समक्रमित करा
.पल मेनूवर क्लिक करा. हे स्क्रीनच्या वरील डाव्या कोपर्यातील चिन्ह आहे.
क्लिक करा सिस्टम प्राधान्ये (सिस्टम सानुकूलन). ड्रॉप-डाउन मेनूमधील हा 2 रा पर्याय आहे.
क्लिक करा आयक्लॉड. हे बटण स्क्रीनच्या डाव्या बाजूला आहे.
- डिव्हाइस स्वयंचलितपणे लॉग इन करत नसल्यास आपला Appleपल आयडी आणि संकेतशब्द प्रविष्ट करा.
"आयक्लॉड ड्राइव्ह" च्या पुढे असलेला बॉक्स तपासा. उजव्या पॅनेलमधील हा पहिला पर्याय आहे. आता आपण आयक्लॉडवर फायली आणि दस्तऐवजांमध्ये प्रवेश करू आणि संपादित करू शकता.
- "आयक्लॉड ड्राइव्ह" अंतर्गत कोणत्याही "जतन करा" संवाद बॉक्सवर क्लिक करा किंवा त्यामध्ये फाइल ड्रॅग करा आयक्लॉड ड्राइव्ह फाइंडर विंडोच्या डाव्या पॅनेलमध्ये.
- बटणावर क्लिक करून आयक्लॉड ड्राइव्हमध्ये प्रवेश असलेले अॅप्स निवडा पर्याय (पर्यायी) संवाद बॉक्समध्ये "आयक्लॉड ड्राइव्ह" च्या पुढे.
आयक्लॉड सह समक्रमित करण्यासाठी डेटा प्रकार निवडा. "आयक्लॉड ड्राइव्ह" खालील बॉक्स तपासा. उदाहरणार्थ, आपण आयकॉलाडवर फोटोंचा बॅक अप घेऊ आणि प्रवेश करू इच्छित असल्यास "फोटो" तपासा. आता, आपण आत्ताच निवडलेला डेटा संग्रहित केला जाईल आणि आयक्लॉडवर दिसून येईल.
- सर्व पर्याय पाहण्यासाठी आपल्याला खाली स्क्रोल करावे लागेल.
- आतापासून, प्रत्येक वेळी आपण आपल्या मॅकवर फोटो, कॅलेंडर किंवा पृष्ठे यासारखे संकालित केलेले अॅप वापरता तेव्हा त्यामध्ये प्रवेश केला जाईल आणि आयक्लॉडसह संकालित केले जाईल.
सल्ला
- आपल्या आयक्लॉड खात्यावर आपल्याला 5 गीगाबाईट्स विनामूल्य स्टोरेज मिळते. आपण अधिक संचयन खरेदी करू इच्छित असल्यास सेटिंग्ज> "स्टोरेज" वर जा.
- आपल्याला अधिक जागेची आवश्यकता असल्यास आपल्याला खरेदी करण्यापूर्वी आपल्याला आयक्लॉडवर जागा रिक्त करण्याचा मार्ग सापडेल.
- आपण "थेट" सक्रिय केलेला फोटो घेतल्यास, प्रतिमा उघडल्यानंतर आपण स्क्रीनच्या वरील उजव्या कोपर्यात "प्ले" बटण दाबून संबंधित फोटोंची लाइव्ह आवृत्ती पाहू शकता.
चेतावणी
- जर तुमचा आयफोन, आयपॅड किंवा मॅक आयओएसची नवीनतम आवृत्ती चालवत नसेल तर तुम्हाला आयक्लॉड फंक्शन्स वापरुन समस्या येऊ शकतात.
- काही फाईल प्रकार आयक्लॉड ड्राइव्हवर संग्रहित केलेले आहेत, परंतु सुसंगत किंवा iOS वर दृश्यमान नाहीत.