लेखक:
Monica Porter
निर्मितीची तारीख:
20 मार्च 2021
अद्यतन तारीख:
1 जुलै 2024

सामग्री
या लेखात, विकी कसे आपल्याला विंडोज पीसीवर मूलभूत बॅच फायली लिहा आणि जतन कराव्यात हे दर्शवेल. बॅच फाइलमध्ये डॉस कमांड्सचा एक क्रम असतो (विंडोज भाषा) आणि सहसा फाइल ट्रान्सफर सारख्या सामान्य ऑपरेशन स्वयंचलितपणे लिहिले जाते. बॅच फाइल्स तयार करण्यासाठी आपल्याला कोणत्याही अवास्तव संपादकाची आवश्यकता नाही: मानक विंडोज नोटपॅड प्रोग्राम पुरेसे जास्त आहे.
पायर्या
भाग २ पैकी 2: बॅच फायलीची मुलभूत माहिती जाणून घ्या
टाइप करा नोटपॅड, आणि नंतर अनुप्रयोग चिन्हावर क्लिक करा नोटपॅड मेनूच्या सर्वात वर निळा आहे. जाहिरात
- नोटपॅडचा वापर मजकूर फायली बॅच फायलींमध्ये रुपांतरीत करण्यासाठी केला जातो. तथापि, आपण बॅच फाईलचे मजकूर जवळजवळ कोठेही लिहू शकता.
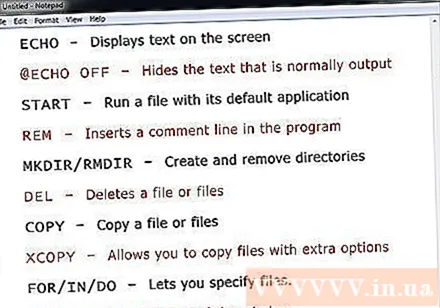
- ECHO - स्क्रीनवर मजकूर प्रदर्शित करा
- @ECHO OFF - सामान्यपणे प्रदर्शित मजकूर लपवा
- प्रारंभ करा - डीफॉल्ट अनुप्रयोगासह फाइल चालवा
- आरईएम - प्रोग्राममध्ये कमेंट लाइन घाला
- एमकेडीआयआर / आरएमडीआयआर - फोल्डर्स तयार आणि काढा
- दिल्ली - फाईल हटवा
- कॉपी करा - फाइल कॉपी करा
- XCOPY - अतिरिक्त पर्यायांसह फाइल कॉपी करण्यास अनुमती देते
- फॉर / इन / डीओ - ही कमांड आपल्याला फाईल निर्दिष्ट करण्यास परवानगी देते
- शीर्षक- विंडोचे शीर्षक संपादित करा.
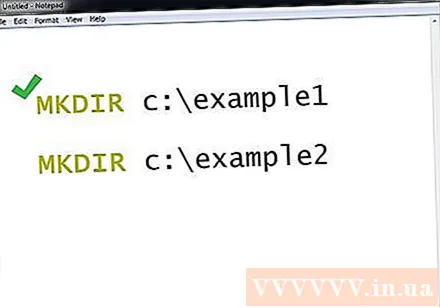
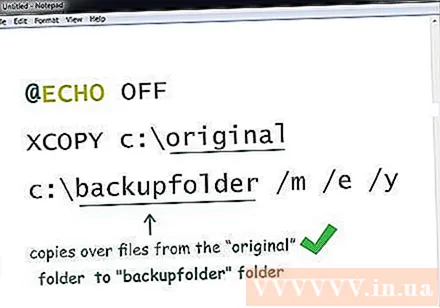
- हे आदेश "मूळ" निर्देशिकेमधून फाइल "बॅकअप फोल्डर" फोल्डरमध्ये (बॅकअप फोल्डर) कॉपी करतील. आपण इच्छित असलेल्या डिरेक्टरीच्या मार्गासह आपण वरील मार्ग बदलू शकता. केवळ अद्यतनित फायली कॉपी केल्या जातील हे निर्दिष्ट करते, सूचीबद्ध केलेल्या निर्देशिकेतील सर्व उपनिर्देशिका कॉपी केल्या जातील आणि अधिलिखित पुष्टीकरणासह सर्व फायली दर्शविल्या जातील.

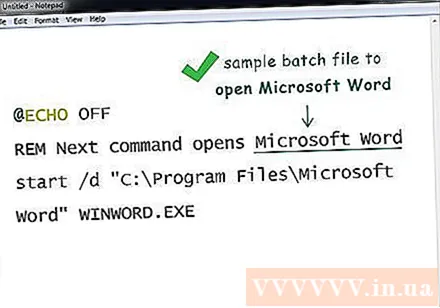
भाग २ पैकी 2: बॅच फाईल सेव्ह करा
बॅच फाईलची मजकूर सामग्री पूर्ण करा. एकदा आपण आयात आणि पुन्हा तपासल्यानंतर आपण त्यास बॅच फाईल म्हणून जतन करणे सुरू ठेवू शकता.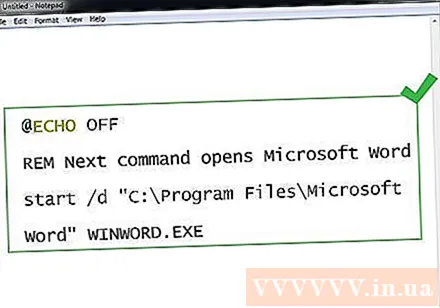
क्लिक करा फाईल. हे बटण नोटपॅड विंडोच्या वरील डाव्या कोपर्यात आहे. एक ड्रॉप-डाउन मेनू दिसेल.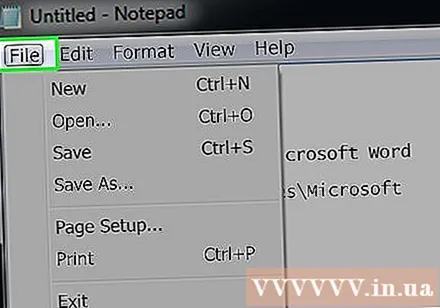
दाबा म्हणून जतन करा ... मेनूमध्ये (म्हणून जतन करा) फाईल नुकतेच सोडले. सेव्ह अस विंडो उघडेल.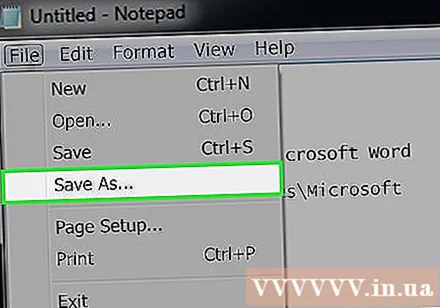
विस्तारासह फाइलनाव प्रविष्ट करा ".वटवाघूळ". "फाइल नाव" मजकूर बॉक्समध्ये, आपण आपला प्रोग्राम देऊ इच्छित असलेले नाव टाइप करा आणि त्यासह समाप्त करा .वटवाघूळ.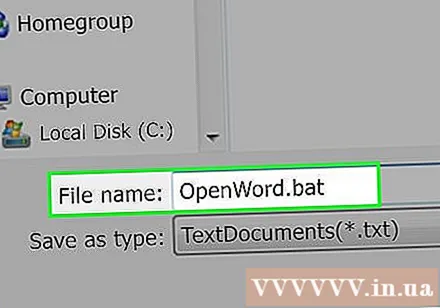
- उदाहरणार्थ, "बॅकअप" नावाचा प्रोग्राम तयार करण्यासाठी आपण टाइप कराल बॅकअप.बॅट.

ड्रॉप-डाऊन "प्रकारात जतन करा" बॉक्स क्लिक करा. हा बॉक्स सेव्ह विंडोच्या तळाशी आहे. एक नवीन ड्रॉप-डाउन मेनू दिसेल.
क्लिक करा सर्व फायली (सर्व फायली) ड्रॉप-डाउन मेनूमध्ये आहेत. त्याबद्दल धन्यवाद, आपण कोणत्याही स्वरूपात फाईल जतन करू शकता (या प्रकरणात ".bat").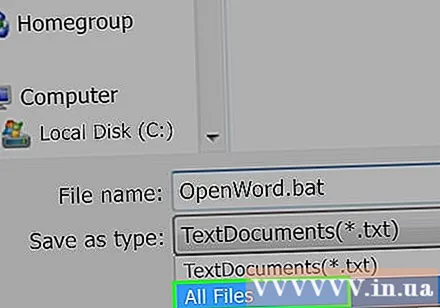
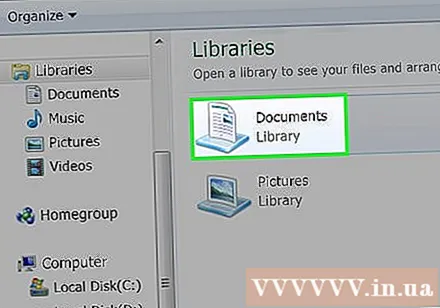
फाईल कोठे सेव्ह करायची ते निवडा. असे करण्यासाठी, विंडोच्या डाव्या बाजूला असलेल्या फोल्डर्समधून आपल्या पसंतीच्या फोल्डर क्लिक करा (जसे की डेस्कटॉप - स्क्रीनवर सेव्ह करा).
दाबा जतन करा (जतन करा) हा पर्याय सेव्ह विंडोच्या उजव्या कोप corner्यात आहे. विंडो बंद होईल.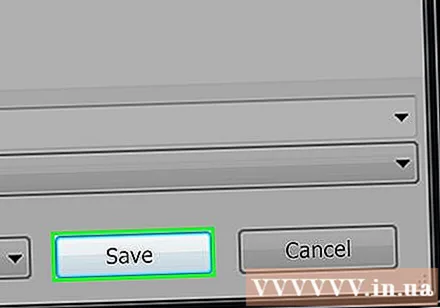

आपली नोटपैड फाईल बंद करा. ही फाइल आपण निवडलेल्या फोल्डरमध्ये बॅच फाईल म्हणून सेव्ह होईल.
बॅच फाईल सामग्री संपादित करा. आपण बॅच फाईलवर राईट क्लिक करून निवडू शकता सुधारणे कोणत्याही वेळी ड्रॉप-डाउन मेनूमध्ये (संपादित करा). बॅच फाइल एक नोटपॅड दस्तऐवज म्हणून उघडेल आणि आपण आता आपल्या आवडीनुसार संपादित करू शकता आणि फाइल दाबून जतन करू शकता Ctrl+एस.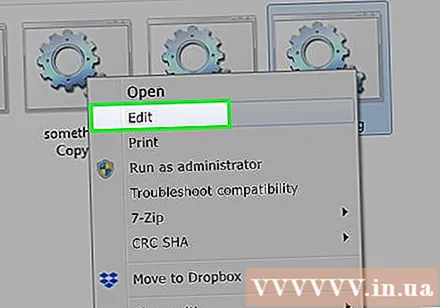
- पुढच्या वेळी आपण आपली बॅच फाइल चालवताना आपण बदल त्वरित पाहू शकता.
सल्ला
- ज्याच्या नावामध्ये रिक्त स्थान आहे अशा फोल्डर किंवा फाईल उघडण्यासाठी आपल्याला कोट वापरावे लागतील (उदाहरणार्थ "सी: u दस्तऐवज आणि सेटिंग्ज start" प्रारंभ करा).
- बॅच फाइल संपादित करण्यासाठी नोटपॅड ++ सारख्या तृतीय-पक्षाचा संपादक वापरला जाऊ शकतो. तथापि, सर्वसाधारणपणे, साध्या बॅच फायलींसाठी ते आवश्यक नसते.
- काही कमांडस (जसे की ipconfig) चालविण्यासाठी प्रशासकीय विशेषाधिकारांची आवश्यकता असते. आपण प्रशासक खाते वापरत असल्यास, आपण फाईलवर उजवे-क्लिक करू शकता आणि नंतर "प्रशासक म्हणून चालवा" निवडा.
चेतावणी
- वापरलेल्या आदेशानुसार बॅच फाइल संभाव्यत: धोकादायक असू शकते. आपण वापरत असलेले कोड कोणतीही अवांछित क्रिया करणार नाहीत याची खात्री करा (जसे की फायली हटविणे किंवा आपल्या संगणकास नुकसान).



