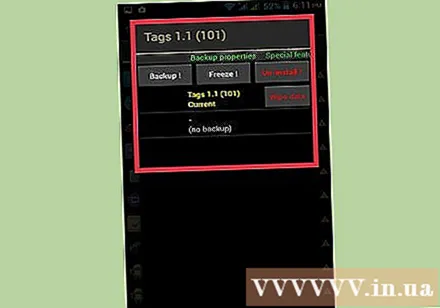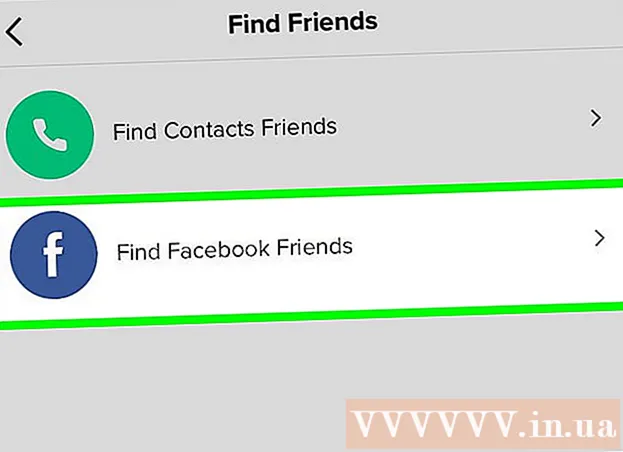लेखक:
Robert Simon
निर्मितीची तारीख:
16 जून 2021
अद्यतन तारीख:
1 जुलै 2024

सामग्री
आजचा विकी आपल्याला Android डिव्हाइसवर सामान्यपणे हटविण्याऐवजी विस्थापित करण्यासाठी प्रगत प्रवेश (रूट प्रवेश असेही म्हणतात) अॅप्स अक्षम किंवा कसे करावे हे शिकवते.
पायर्या
पद्धत 1 पैकी 1: सिस्टम आणि डीफॉल्ट अॅप्स अक्षम करा
Android सेटिंग्ज अॅप उघडा. आपले डिव्हाइस रुजलेले नसल्यास आपण केवळ पूर्व-स्थापित केलेले अनुप्रयोग अक्षम करू शकता, परंतु ते पूर्णपणे हटवू शकत नाही. अक्षम केल्यामुळे अॅप्स अॅप्स सूचीमध्ये दिसून येण्यापासून आणि दर्शविण्यापासून प्रतिबंधित होईल. पुढे जाण्यासाठी अॅप्स सूचीमधील राखाडी गियर-आकाराच्या सेटिंग्ज अॅपवर क्लिक करा.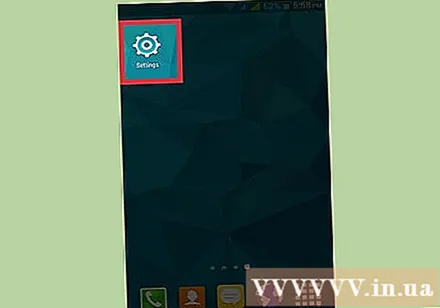
- डिव्हाइस मूळ असल्यास, आपण सिस्टम अॅप्स काढण्यासाठी खास साधन वापरू शकता.
- Android फोनवर रूट प्रवेश मिळविण्यासाठी काय करावे हे आपणास माहित नसल्यास आपले डिव्हाइस मुळे नसलेले असू शकते. आपण बूटलोडर तुरूंगातून निसटून आपले डिव्हाइस रूट करण्याचा प्रयत्न करू शकता.
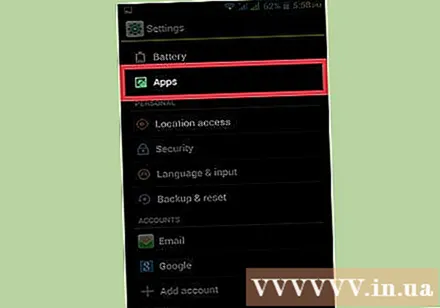
क्लिक करा अनुप्रयोग, अॅप्स किंवा अनुप्रयोग व्यवस्थापक (अनुप्रयोग व्यवस्थापन) आपल्याला डिव्हाइस विभाग शोधण्यासाठी खाली स्क्रोल करावे लागेल, परंतु काही Android डिव्हाइसमध्ये द्रुत प्रवेशासाठी सेटिंग्ज मेनूच्या शीर्षस्थानी टॅब आहेत.- सॅमसंग डिव्हाइसवर, आपल्याला प्रथम अनुप्रयोग टॅप करणे आवश्यक आहे, त्यानंतर अनुप्रयोग व्यवस्थापक निवडा.
- Android डिव्हाइसवर अवलंबून मेनूच्या सेटिंग्ज आणि लेआउटमधील शब्द भिन्न असू शकतात.

बटण दाबा अधिक (जोडा) किंवा ⋮ अनुप्रयोग सूचीच्या उजव्या कोपर्यात.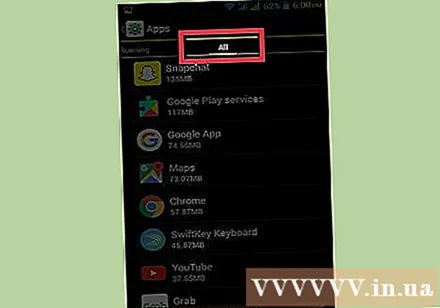
क्लिक करा सिस्टम अॅप्स दर्शवा (सिस्टम अॅप्स दर्शवा). सिस्टम अॅप्सची सूची तसेच आपण डाउनलोड केलेल्या अॅप्सची सूची दिसून येईल. तथापि, आम्ही सर्व सिस्टम अॅप्स अक्षम करू शकत नाही.
आपण अक्षम करू इच्छित अॅप शोधण्यासाठी सूचीवर स्क्रोल करा.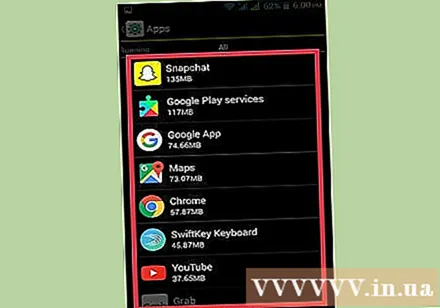
अधिक तपशील पाहण्यासाठी अर्जावर क्लिक करा.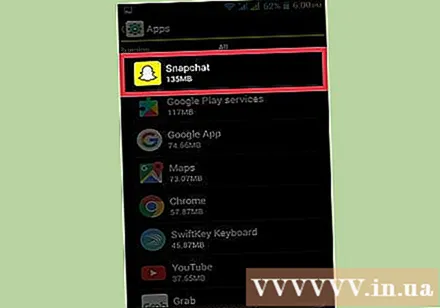
बटण दाबा अद्यतने विस्थापित करा (उपलब्ध असल्यास विस्थापित करा). जर अॅप अद्यतनित केला गेला असेल तर आपण अक्षम करण्यापूर्वी आपल्याला ही अद्यतने प्रथम काढण्याची आवश्यकता आहे.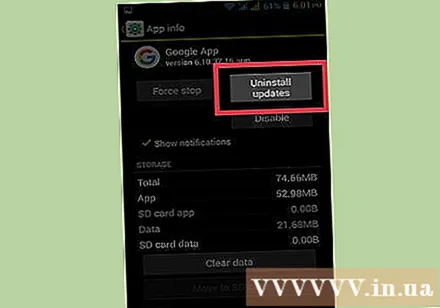
बटण दाबा सक्तीने थांबा (सक्तीचा थांबा). जर अनुप्रयोग चालू असेल तर आपण अनुप्रयोग अक्षम करण्यापूर्वी थांबविणे आवश्यक आहे.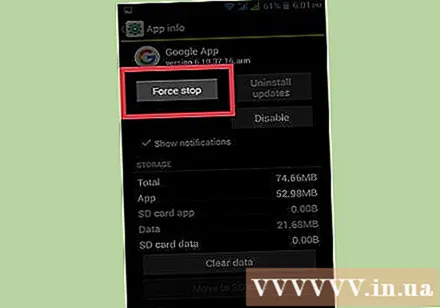
बटण दाबा अक्षम करा (अक्षम करा). टीपः मशीनवर पूर्व-स्थापित केलेल्या अॅप्सपैकी बरेच (सर्वच नाही) अक्षम करणे शक्य आहे, परंतु सर्व आवश्यक सिस्टम प्रक्रिया नाहीत.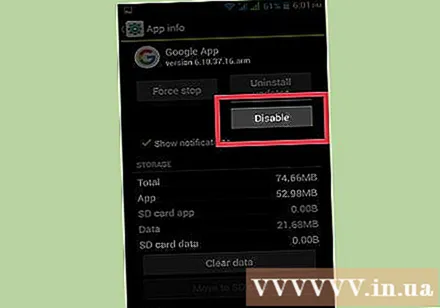
क्लिक करा होय पुष्टी करण्यासाठी. अक्षम केलेला अनुप्रयोग चालणे थांबवेल आणि यापुढे अनुप्रयोग सूचीमध्ये राहणार नाही. जाहिरात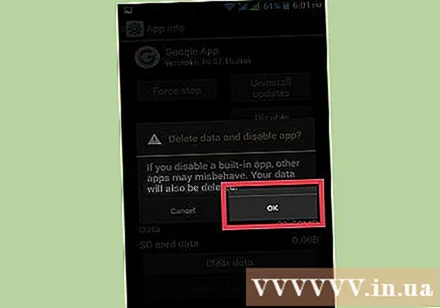
पद्धत 2 पैकी 2: सिस्टम अॅप्स हटवा (केवळ रूट)
Android डिव्हाइसवर मूळ प्रवेश मिळवा. प्रत्येक Android मॉडेलसाठी प्रक्रिया भिन्न असते, म्हणून यावर चर्चा करण्याचे बरेच मार्ग आहेत. तथापि, सर्व Android मॉडेल रुजलेली नाहीत. सामान्यत: जेव्हा आपल्याला रूट प्रवेश मिळेल तेव्हा आपल्याला बूटलोडरला क्रॅक करण्याची आवश्यकता असेल.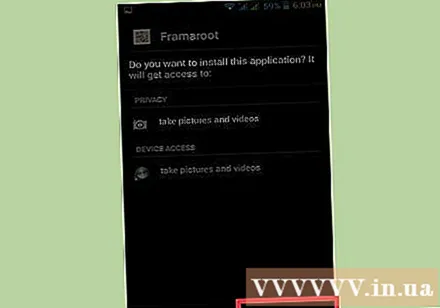
प्ले स्टोअर उघडा. आपल्याला प्ले स्टोअर वरून रुजलेल्या डिव्हाइसवरील सर्व अॅप्स अक्षम करण्यास सक्षम असलेले एक विशेष अॅप डाउनलोड करण्याची आवश्यकता आहे.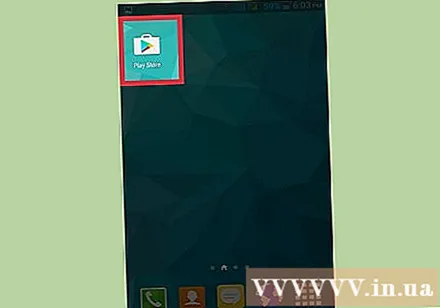
शोधा "टायटॅनियम बॅकअप.’ हे जेलब्रोकन Android डिव्हाइस वापरकर्त्यांसाठी लोकप्रिय गॅझेटपैकी एक आहे. अॅपचे कार्य बॅकअप तयार करणे आहे, परंतु हे आपण सामान्यपणे काढू शकत नाही असे अॅप्स देखील हटवू शकते.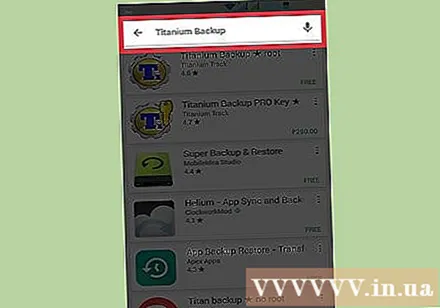
क्लिक करा स्थापित करा (सेटिंग). अॅप काढण्यासाठी आपल्याला प्रो आवृत्ती वापरण्याची आवश्यकता नाही. अॅपच्या विनामूल्य आवृत्तीपुढे फक्त स्थापित टॅप करा.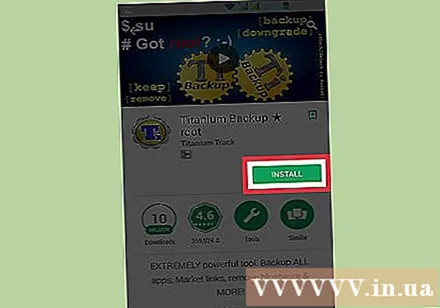
क्लिक करा उघडा (उघडा) अनुप्रयोग स्थापित झाल्यानंतर हे बटण दिसेल.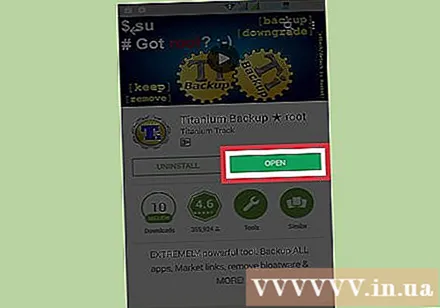
क्लिक करा अनुदान (सहमत आहे) सुपरयुझर अधिकारांवर. सिस्टम अॅप्स काढण्यात सक्षम होण्यासाठी टायटॅनियम बॅकअपला मूळ प्रवेश दिला जाईल.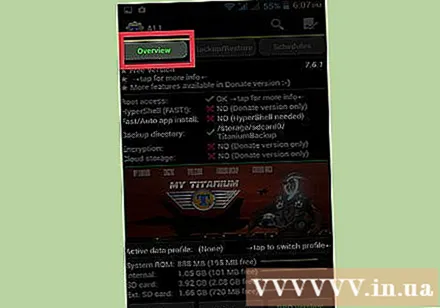
- जर टायटॅनियम बॅकअपला प्रीमियम प्रवेश मिळू शकत नसेल तर आपले डिव्हाइस योग्यरित्या क्रॅक झाले नाही. आपल्याला सर्व ऑपरेशन्स योग्य प्रकारे पार पडल्या आहेत हे सुनिश्चित करण्यासाठी आपल्याला डिव्हाइसच्या मूळ सूचनांचे पुनरावलोकन करण्याची आवश्यकता आहे.
बटण दाबा बॅकअप / पुनर्संचयित (बॅकअप / पुनर्संचयित) टायटॅनियम बॅकअप लॉन्च झाल्यानंतर पर्याय स्क्रीनच्या सर्वात वर आहे.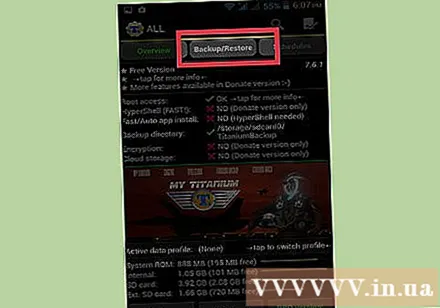
आपण काढू इच्छित अनुप्रयोग शोधण्यासाठी सूचीवर स्क्रोल करा. डिव्हाइसवर स्थापित केलेल्या सर्व अनुप्रयोग आणि सेवांची सूची.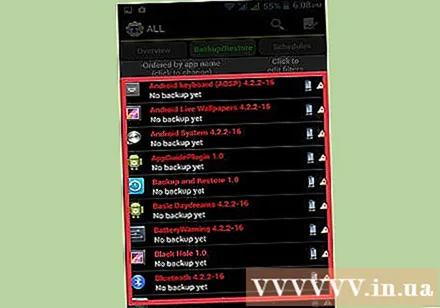
- आपण "फिल्टर संपादित करण्यासाठी क्लिक करा" वर क्लिक करू शकता आणि "संदेश" यासारख्या विशिष्ट कीवर्डद्वारे शोध घेऊ शकता.
अधिक तपशील प्रदर्शित करण्यासाठी अॅपवर टॅप करा.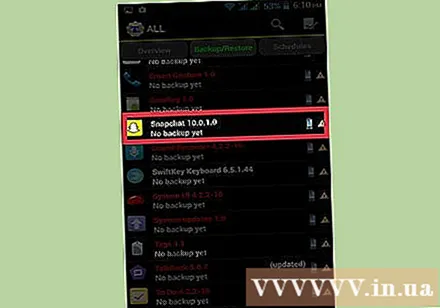
"बॅकअप गुणधर्म" टॅबवर स्विच करण्यासाठी डावीकडून उजवीकडे स्वाइप करा.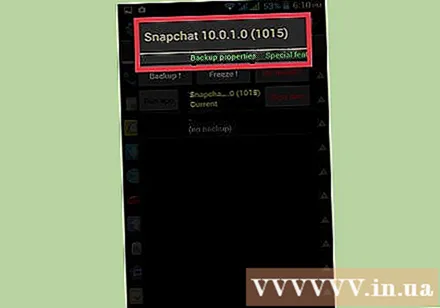
बटण दाबा बॅकअप! (बॅकअप) अॅपशिवाय डिव्हाइस क्रॅश झाल्यास अॅपचा बॅकअप तयार केला जाईल. अनुप्रयोग हटविल्यानंतर सिस्टम अस्थिर झाल्यास आपण अनुप्रयोग पुनर्संचयित करू शकता.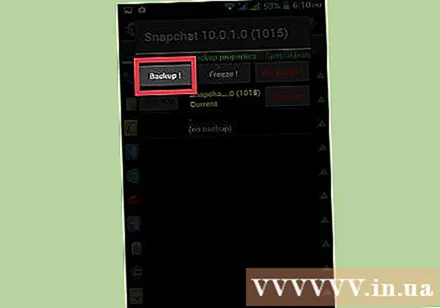
बटण दाबा अस्थापित! (विस्थापित).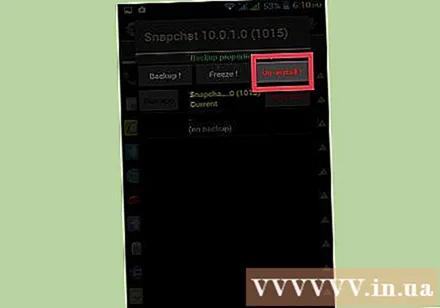
क्लिक करा होय चेतावणी वाचल्यानंतर. आपण हे लक्षात घेतले पाहिजे. आपण काही गंभीर ऑपरेटिंग सिस्टम प्रक्रिया हटविल्यास, आपल्याला Android रॉम पूर्णपणे स्थापित करण्याची आवश्यकता असू शकते.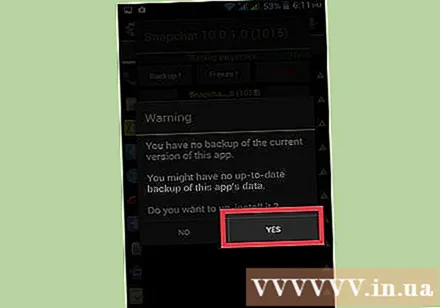
आपण काढू इच्छित असलेल्या इतर अॅप्ससह प्रक्रिया पुन्हा करा. सूचीवर परत जा आणि आपल्याला पाहिजे असलेले आणखी अॅप्स काढा. आपण एक किंवा दोन अनुप्रयोग काढले पाहिजेत आणि नंतर सिस्टमसाठी थोड्या काळासाठी चाचणी घ्या, अशा प्रकारे त्रुटी आढळल्यास कोणता अनुप्रयोग समस्या आणत आहे हे आपल्याला त्वरित कळेल. जाहिरात